Google Classroom 中級編& FAQ
5/18(月)10:00-12:00 練習会
1) Classroom「授業」タブでの課題の種類の違い、課題の作成、設定方法(負担軽減!)
中級編です。課題の作成などの基本は公式サポートページなどを参照ください。
a.【授業】→作成:トピック
【授業】タブでは最初に【トピック】を作っておくと学生が見やすくなります。私はライブ授業を基本に、オンデマンドも組み合わせるため、日付別に課題と授業スライドをおくため、「5月18日ライブ授業」のようなトピックを作成しており、学生がいつ見てもライブかオンデマンドか、またその日の授業での資料や課題を確認できるようにしています。その他、【資料・教材】トピックや、【復習用小テスト】などのトピックもあります。その場で追加して作成をしたり、順番を変えたり、ライブ授業に参加できなかった学生がわかりやすいように工夫をしています(途上)。
他にも、【資料】【シラバス】【必須課題】【その他】などのトピック別にしてる先生もいます。日にちがそれほど関係なく、前期中に課題が出ればOKというスタイルならそのほうが良さそう。学生側は、ToDoで課題一覧を見ることができるので、それを念頭にトピックを考えると良さそうです。
b.【授業】→作成: テスト付き課題
テスト付き課題は、課題にGoogle Formを添付するのとはちょっと違い、
「テストとして」「点数をGoogle Classroomの成績表に自動的に入れ込む」などの便利な設定が最初からなされています。Google FormをGoogle Driveから生成する時は、アンケートとして作成するのが初期設定になっているので、テスト用設定は意外と面倒!その手間を省けるというのがポイントです。
Google Formを使ったテスト付き課題のコツ
【Formの基本操作】作成、採点、個々の採点については公式サポートページで確認!https://support.google.com/docs/answer/7032287?hl=ja
!!!先生の負担を軽減するコツ!!!
○ 最初のテストをきちんと作る、正答、フィードバック(解答集)などを最初にちゃんと、めんどくさがらずに作る。先生になった頃を思い出して。とはいってもテストデザインを専門領域とする先生は少ないと思います。テストをする中で、選択肢が曖昧だったり、設問が不明だったり、うっかりミスも出ます。私は、学生にすぐに連絡してもらう環境を作り、学生と一緒に完成させるようなつもりで進めています。学生は、先生の間違い探しが意外と好きです。協力してくれる学生には大きな感謝をすることも大切ですし、高校までの○✕式の思考力から脱却した、Critical Thinkingに切り替えていくチャンスでもあります。先生が言うことをうのみにするような学生なんて嫌ですよね、そもそも。私のクラス「ダメな先生だと、良い学生が育つ」ぐらいの気構えでやっています。一回テストを作り込めば、複数のクラスに簡単に配信できる、毎年使える、類題作成も簡単、複数のテストから問題を集めて新しいテストを作ることもできます。最初のテストが肝心。
○ 選択肢で回答させる。小論のような出題は、出す時は楽ですが、自動採点はできません。7月末まで全員分採点をすることに息切れしてしまいます。頻度を減らしてもいいですが、選択肢+αの小テストを毎週することで学生のモチベーションを保持します。解答集をきちんと作り込めば、返却されたテストを受け取った学生には個々のコメントとして映り込みます。一人ひとりコメントを書く手間は省けます。解答集に、FAQの解説を入れておけば、学生からの質問も激減します。
○ 外国語、専門用語などOne word程度の書く問題を混ぜる。その際は、正答の設定を複数にして、入力バリエーションを想定しておくと自動採点で楽です。全角、半角、大文字、小文字、ひらがな、カタカナいろいろですが。正答は後から追加しても自動採点し直せますので採点しながら追加もOK。
FAQ 複数のクラスに同じテストを出したい、同じテスト(出席票)を毎回使いたい:方法はいくつもあり
①質問項目に、クラスや回答日を複数選択肢でいれておきます。回答の一覧表(Google Spreadsheet)でクラス毎(日付ごと)に並べ替えすれば楽です。統計値も取りやすいです。
②Classroomの方では、右側の設定画面で、Assignするクラスを複数指定できるので、締切と同様に設定し配信します。
③テスト作成時に、設定画面(右上の歯車)で、解答提出は1回のみというのをはずしておきましょう。そうすれば何度も受けられます。私はライブ授業で、「15分以内何度受けてもいい、何を見てもいい、満点をとってPLZ」というのをよくやります。予習をしていないと1回しか受けられない程度の難易度です。予習をしていれば、あ、P15に回答があるなとすぐわかるので、教科書を参照して正答がかけます。私の目的はテストではなく、学習とAcquisitionにありますので、何を見て回答してもそれが身につけばよいです。学生は1回受けると、先にどこに何があるかわからないと、参照できないということを学習するので、徐々に賢くなります。それが社会人になった時に必要なチカラですので、丸暗記テストでいい点を取ってもらいたいとは全く思っていません。15分立ったら、Formの機能でアクセス禁止をかけます。提出ボタンを押していないものは全て0点。なので1分前にはZoomで声がけをしたり、全員出しているか目視してからアク禁をかけます(優しさ…)。
ポイント:採点は、Google Formからしていきます。Classroomからしないことがポイント。個々に採点するより、質問毎に採点したほうが楽です。そのほうが、質問毎にフィードバックを入れられるので、まとめてコメントを付けられるからです。Google Form編集画面(右下の鉛筆マークをクリック)で、回答タブをクリックし、質問毎に回答したり、個々に回答・採点します。
FAQ 解答に個々にフィードバックを入れたい
テスト作成時に、設定画面(右上の歯車)で、メールアドレス収集をオンにしておいてください。これはなりすまし受験をやや防げます。
一人以上の回答があると、回答を学生毎に採点/閲覧が可能になります。紙のテストの感覚に近いです。各設問の回答に合わせて、設問毎に個人のみにフィードバックを入れることができます。一人ひとりケアするのも大切ですが、先生ご自身のケアも忘れずに!
詳細は、こちらの公式サポートページを参考にしてください。
!!!フィードバックを追加したり、マニュアル採点した時は「保存」ボタンを忘れずに!!過去3回ほど保存を押し忘れてしまい、全てが水の泡になったことがあります…
Classroom にFormテストの成績を読み込む。採点して返却する
Google Formテストの点数をGoogle Classroomの学生の成績として自動追加する。詳細はこちらの公式サポートページで確認ください。
上記b.のように「テスト付き課題」から出していれば、筆記問題などのマニュアル採点が終わったものについて、Classroom内に成績として反映されます。
c. 【授業】→【課題】:ルーブリックを使った採点
課題の作成:【授業タブ】→【課題】→【作成】→【ドキュメント】
◯テンプレートを配布する方法(学生に同じフォーマットで回答させる)
課題の詳細設定のページで以下を設定すると、先生が作ったテンプレート(フォーマット)のコピーが各学生に配布されるので、統一したレポートになります。名前、学籍番号などの欄を入れておいたり、設問や字数を書いておくなど。
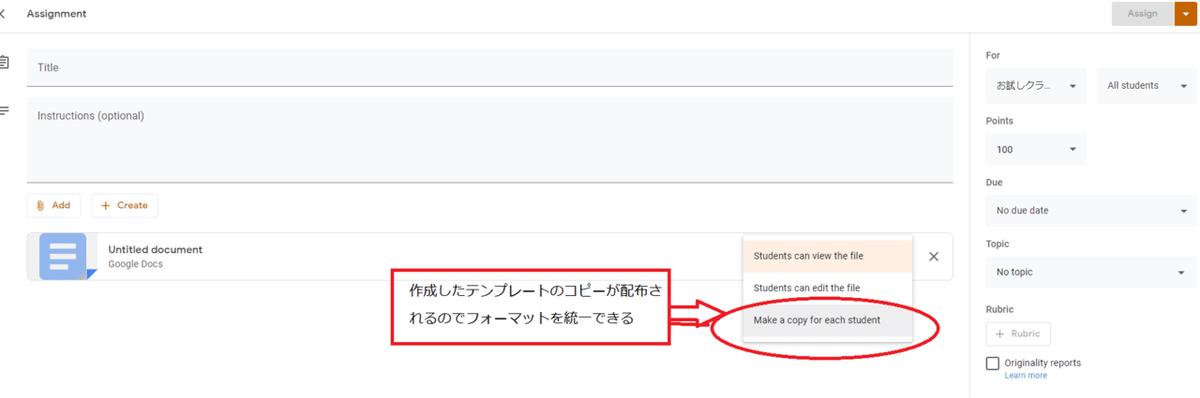
この設定画面から、締め切り、クラス、学生などの指定ができます。
さらに最近登場の「ルーブリック」があります
ルーブリックについては、公式サポートページや、他の先生方がノウハウを公開されているのでそちらを参照するのが早いと思います。
ルーブリック(採点基準)を使っている先生方も多いと思いますが、Google Classroomに実装する時は、上記のサポートページを見て、使用しているルーブリックを設定していきます。ドキュメント(作文系)の採点はルーブリックを参照しながらできますし、点数を100点に固定しておけば、ルーブリック内の比率を100分率で自動計算してくれるので便利。
ルーブリックという用語は知らない先生でも、作文などの採点基準は経験値で頭の中で形成されていると思います。英語なら、文法accuracy、構文、語彙、内容など。
コツは、作文なら、文法、語彙、内容1) 内容2)ぐらいにしておく。動画投稿なら、PerformanceとIdeaぐらいにしておく。細かいルーブリック設定は、首を絞めます。
添削
ToDoリストを見て提出物があったら、課題のページから見ていきます。学生の名前をクリックすると、ワープロの画面(Google Doc、ドキュメント)が開きますので、添削をしたり、コメントを入れたり、ルーブリック(自動表示)で点数をつけます。デフォルトで、Wordの「変更履歴の記録」的機能がオンになっているので、削除して書き換えても履歴が残ります。コメントはコメントバンクを利用しましょう!おんなじコメントをいちいち書かなくてすみます。
返却
返却は右上の返却ボタンを押します。そうすると課題のページの一覧表に点数が反映されているのが見えます。「採点」タブからも一覧で点数が反映されます。(べんり~)
2)その他
混乱の原因?
前提として、利用している中、Google Classroom と他のGoogleアプリが混乱している先生が多いように思いました。
Google Classroomは、ステージ、またはお盆。ステージ上で、たくさんの演者が歌ったり、踊ったり、演奏したりしますし、トラさんを呼んで演奏してもらったりしているだけ。でも一つのステージでまとめれば、オーケストラとしてまとめることができます。バイキング会場で自分のお盆の上に好きな小鉢を取っていく感じ。それが、それぞれ、ワープロソフトだったり、テストだったりするということになります。
Classroomでできることと、ステージ上のアプリができることとは別になるので、まずはそこを理解すると良いのかなと思いました。
手抜きまたは効率化:つらくない継続可能なオンライン授業と来年度も使えるSustainabilityを意識!
○オンライン用に作成したテスト、資料は、再活用がとてもしやすいです。
Google Classroom上では、一昨年のテストや資料の再利用、ルーブリックの再利用、など多くの再利用(修正ももちろん)できます。先生になった頃の気持ちを思い出して、しっかりと最初に作り込み、分類をしておくと良いです。後で、めちゃ楽。
Google Formは、右上のメニューから「コピーして作成」を使えば、一つのテストの複製が簡単にできます。複製を作ってから、テストの名称、質問などを変更すればとても楽。(ドキュメントも同じことができますがこれはコピペでもできますし)
でも、最初の作り込みをきちんとすることが大切です。でもそんな完璧なのは無理です。Google Classroom内に練習用クラスを作って練習するのもいいけれど、学生たちに理解と協力を仰ぎ、コロナ禍を一緒に乗り越えるという意識付けができるのが最も良いと思います。オンラインやICTは完璧は無理なのです。Windowsだってなんだって、あとからバグが見つかってアップデートがかかります。それでいいじゃないですか。先生は、先に生まれたFacilitatorです。学生にテストを作らせてもいいと思いますよ!
コメントバンクなどの機能を最大限利用!
ぜひ、こちらのページ(公式サポートページ)「課題にフィードバックを付ける」をご一読ください。学生が共通してする間違いも多いですし、みんなを褒めることも必要!コメントバンクを利用すると楽ですよ!
Google Formテスト作成に疲れたら、Quizletをお勧めします。単語を入力するだけで、自動でテストがたくさん作れます。音声も自動。無料です。外国語や専門用語の学習に。点数よりもやったかどうかの確認ができますが、学習者管理は有料(月400円ぐらい)。私の作ったコロナ新語(スラング)クイズはこちら。
練習会参加された先生、Zoomで頂いた質問全部カバーしたつもりなのですが、未回答のものがありましたら、ご連絡ください!!!
兎に角、皆さんの健康と命が大切です。心身ともに兼好に、じゃない健康に!つれづれ!
コメント疲れの先生が多いと聞いています。私はもともと手書きで毎週200名ぐらいに小テストのコメントを書いていたので、オンライン化してすごく楽になりました。これまで課題をあまり出さない、または個々にコメントを書くスタイルではなかった先生
余談:おすすめの体操:
授業中に学生にも言ってます!英単語を覚えるいいチャンス。
椅子で作業中はつま先だけつけて、かかとの上げ下げ(カーフレイズ):脹脛の筋肉は第2の心臓。弱ってくると心臓に負担がかかります。エコノミー症候群の危険性も高まります。カーフレイズは簡単!階段に立っても!
ウェストひねり!どこでもできる!ウェストからひねったり、腰からひねったり、首もひねって、肩も回す。
深呼吸!酸素、酸素、酸素!Deep breath, Oxygenなどの英単語も。
ストレッチ:兎に角伸ばせるところをゆっくり、ゆっくり息を吐きながら伸ばします。20秒キープ!
みんなで頑張りましょう、非常事態なので。
先生方のオンライン化、デジタル化は、後世の資産になります。ゼッタイ無駄にはなりません。来年度の効率化に繋がります。遠隔授業のノウハウは、遠くに住む子どもたちを救います。
練習会を一緒にご希望の方は、いつでもご連絡ください。謝礼は、「コロナ禍後に会った時になにかおごるねクーポン」または「自分の専門を教える券」(肩たたき券以外でどうぞ(笑)でお願いします。お互いに得意なことを識々交換する相互扶助でいきましょう!
この記事が気に入ったらサポートをしてみませんか?
