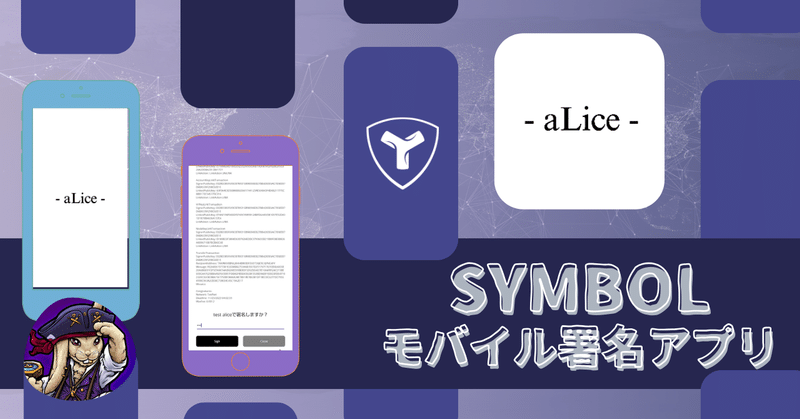
【aLice】 Symbol署名モバイルアプリ 使い方
-aLice-とは、iOSやAndroid等のモバイル端末上でSymbolブロックチェーン上のトランザクションに署名を行うことができるアプリです。
署名とはトランザクションの内容に同意し、ブロックチェーンネットワーク上に送信するために必要なもので、秘密鍵を用いて行われます。
署名アプリは、『秘密鍵を第三者に渡さずに』署名が必要なサービスを利用でき、64文字の英数字から成る秘密鍵をサービス毎に登録しなければならないという手間を省くことができるといった魅力があります。
また、サービス提供側も、ユーザーの秘密鍵を預かる管理コストやリスクを負わずに済むといったメリットがあり、署名アプリの存在が、Symbolチェーン上のプロダクト構築を促進することが期待できます。
⏩開発者向けドキュメント
💻aLice 開発者:Toshi
⚠️aLiceはあくまでも他アプリと連携させることで利用できる『署名アプリ』ですので、aLiceアプリ上での送金や残高確認は行えません。
🟦アプリのインストール
⏩Google Play
Android: Android 5.0以上が必要です。
⏩Apple Store
iPhone: iOS 11.0以降が必要です。
iPad: iPadOS 11.0以降が必要です。
iPod touch: iOS 11.0以降が必要です。
Mac: macOS 11.0以降およびApple M1チップ以降を搭載したMacが必要です。
各種アプリストアからaLiceをダウンロード、インストールします。
(筆者 Android 9)
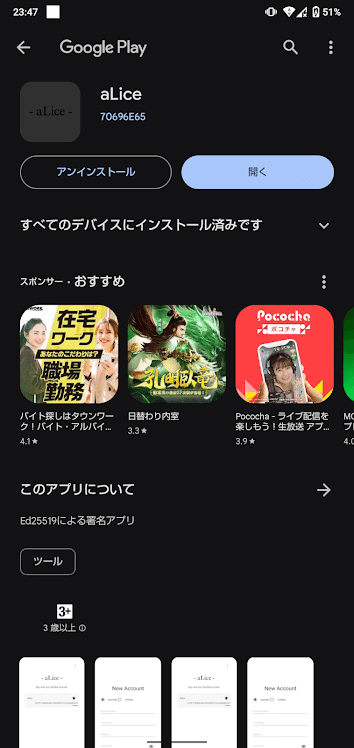
アプリを開くと、まだ1つもアカウントが登録されていない状態なので、右上の『+』からアカウントを登録しましょう。
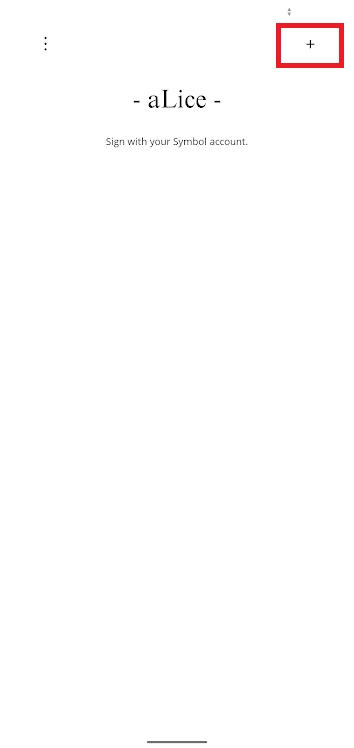
🟩新規アカウントの生成
アカウントを持っていない場合や、専用アドレスを生成したい場合は
アプリホーム画面右上の『+』選択後
『New Account』を選択します。
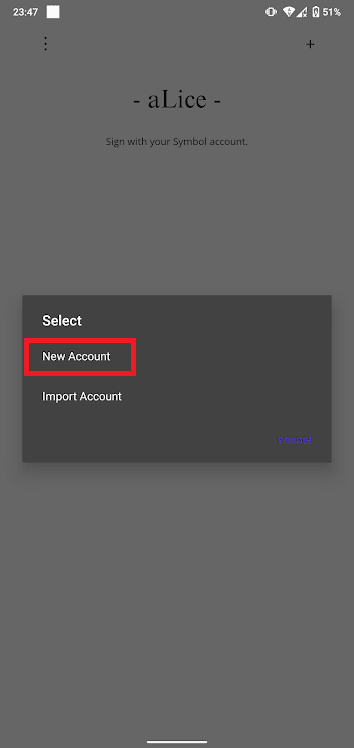
メインネット、テストネットを選択できます。
アカウント名とパスワードを指定して、『Submit』を選択します。
パスワードは署名時に要求されるため、忘れないようにしましょう。
💡アカウント名はアプリ上で自身が識別するためのものであるため、用途毎等好きな名前をつけましょう。
⚠️アカウント名は後から変更出来ないため、変更したい場合は削除して再度秘密鍵から登録しなおす必要があります。
⚠️パスワードは再設定が出来ないため、忘れてしまった場合は削除して再度秘密鍵から登録しなおす必要があります。

生成されたアドレスが表示されるため、『はい』を選択。
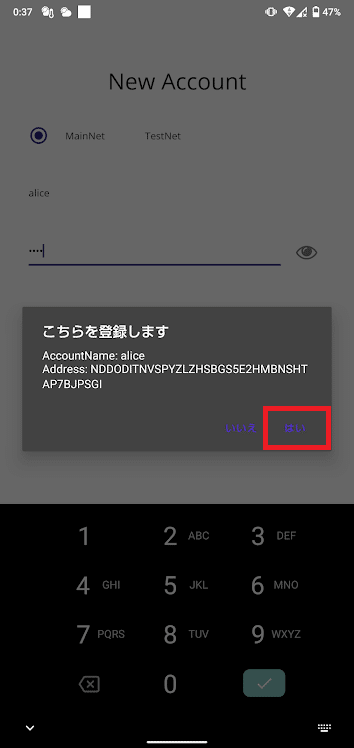
登録されたアカウントが表示されるようになりました。
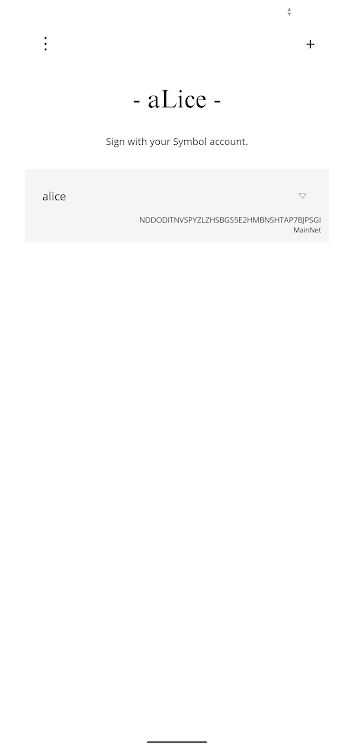
⚠️新規でアカウントを生成した場合、秘密鍵は別途、自身で保存する必要があります。
⚠️登録後はまず初めに、登録されたアカウント右側の(▽)より、秘密鍵をコピーしバックアップを取りましょう。
⚠️秘密鍵を保存していない状態で、端末やアプリの不具合、端末の紛失等をした場合、アドレスの復元や残高の操作は不可能になります。
⚠️秘密鍵を第三者に知られた場合、資産が危険にさらされます。
アドレスの操作権限(資産の権利)は秘密鍵を知る人すべてに与えられます。
💡新規作成したアドレスにXYMを送金する場合は必ず少額でテスト送金を行い、エクスプローラなどで残高の反映が確認できてから追加で送金をするようにしましょう。
💡秘密鍵をバックアップした際は、XYMを送金する前にアドレスをメモし、登録したアカウントを一度削除▶秘密鍵からインポートを試し、同じアドレスが復元できるかテストすることをおすすめしています。
🟨既存アカウントのインポート
既に利用しているアカウントをインポートする場合は
アプリホーム画面右上の『+』選択後
『Import Account』を選択します。
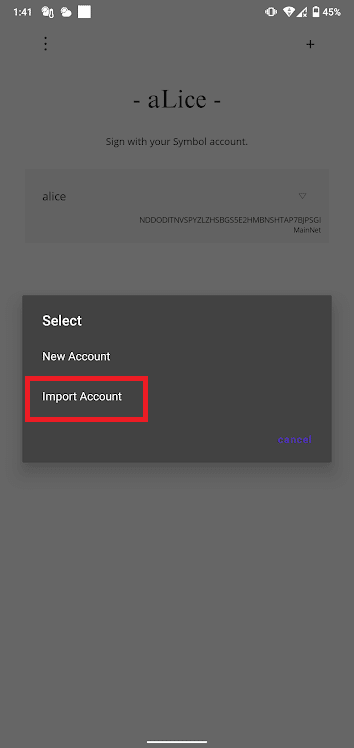
メインネット、テストネットを選択できます。
インポートしたいアカウントの秘密鍵を入力。
アカウント名とパスワードを指定して、『Submit』を選択します。
パスワードは署名時に要求されるため、忘れないようにしましょう。
💡アカウント名はアプリ上で自身が識別するためのものであるため、用途毎等好きな名前をつけましょう。
⚠️アカウント名は後から変更出来ないため、変更したい場合は削除して再度秘密鍵から登録しなおす必要があります。
⚠️パスワードは再設定が出来ないため、忘れてしまった場合は削除して再度秘密鍵から登録しなおす必要があります。
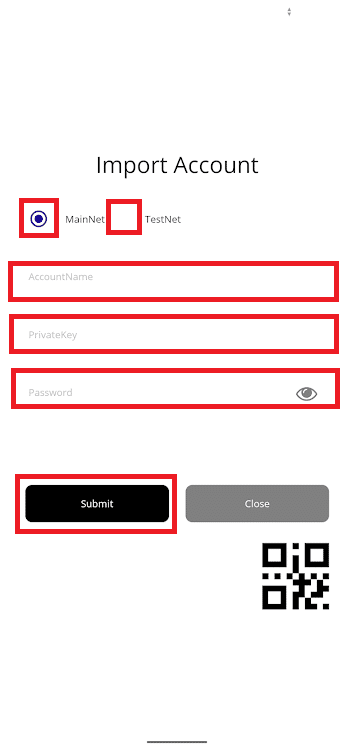
💡秘密鍵のバックアップQRコードを持っている場合
右下のQRコードマークを選択することで、QRコードから秘密鍵の読み取りが可能です。


QR読み込みの場合、カメラ機能を利用するため機能の許可をアプリに与える必要があります。

QRコードから秘密鍵が読み込まれるため、別途アカウント名とパスワードのみ設定するだけでOKです。
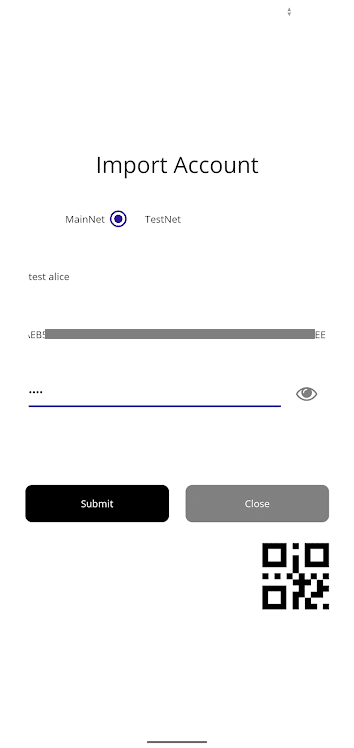
秘密鍵をもとにインポートするアドレスが表示されるため、間違っていないか確認し、問題なければ『はい』を選択。
⚠️インポートしたいアドレスと異なる場合秘密鍵の入力に誤りがあります。
0(ゼロ)やO(オー)、l(エル)や1(イチ)等、間違いがないか確認しましょう。
ちなみにこれらは間違えやすいため、通常、秘密鍵にはo(オー)やl(エル)は用いられません。

アカウントのインポートが完了し、アプリホームに表示されるようになりました。

🟧各種アカウントの設定
複数アカウントを登録している場合、一番上のアカウントが
通常使用される『メインアカウント』となります。
アプリで使用する際にも選択は可能ですが、メインで使用するアカウントが決まっている場合は各アカウント右側の▽マークから設定が可能です。
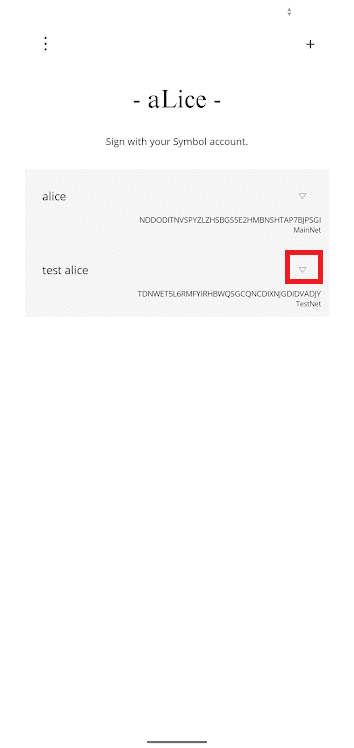
『メインアカウントに設定する』を選択することで、選択したアカウントがメインアカウントとして一番上に表示されるようになります。


その他、アカウントメニュー(▽)からは
・アドレスコピー
・公開鍵コピー
・秘密鍵コピー
・生体認証
・削除
が実施できます。
⚠️秘密鍵コピーにはパスワードが必要です。
新規でアカウントを生成した場合などは必ず秘密鍵をコピーし、オフラインで保管しましょう。
パスワードを忘れた場合なども、秘密鍵をもとに再度アカウントを登録しなおす必要がありますので、必ずバックアップを取りましょう。
⚠️生体認証の設定にはパスワードが必要です。
端末のロック解除に用いる生体認証を用いて署名が可能になり、パスワードの入力を省略することができるようになります。
生体認証を用いるか否かはアカウント毎に設定が可能です。
⚠️削除はアプリ上の表示のみ削除となるため、ブロックチェーン上のアドレス情報はそのまま残ります。(秘密鍵で復元できます)
秘密鍵を保持しないまま削除を行った場合、同じアドレスを復元し操作することは不可能ですので、削除する場合は秘密鍵がバックアップされているか必ず確認してから行いましょう。
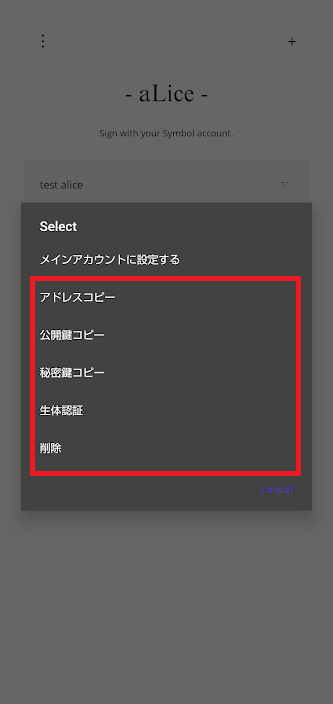
🟥一時的なパスワードの保存
アプリ上で複数回連続して署名を行う場合等に、パスワード入力を省略することができます。
パスワード入力の省略はセキュリティを低下させるため、最大で300秒(5分)までの設定となっています。
設定には、左上のSettingsメニュー『︙』を選択。
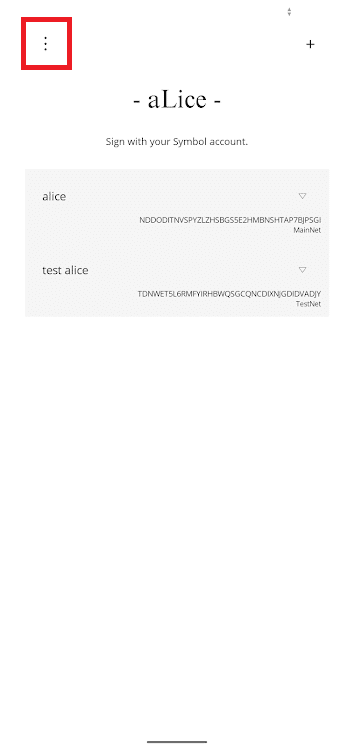
パスワードの保存時間(秒)をスライドバーで設定し、『Save』を選択で有効になります。
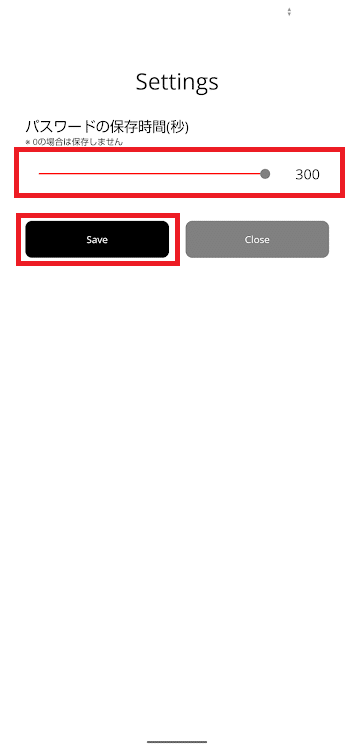
🟪aLice活用サービス
モバイル上でaLiceで署名を行うサービス
🟣デモアプリ
開発者のToshiさんがデモアプリを公開しています。(テストネット)
テストネットアカウント等で署名操作を試してみたい場合はこちらを利用してみましょう。
⚠️トランザクションをチェーンに刻むためには手数料のXYMが必要です。
テストネットの場合はFaucet(蛇口)から無価値のXYMを入手することが可能です。
💻開発者:Toshi
🟣PeerNodeList
モバイルノード等で構築されたPeerノードはデスクトップウォレットからのみハーベスト委任設定が可能でしたが、aLiceを活用することでノード公開鍵を元にモバイル端末からPeerノードへの委任が可能になりました。
💻開発者:mikun
https://ventus-wallet.net/peernode/
動作イメージ
完成しました☺️✨
— 🧬mikun🧬🥸マッ✨ @mikun.symbol (@mikunNEM) November 23, 2023
➡️ https://t.co/GpuwDLLGDh
Peer Node List と aLice を連携して、
スマホ📱から Peer ノードに簡単に委任設定が出来るようになりました🌾✨ #Symbol #XYM #PeerNode #MobileNode #harvest pic.twitter.com/ae8RNXmYmS
🟣aLice utils
aLiceで署名可能なトランザクションQRコードを作成可能なツール
aLice開発者のToshiさんが公開
Symbolの全トランザクションを作成可能、テストネット、メインネット対応となっています
複雑なトランザクションも、モバイルで作成、署名が完結!
💻開発者:Toshi
⬜サポートオープンチャットの紹介
そのほか、Symbolに関すること等、サポートしあえる場としてLINEのオープンチャットも運営してます。
多数の有識者が参加してくれているので、『分散型サポートセンター』としてやっていければと思っています。
何かお困りの際等にはお気軽にご参加、ご質問ください~✨
Communityが運営しているSymbol情報サイトはこちら
この記事が気に入ったらサポートをしてみませんか?
