
【第135回】 Contact Builder で検索用のデータベースを作成する
マーケターやカスタマーサービスの担当者が Query Studio で検索用のクエリを書かずとも、Salesforce Marketing Cloud 内のデータエクステンションのレコードを素早く確認できる検索用のデータベースを作成できます。
※ 例えば、データエクステンション内に検索項目となるような「Id」の項目を複数持っている場合や「メールアドレス」や「電話番号」や 「LINE UID」で検索したい場合、または「顧客の名前」などで検索を行いたい場合などが、その使用例となります。
ところで 皆さん、Contact Builder において、プライマリキーの項目を使ってレコードの検索ができることはご存知でしょうか?
知らない方のために、念のため、その検索ができる場所を確認しておきますと、Contact Builder のデータエクステンションの「レコード」タブに移動して、以下の箇所で、プライマリキーで設定されている項目を使って、「前方一致」で曖昧検索が可能となっています。
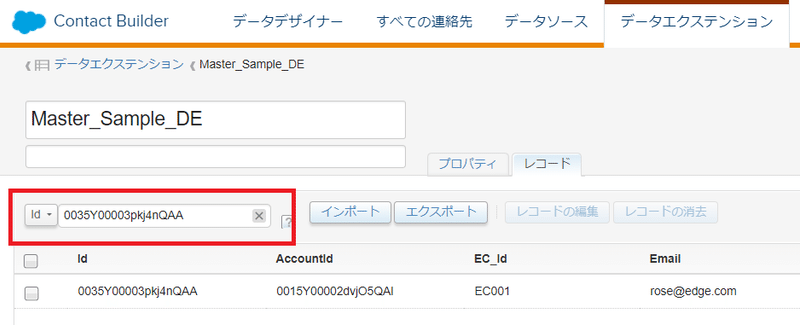
そして、今回の検索用のデータベースを実現する方法は、この Contact Builder での検索の仕組みを使って、検索のため必要なすべての項目に対してプライマリキーを設定するというだけになります。
プライマリキーを設定するには、その項目の値は「NULL」が NG となってしまいます。よって、事前にその項目に対して「NULL」が含まれるかを調査した上で、多少の調整が必要となる場合があります。
それでは、この検索用のデータエクステンションの作成方法は様々かと思いますが、私の方法で簡単にその作成方法をご紹介します。
■ 検索用データエクステンションの作成方法
まず、以下のような、検索によく使われる「マスターデータエクステンション」と呼ばれるようなデータエクステンションがあるとします。そして一般的には、1 つの「Id」項目だけにプライマリーキーが設定されている場合が多いかと思います。

ちなみにこの例は、Salesforce CRM と Salesforce Marketing Cloud が連携している場合の例となります。
・「Id」: 取引先責任者オブジェクトの ID
・「AccountId」:取引先オブジェクトの ID
・「EC_Id」:EC サイト用の企業独自の ID
をそれぞれ想定しています。このように 3 つの ID がマスターデータエクステンション内に存在しており、どの ID を使っても検索をしたいような状況があります。
そしてデータエクステンションの中身には、以下のものが入っています。

私であれば、ここで検索用のデータエクステンションを作成するのにオススメの方法は、標準データエクステンションを新規で作成して、その作成方法を「既存から作成」にする方法です。

この方法により、コピー元のデータエクステンションの項目名がそのままコピーされながら、さらに、プライマリキーやデフォルト値を自由に変更して再設定ができます。通常のデータエクステンションのコピーにしてしまうと、プライマリーキーなどの再設定はできません。
<注意>
プライマリーキーは必須項目となるため、NULLを含む項目を新たにプライマリーキーとして設定すると、「既存から作成」したデータエクステンションに対して、ソースデータエクステンションから、すべてのレコードを挿入することができなくなります。その点、ご注意ください。
「既存から作成」を選択して先に進み、フィールドの作成画面で、検索で使用したい項目にプライマリキーを設定します。そして、今回は「NULL」が含まれる項目「Tag」の調整用に、デフォルト値として「*」アスタリスクを入れました。

空の検索用のデータエクステンションの作成が完了したら、元となったマスターデータエクステンションから、この空のデータエクステンションに対して、Automation Studio での「値のインポート」を自動化します。
この「値のインポート」の方法に関しては、すでに別で記事を書いていますので、以下のどれかの方法でインポートを実行して下さい。マーケターの方であれば「インポート」の方法を使用すると、コードの記述は不要です。
ここでのインポート等の設定は「上書き」で設定しないと、もしプライマリキーの値が動いた場合、レコードが重複して作成されます。ご注意下さい。
「値のインポート」の自動化が完了しましたら、Contact Builder のデータエクステンションのレコードタブに遷移して、検索窓の隣のプルダウンをクリックをしてみましょう。

すると、以下の通り、検索に使える項目が増えました。
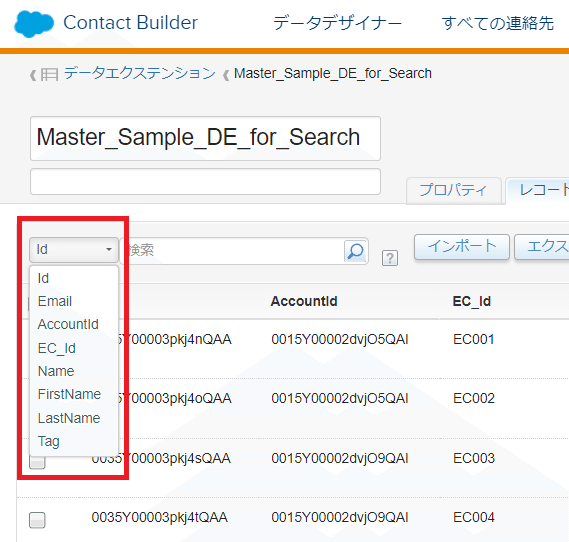
ここで、下記の「Tag」の項目に注目してください。一番上のレコードのように、検索したい「EO54362」が 2 番目のタグとして入ってしまっていると、通常であれば「前方一致」で検索したときに検索の対象になりません。
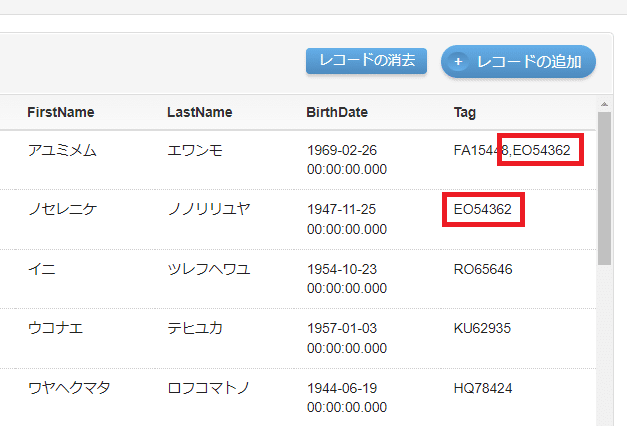
このような場合は、検索窓に「%EO54362」と入力して下さい。これで「前方・後方一致」で検索となります。この時、後ろ側には「%」が隠れているような状態になっていますので、特に入力は不要です。
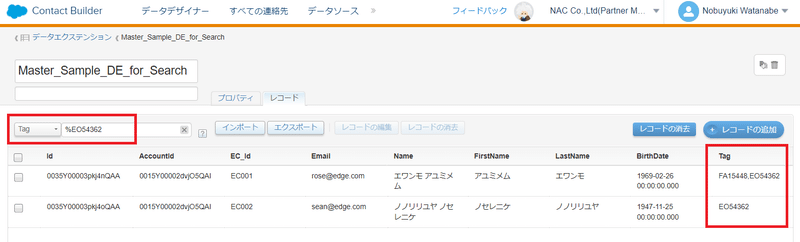
いかがでしたでしょうか?
工夫一つで、Salesforce Marketing Cloud 内での検索が便利になりましたね。是非お試し下さい。
今回は以上です。
次の記事はこちら
前回の記事はこちら
私の note のトップページはこちら
この記事が気に入ったらサポートをしてみませんか?
