
集中できるMacbookのつくり方 〜 クリーンなデスクトップ画面
Macbookは気をつけないと、Dockに一度しか使わなかったアプリやメニューバーに身に覚えのないアイコンが並び、そしてデスクトップは暗号化されたかのような配列でフォルダ・ファイルが並んでゆく。
クリーンなデスクトップで仕事に挑みたい。Macbookを最高に集中できる道具に手入れしたい。寿司屋の板前さんのように。
そのための基本方針は「余計なものは消す。操作を明快に。」だ。
何もない画面から仕事をはじめる。
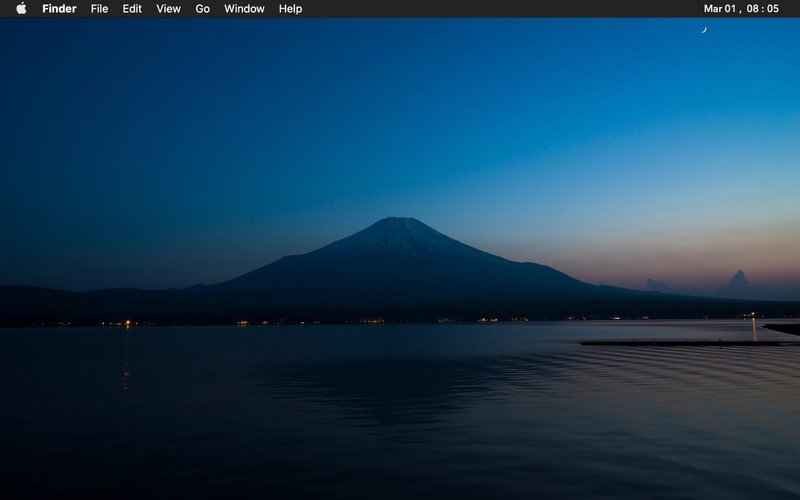
私のMacbookの起動画面。メニューバーにはカレンダーと時計だけ。iPhoneかiPadでタスクとカレンダーの把握、そしてざっと頭を整理してから、Macを立ち上げることにしている。
自宅の仕事部屋では首に負担がかからないように、4Kの外付けディスプレイ(モニタ)を使っている。広過ぎない程度の大きさが心地いい。
BartenderとBitBarで抜け感のあるメニューバーに。
メニューバーはインストールしたアプリたちが「俺も俺も」とメニューバーを占拠しはじめてしまう。
よく使うアプリであれば良いけれど、(個人的な感覚だと)多くはほとんど使わなかったり、常時メニューバーで存在感をアピールして集中を奪うほどのものではなかったりする。必要な時だけ、最大に機能してくれればいい。
私は「Bartender」でメニューバーのアイコンをほぼ非表示にしていて、例えば Wifi 接続やバッテリー残量の確認など必要な場合だけ、⌘Command + B ですべてのアイコンを表示するようにしている。
カレンダーと時計だけは常に表示。
ただ、気に入ったアプリがないので、メニューバーアプリをちょっとしたコードで自作できる「BitBar」を使っている。クリックすると、今年があと何日かなど、知ると少しピリッとした気分になる情報を表示するようにしている。
Bartender 3
https://www.macbartender.com
BitBar
https://getbitbar.com
Alfredでアプリの起動からファイルの検索まで。
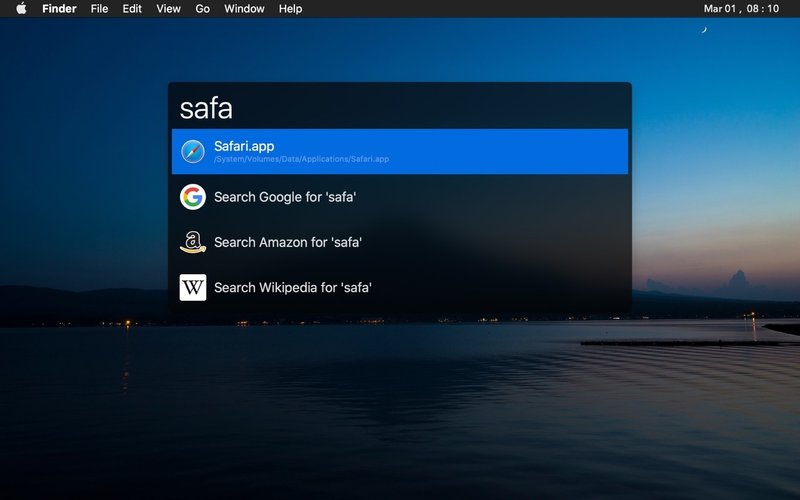
ずっと愛用しているランチャーアプリ「Alfred」。
macOS標準のSpotlightでも近しいことはできるが、カスタマイズ性に優れたAlfredが良い。
このキャプチャーは、⌘Command + SpaceでAlfredを起動してキーワードに「safa」を入力した状態。フォルダやファイルなどもキーワードでヒットするので、少し深い階層のファイルもこれで一発でアクセスできる。
使用頻度に応じてソートされるので、使えば使うほど、馴染んでくる。
Alfred
https://www.alfredapp.com
Flotato でウェブアプリは「アプリ」をつくる。
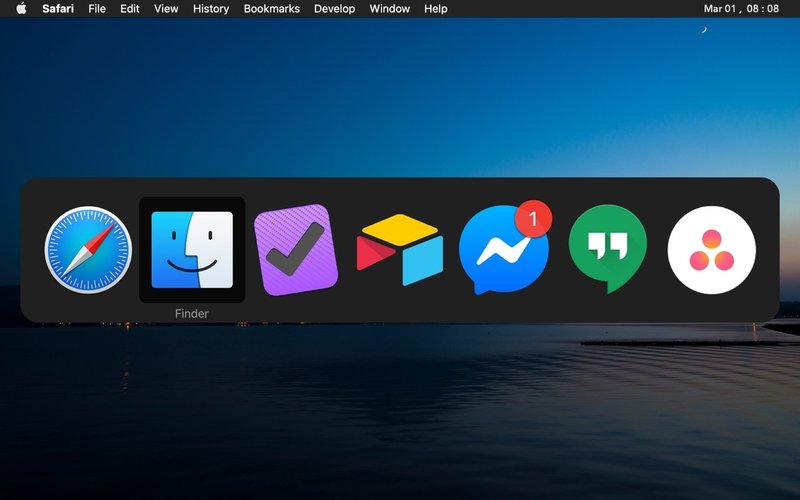
ウェブアプリを簡単に「アプリ化」してくれる。こうすることでSafariなどの純正アプリやAppStoreでダウンロードしたアプリと同様にDockにも表示される。もちろん通知バッチも。
そうして、キャプチャのように⌘Command + Tabでアプリを切り替えられるので仕事環境が少しうるさい場合の「Google Hangoutをミュートして、Safariで検索して、またミュートを解除して喋る」という一連の流れも簡単になる。
同様の機能のアプリでは古くは「Fluid 」が有名だったが、最近はいろんなアプリが出てきていて、いろいろ試しているが今のところ「Flotato」が一番スマートな印象だ。Pro(有償版)は$19.00。
Flotato
https://flotato.com
Dockは起動中のアプリ、フォルダ、スマートフォルダだけ。
私は(少し緩めなルールを決めて)プロジェクト毎にフォルダをつくり、ファイルを管理している。上述の「Alfred」を使えば、プロジェクト名を入力するだけでプロジェクトフォルダにたどり着ける。
DockのアプリはすべてDockからは削除し、起動中のアプリだけが表示されるようにしている。
そしてそこに、リアルと違うデジタルの最大の強み「検索」と、リアルを参考に「受信箱」というメタファを組み合わせている。
スマートフォルダ機能で作業ファイルをまとめる
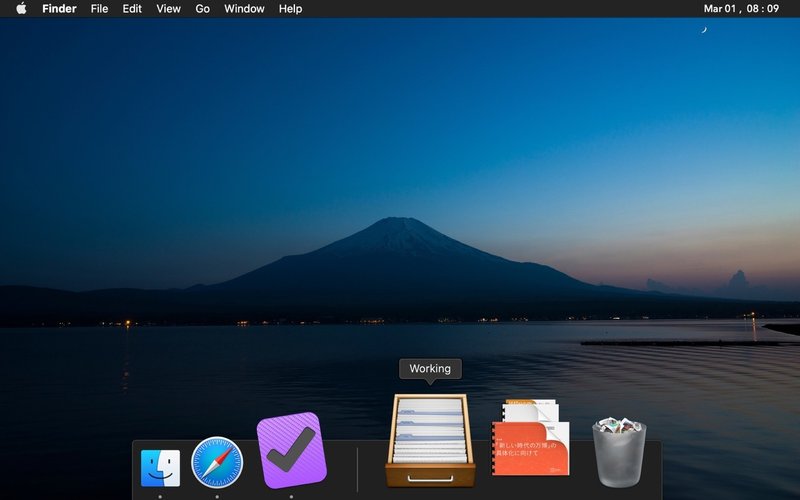
各プロジェクトフォルダ内の作業ファイルには「Workingラベル」をつけ、
「Workingラベル」付きのファイルだけをまとめた「Workingスマートフォルダ」をつくり、Dockに置いておく。
これでワンクリックで作業中のファイルやフォルダを開くことができる。作業が終わったら、ラベルを外すだけ。
※キャプチャはSafari、OmnifocusをAlfredで起動した状態。
ファイルの受信箱、Inbox フォルダをつくる
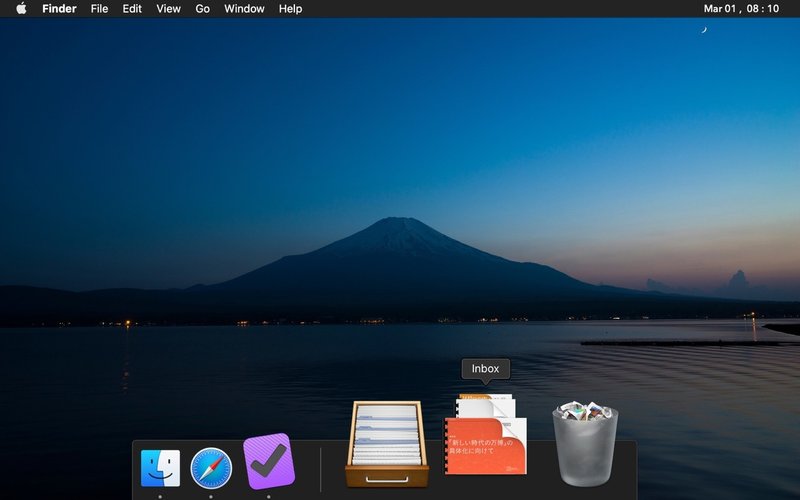
メールの添付ファイル、ダウンロードしたファイルは一番アクセスしやすいデスクトップで作業し、プロジェクトに紐づくものは各プロジェクトフォルダへ移動、未整理のファイルは「Inboxフォルダ」へ入れておく。
メールと同様に定期的に「Inboxフォルダ」を整理し、Inbox Zeroを目指す。
一日の終わりにデスクトップを整理
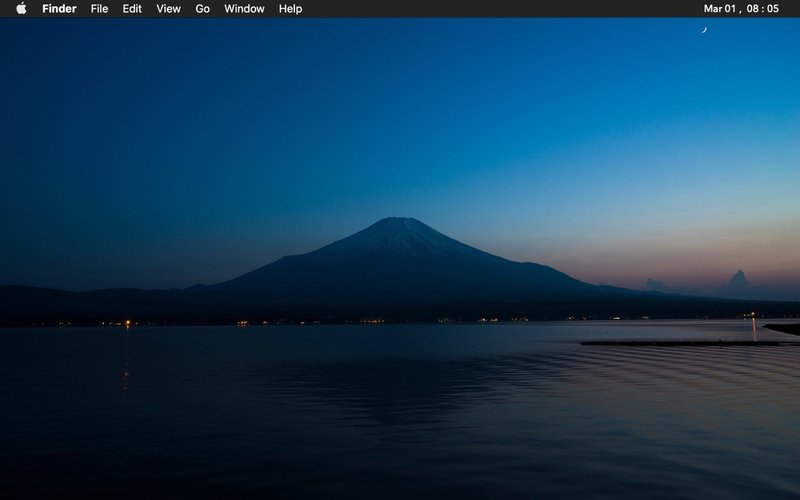
最後に気をつけているのは、一日の終わりや休憩の前にデスクトップを整理、不要なアプリを終了すること。整理できなかったファイルは「Inboxフォルダ」にあるし、作業中のファイルやフォルダは「Workingスマートフォルダ」からすぐアクセスできる。終了したアプリは「Alfred」で立ち上げれば良い。
これであとは、集中するだけだ。
参考)穏やかなiPhoneのつくり方
集中できるMacbookに対して、「穏やかなiPhoneのホーム画面を目指して。」はこちらの記事。
Cover Photo by Kaitlyn Baker on Unsplash
