
【graphic】飛び出す文字の作り方
こんにちは、つちだにんじんです。
今回はAdobe Illustratorで飛び出す文字を作る方法を書きます。
テキストを用意する
まずは飛び出させたいテキストを用意します。
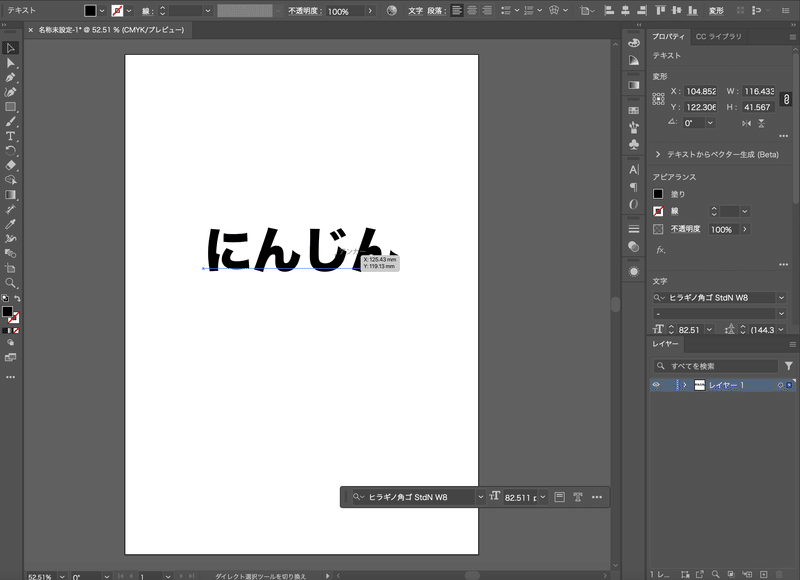
フォントはなんでもOKです!
アウトラインをかけなくてもできますので、後々テキスト修正する可能性があることを考えれば、アウトラインはかけない方がいいかと思います!
テキストに境界線をつける
次に、テキストに境界線を設定します。
普通に線を設定するだけだと、きっと文字の内側に線が入っていってしまうと思いますので、線はテキストオブジェクトの下に持ってくるようにします。
やり方としては、
①アピアランスパネルを開く②線レイヤーを文字の下に持ってくる
これだけです!!
アピアランスパネルがどこにもないよいう場合は、ウィンドウ > アピアランスにチェックを入れてみてください。

アピアランスはこんな感じです。
ちなみに線幅を増やすと、線がトゲトゲしてカッコ悪い感じになることがあります。
解決策として、線パネルから線幅と線の角を丸くするよう設定してみてください。

トゲトゲ不良野郎がまんまるになります。(ニッコリ)
ブレンドさせる
テキストを複製する
ここまできたら、できたテキストをコピペします。

コピペして、一つはやや小さめにするのをお勧めします!
そして、小さい方のテキストは大きいテキストの下に来るようにしておいてください。
(command+shift+[ のショートカットで選択したオブジェクトを一番下に持ってくることができます)
ブレンドする
ここまでできたら、二つのテキストを選択した状態でブレンドツールを選択します。
選択したらenterキーを押してブレンドのオプションを表示させ、「ステップ数」を選択、数値はお好みで設定します。
※数値は大きいほど滑らかになりますが、その分動作が重くなります。
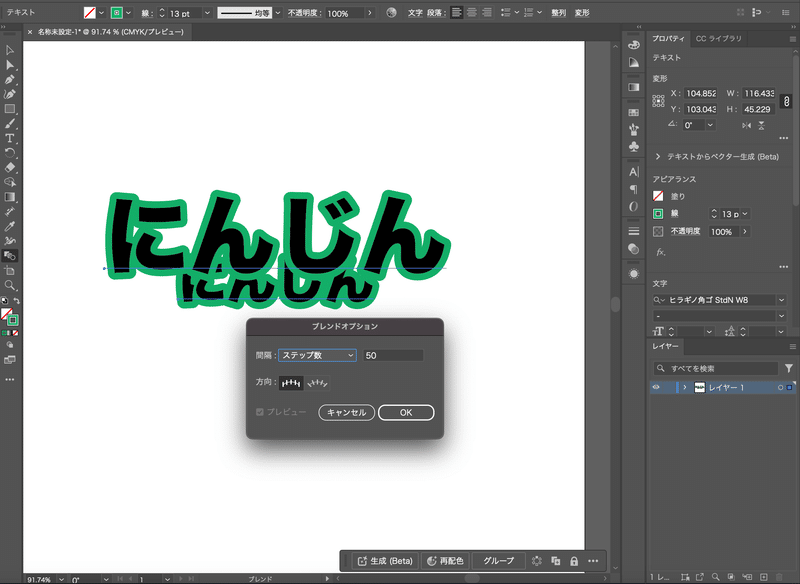
OKを押して、大きいテキスト→小さいテキストの順にクリックすると、飛び出すテキストが生成されます!!えーー!!天才!!
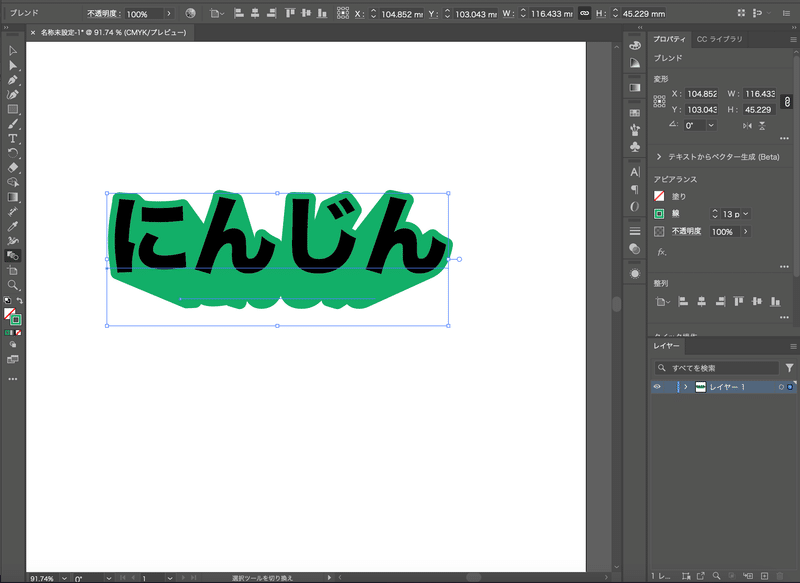
完成です!!飛び出ましたね!!
余談
生成後の編集について
ブレンドさせたオブジェクトに関して、アウトラインをかけていなければテキストの再編集も可能です。
更に、ダブルクリックしてブレンドの階層に入れば、下に置いておいた小さい方のテキストの位置なども編集できますので、とても便利です!!!!
この機能を使えば、いくらでもドミノピザの広告が作れちゃいそうですね!!!!!

好きなだけピザを半額にしちゃってください!!!!

ブレンド機能は応用すればきっと制作の幅も広がるはず・・・!!
色々試してみてください!
私のHPです。
webやグラフィックデザイン、イラスト制作などのお仕事がありましたら、ぜひこちらからお気軽にお問合せください!
この記事が気に入ったらサポートをしてみませんか?
