
ボイスメモの音声データをアップロードする。
こんにちは!ゆうやけです。
大学では今年、オンライン授業などで課題をGoogle ClassroomやWeb Classなどにアップロードする機会が増加しました。
PDFファイルやWordファイルはアップロードが比較的簡単です。その一方で、音声ファイルのアップロードには少し手間がかかるため、今回はその方法を備忘録として残したいと思います。
PDFファイルやWordファイルは、以下を参考にしてください。
【実行環境と必要なアプリ】
・macOS Catalina (10.15.7)
・iOS 13.6.1
・ボイスメモ (標準インストール)
・メール (標準インストール)
・Google ドライブ (バージョン4.2020.40205)
「ボイスメモ」で音声を録音する
まずは、「ボイスメモ」アプリを用いて、録音を行ってください。
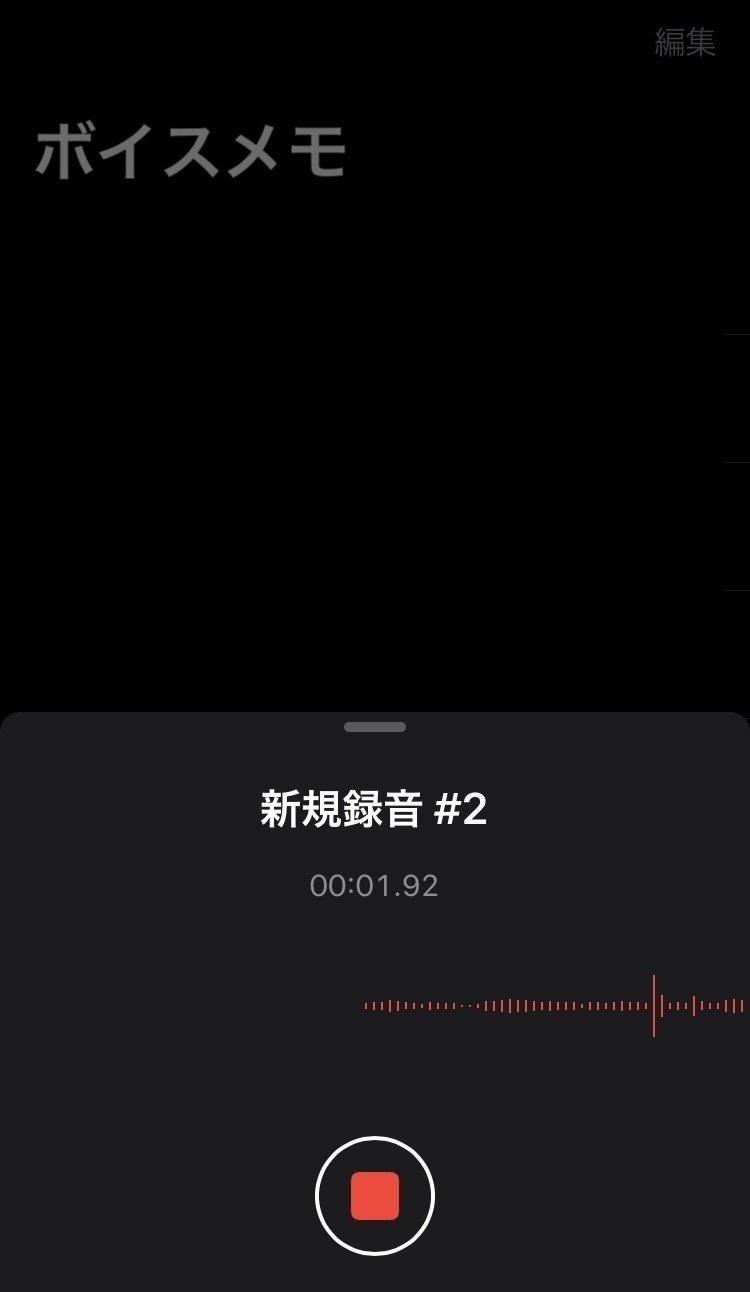
音声ファイルを共有する
録音したファイルを選択し、左下の横三点リーダーを選択します。

タブが出現するので「共有」を選択します。

出てきたアプリから共有に利用するアプリを選択します。Google Classroomの場合は「Google ドライブ」が便利です。他の場合は「メール」、またMacの場合は「AirDrop」が1番便利です。

Google ドライブにアップロードして提出する。
上の画面から「ドライブ」を選択します。
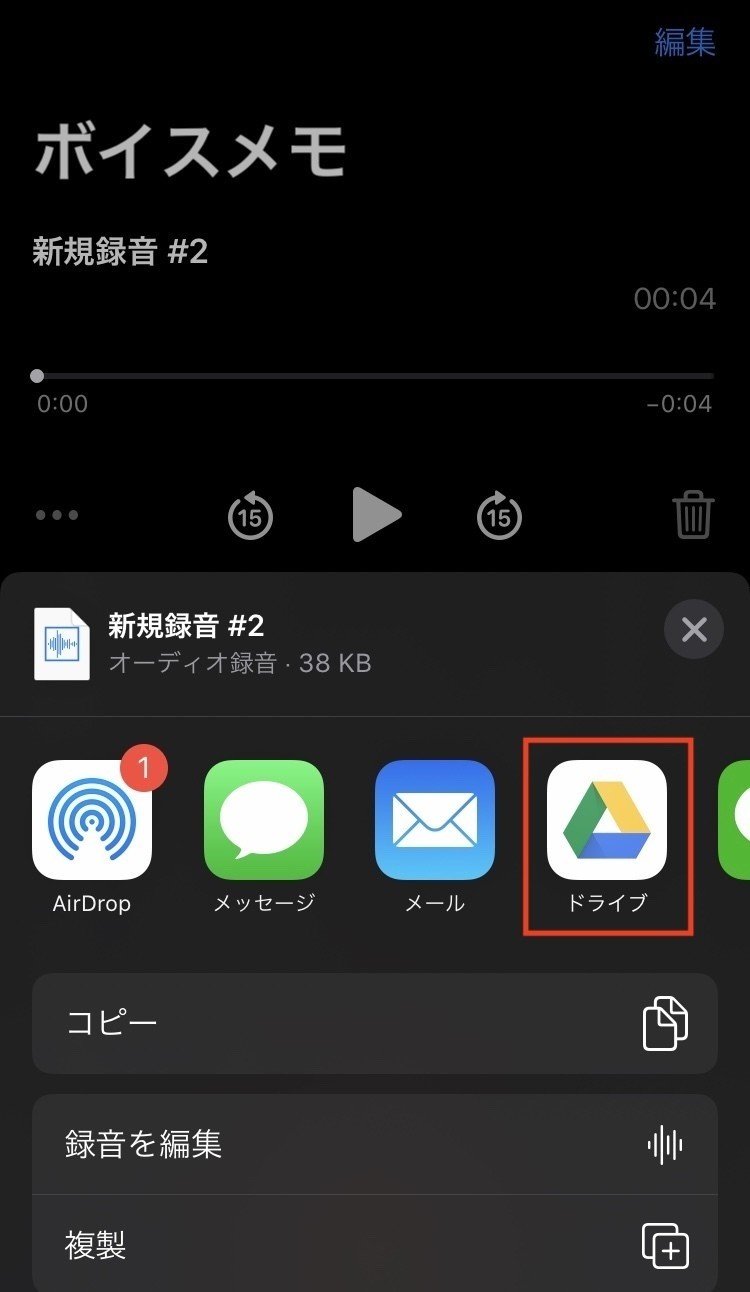
「Google ドライブ」アプリに(自動的に)移動します。Google Classroomにログインしているアカウントを選択します。
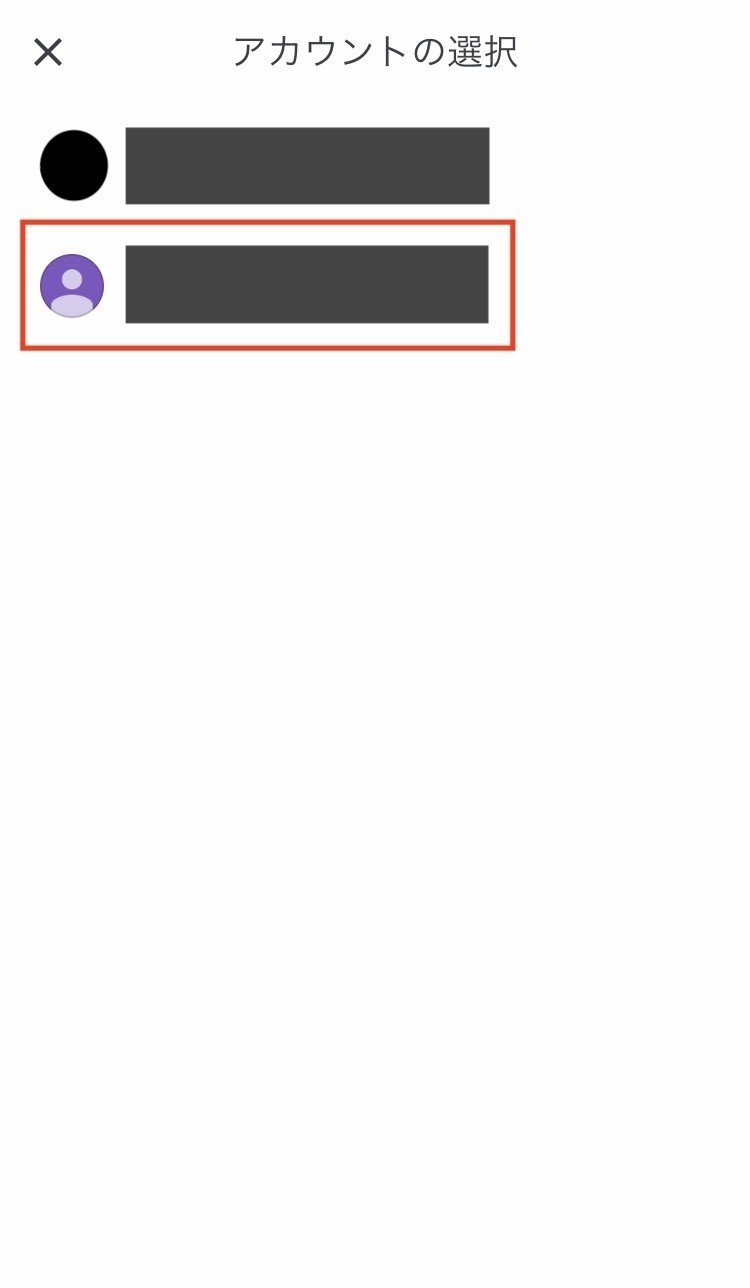
下部の「マイドライブ」から、アップロードする場所を選択します。基本的には「マイドライブ」のままで大丈夫です。
アップロード場所を選択した後、右上の「アップロード」を押すことでGoogle ドライブへのアップロードは完了です。

Google Classroomを開き、課題の画面へ移動して、「+ 追加または作成」から「Google ドライブ」を選択します。

アップロードしたファイルを選択することで提出できます。
※音声ファイルの拡張子は「.m4a」になります。
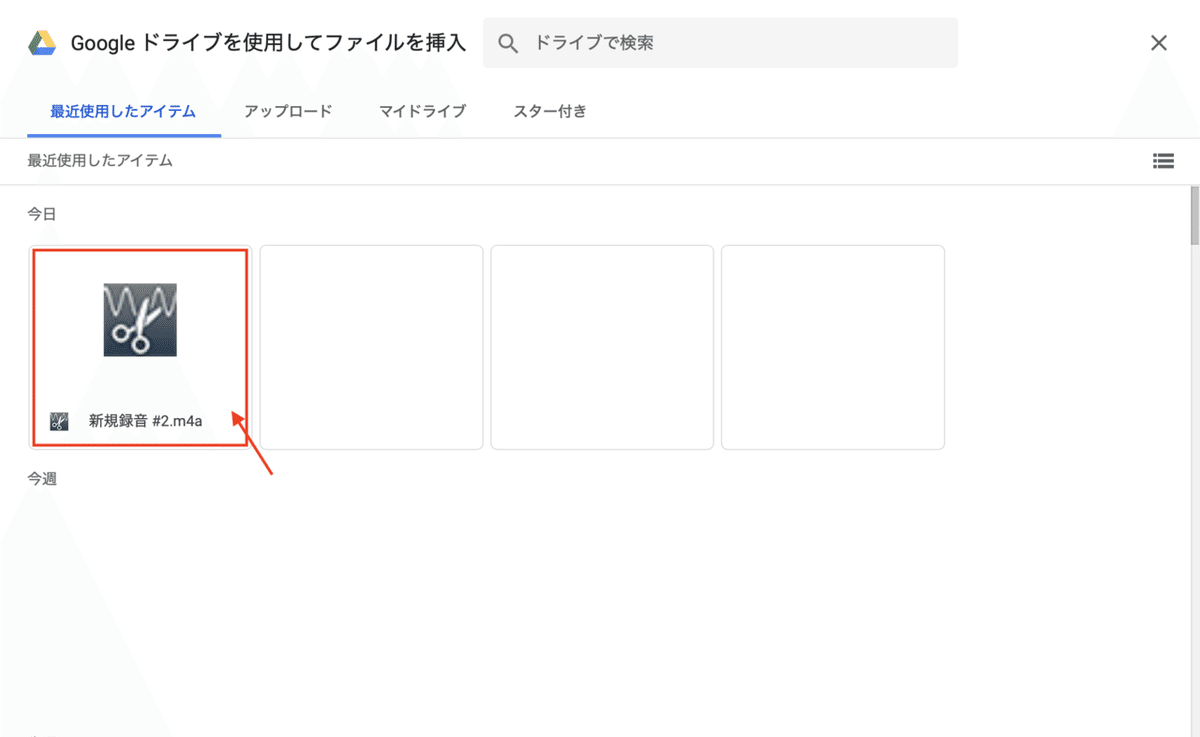
メールでファイルを送信する
上の画面から「メール」を選択します。

メール作成画面が表示されるので、宛先を入力して送信してください。
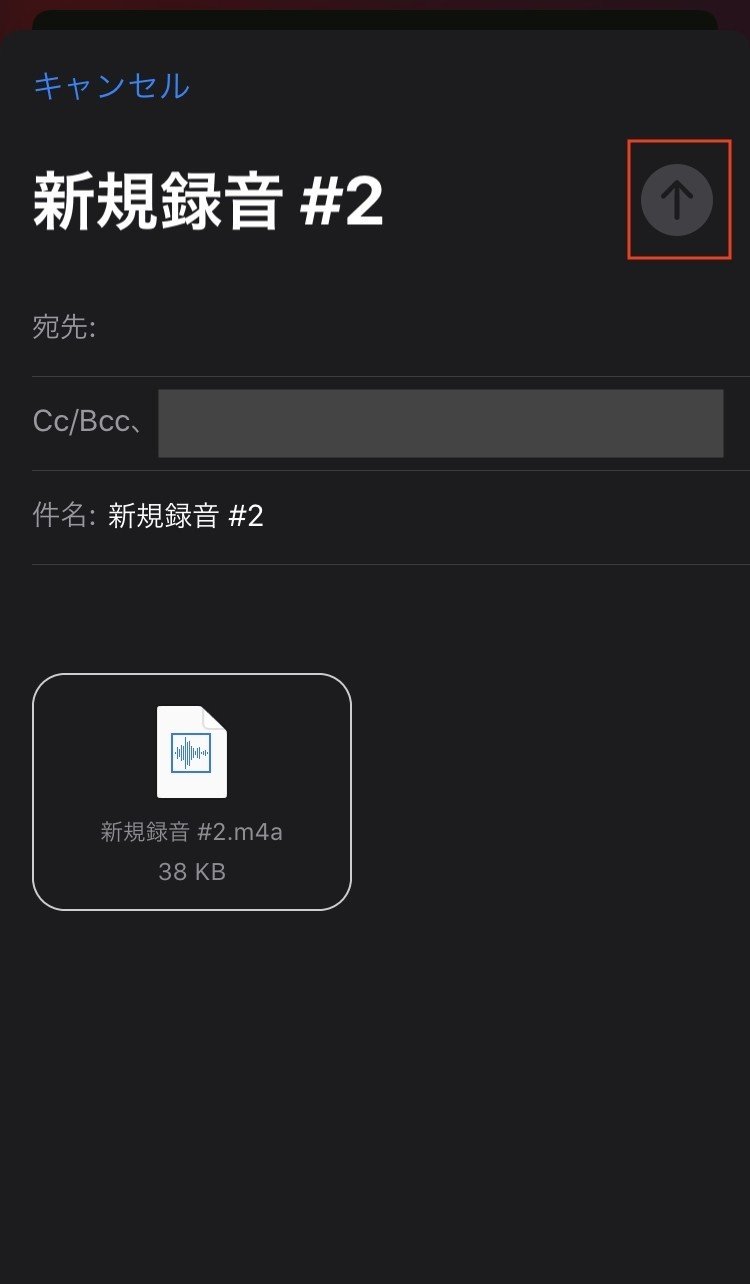
これで送信完了です。送信先で保存し、各提出先に提出してください。
AirDropでファイルを送信する(Mac⇄iPhoneのみ)
Mac ⇄ iPhone間の場合は、「AirDrop」が一番便利です。
※AirDropを利用するには「Wi-Fi」と「Bluetooth」をONにしてください。
まず、上の画面から「AirDrop」を選択します。

送信先のPCを選択します。(この場合は「sansooのMacBook Pro」です)

これで送信完了です。ファイルはデフォルトでは「ダウンロード」に保存されるので、ここから各提出先に提出してください。
終わりに
英語や第二外国語では、音声ファイルのアップロードの機会が増えると思います。そういう場合には、ぜひ上の方法を参考にしてみてください。
今回はここまでです、閲覧ありがとうございます!
この記事が気に入ったらサポートをしてみませんか?
