
パワーポイントでも動画が作れる!
講師業の僕にとって、Microsoft社のパワーポイントは切っても切り離せない存在です。パワーポイントのスライドを使って動画教材を作ることも多い。
一方で、パワーポイントそのものでも、動画を作ることができます。
ちょっとした講座や、SNS向けの動画だって作れてしまう。
今回は、どこまでできるのか、を探ってみました。
[ご注意]
パワーポイントは、バージョンが違うと表示が異なります。
また、Windows用とMac用でも異なります。
そのため、この記事では厳密なマニュアルとしてではなく、
「こんなことができるんだ」ということを知ってもらうことを目的に書いています。
* * *
まずは、パワーポイント(以下、パワポ)で動画を作っていく流れを解説します。
【1】スライドを制作する
僕の第一回目の記事をパワポにまとめ直したものです。
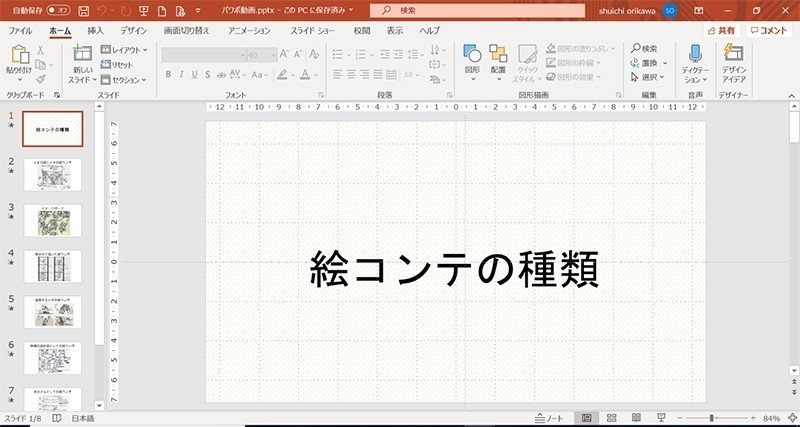
動画なので、スライドの設定は16:9に変えておきます。

【2】アニメーションを設定する
パワポ動画は、アニメーションが活かせるのが大きい。
文字や画像に動きをつけていきます。

【3】画面切り替えに効果をつける
スライドとスライドの切り替えに効果をつけられます。
動画編集でいうところのトランジションですね
1ページあたりの表示時間もここで設定ができます。
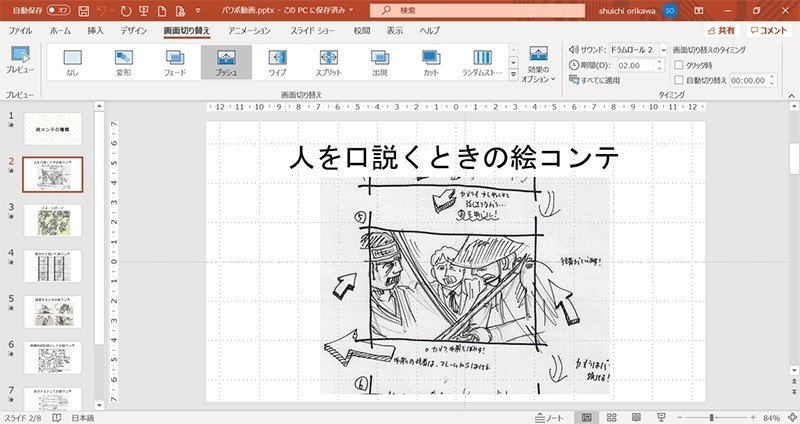
【4】mp4で書き出す
名前をつけて保存するときに、mp4形式で保存すれば動画の完成です。

ここで、書き出した動画をご覧ください。
ちょっと味気ないですね。
音楽を入れる
用意しておいたフリー音楽を選択して、挿入します。
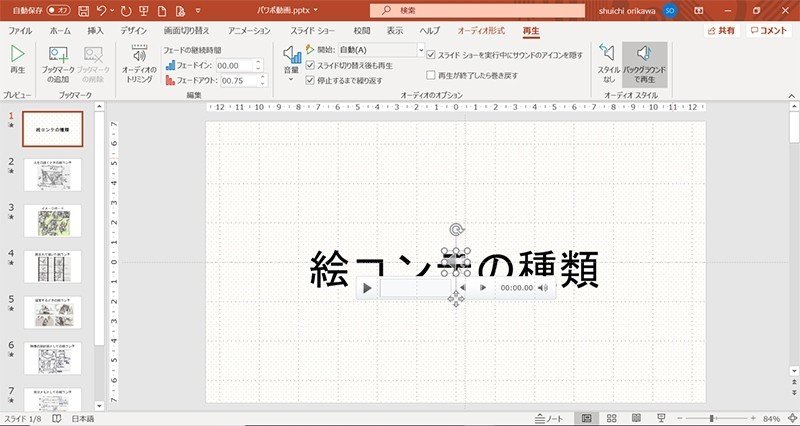
先程までの映像に音楽を加えたものをご覧ください。
ぐっと動画らしくなりました。
表示時間を調整する
例えば、文字が出るタイミングや画像が出るタイミングなど、細かい調整も可能です。
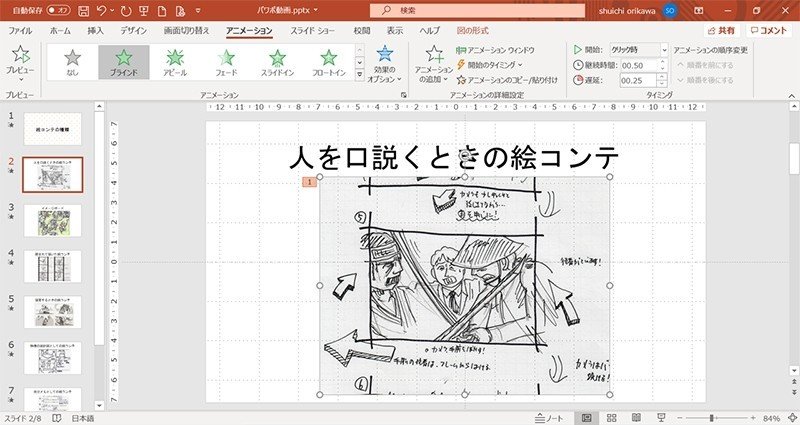
スライドの中に動画も挿入できますし、かなりの作り込みができそうです。
インフォグラフィックまで作れてしまう
いいなと思ったのはここです。
パワポでグラフを動かしたら、そのまま動画になってしまいます。
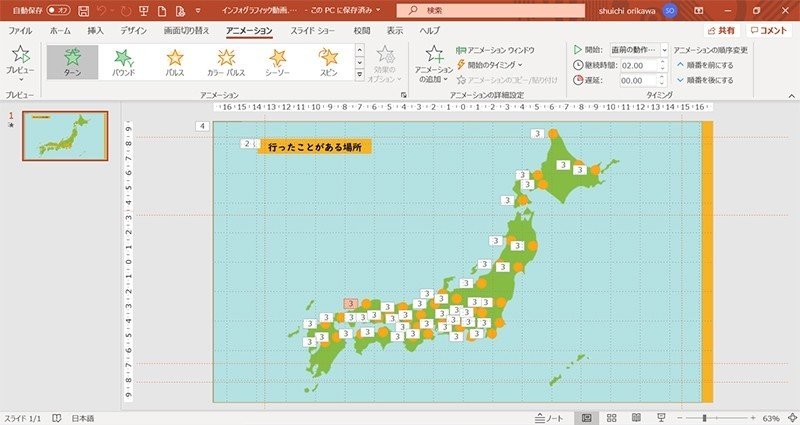
動画にしたものはこちら。
まとめ
・動画編集ソフトに慣れている僕からすると、少々手間取りました。
表示の仕方にこだわりたい方は、(この文字を出してしばらく固定して、次にこれとこれをパパッと出す・・みたいな)調整は、かなり慣れが必要だと思います。
しかし、すでにパワポを使っている方であれば、動画編集ソフトを買うことなくこういった動画が作れます。パワポを使いこなしてる人なら、トライする価値はあるかなと思います。
人によってはこれで十分、という人もいるでしょう。
・簡単なスライドショーならむしろパワポの方が楽だなと。
すべて同じタイミングで順番に出すだけ、みたいなシンプルな動画を作るなら、もうパワポでいいんじゃないでしょうか。
・文字の動かし方は、映像編集ソフトよりも柔軟性があります。
また、アフターエフェクトなどを使うよりはるかに簡単。
正直、ちょっとしたインフォグラフィックならパワポで作っておいて、書き出した動画をプレミアなどに読み込んで使おうかな、なんて(半分本気で)考えてます。
パワポで作ったとバレないかもしれない。
・音声ナレーションもトライしましたが、できなくはないんですがさすがに面倒くさくなりました。
ここまでやるなら、編集ソフトの方がはるかに便利だと思います。
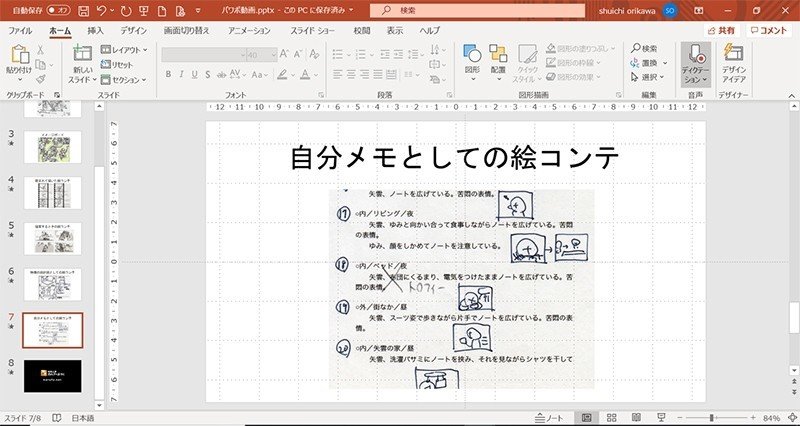
30分とか長い動画を作るのに向いてるかどうかは不安が残りますが、
これならできそうだな、と思った方は、パワポ動画を試してみる価値はあると思いますよ。
=============================
オリカワシュウイチ
映像クリエイター/絵コンテコーチ
初心者の映画制作をサポートする活動を全国で続ける。埼玉在住。
仲間ゼロ・カメラ1台から映画作りをスタートし『映画工房カルフのように( http://karufu.net/ )』を立ち上げ、セミナーやワークショップを通して、これまで1000人以上に映画作りをアドバイスする。スタローンに生で会ったことのある広島県人。著書に『事例で学ぶ1分間PR動画ラクラク作成ハンドブック』『iPhoneで作ろう ビジネス動画の教科書』(共にペンコム)がある。
=============================
#映像制作会社 #動画 #映像 #動画制作 #映像制作 #撮影 #動画撮影 #動画編集 #映像編集 #新浦和映像 #NewUrawaFilm #NUF #浦和 #パワーポイント #Powerpint #パワポ
この記事が気に入ったらサポートをしてみませんか?
