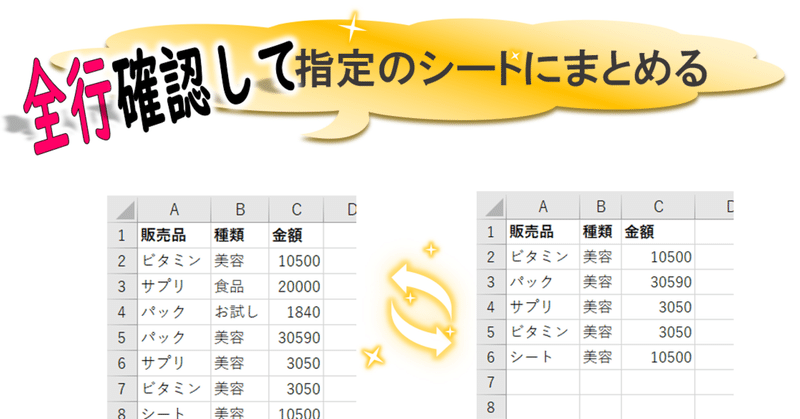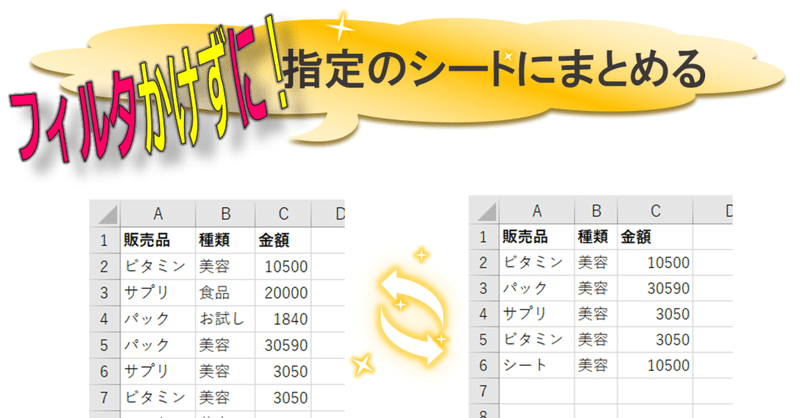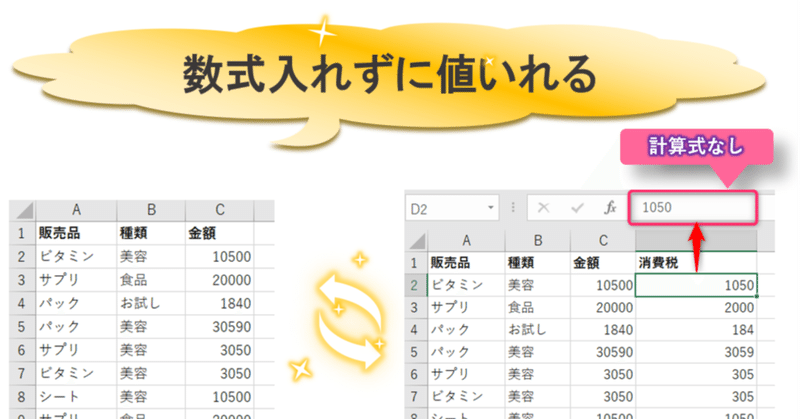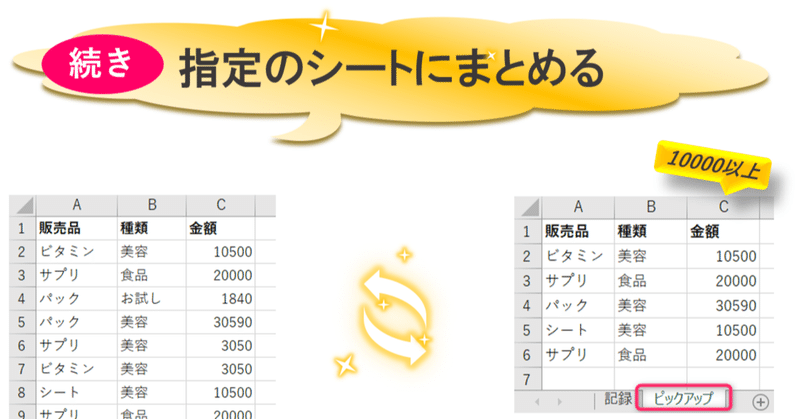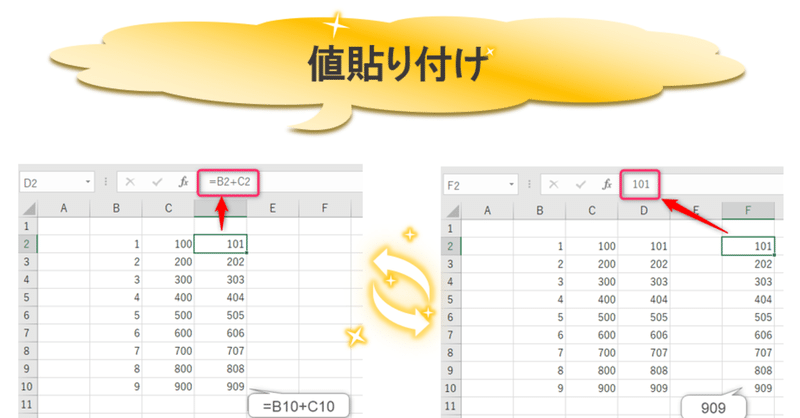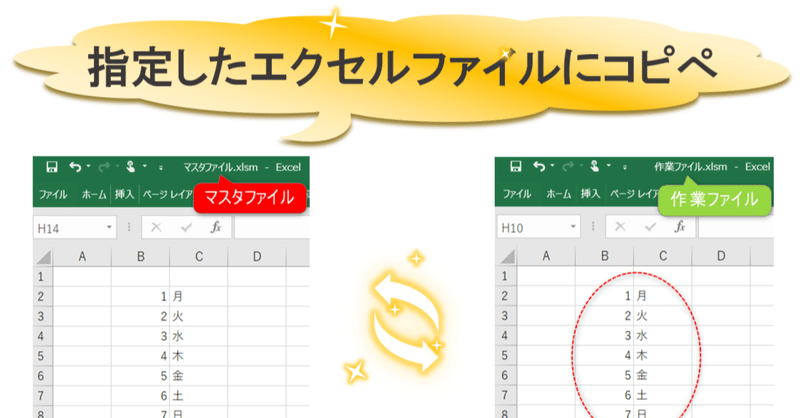- 運営しているクリエイター
#マクロ
マクロルーティン#25(マクロの汎用性を高める!)
皆さんこんにちは。
今回はマクロの汎用性について一歩高めていきたいと思います。
データの行数はいつも同じとは限りません。ちょっと書き足すだけで変化に対応できるマクロを作れるのです。
前回の解答からです。
このように書けましたでしょうか?
前回の「美容」シートまとめのマクロから黄色い部分を変更しただけです。
今回は金額の列を確認しますので「C列」が「>=10000」という書き方になり貼り付け先の
マクロルーティン#24(全行確認して指定のシートにまとめる!)
データ一覧の中から必要な行を指定のシートに一行ずつまとめていく。皆さんこんにちは。
今回は前回の続きで、指定のシートに2行目から順に必要な行をコピペでまとめていく書き方をご紹介します。
動画でもご確認いただけます。
前回はデータ一覧から必要な行を見つけてコピーするというところまで書けました。
★コードを書き始めるときの考え方やどこから書き始めるのかはマクロルーティン#23でわかりやすくご説明
マクロルーティン#15(If文の使い方)
If文を利用してデータをわかりやすくする皆さんこんにちは。
今回は If 文 をご紹介します。
その前にマクロルーティン#14の問題の解答例は以下のとおりです。
値貼り付けは2行目の「.Pastespecial Paste:=xlPasteValues」を覚えておけば大丈夫です!最後の「s」は忘れずに。Valuesです。
それでは、今回のレッスン If文 の使い方をご紹介します。
上の図の
マクロルーティン#14(値貼り付け)
値貼り付けする皆さんこんにちは。
値貼り付けをするマクロの書き方をご紹介します。
その前にマクロルーティン#13の問題の解答例は以下のとおりです。
★1行で書く場合
★2行にした場合
以上です。
ファイルが2ファイルとも開いている状態で実行できます。
それでは今回のレッスン、値貼り付けをご紹介していきます。
◆目標
D列には行ごとにB列とC列の加算の数式がはいっています。このD列の値の
マクロルーティン#13(指定のExcelファイルへのコピペ)
エクセルファイルから別のエクセルファイルにコピペする
皆さんこんにちは。
今回はエクセルファイル間でデータのコピー&ペーストするマクロの書き方をご紹介します。
動画はこちらです↓
◆目標
[マスタファイル]のデータを[作業ファイル]にコピー&ペーストする
([マスタファイル]のシート名は「1週目」、[作業ファイル]のシート名は「今週」とする。)
◆書くコード
長いので、これを2行で書いた