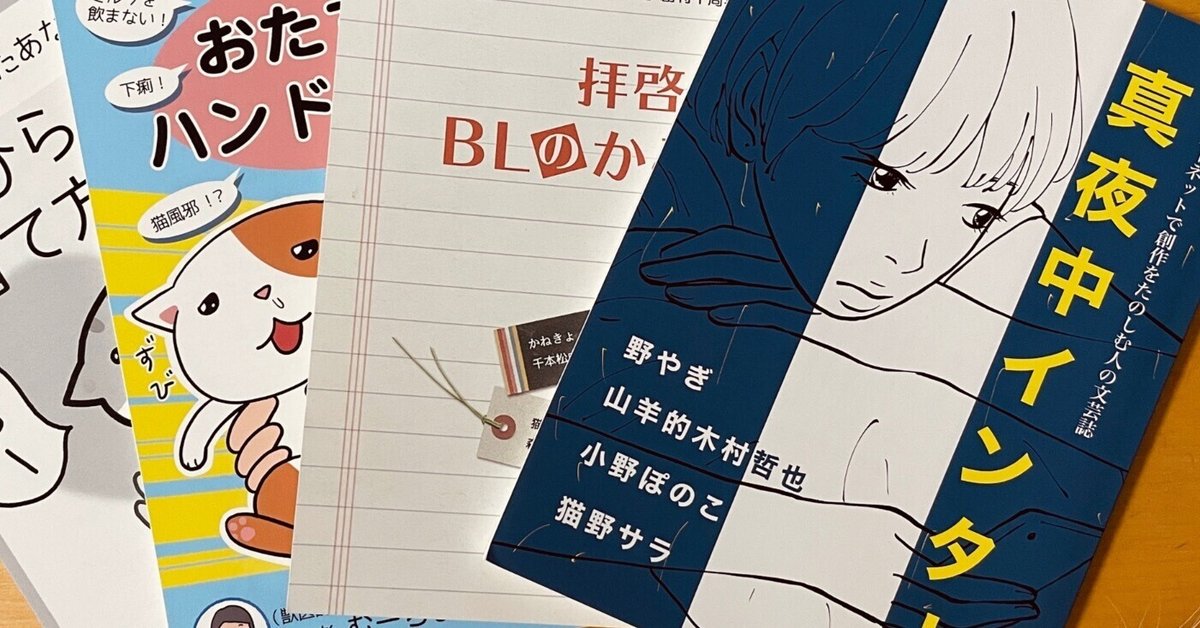
文芸同人誌をつくろう!
先月「真夜中インター」という同人誌を作成、販売しました。noteで知り合った4人の小説・エッセイ・マンガを92ページの薄い冊子に詰め込んだものです。買ってくれた人が「私も自分の本作りたい」、「これまでのエッセイをまとめたいけど作り方がわからない」とTwitterでつぶやいてるのを見て、「よっしゃ私がnoteにまとめる! みんなで同人誌作ろう!」という流れになり、いまこれを書いています。
指折り数えてみると、過去7冊作ってました私。その中に自分だけのマンガ本が1冊もないのはどういうわけかよくわかりませんが、まあとにかくこれだけ作ってきたらそれなりのノウハウが身についてるわけですよ。それをここで惜しげもなくみなさんに披露します!
巷にもたくさんの「同人誌のつくり方」サイトがあふれてまして、私も足を向けて寝られないほどお世話になりました。ここでは、初めて同人誌を作る方にわかりやすいよう、1から順を追って簡潔に説明します。自分のエッセイや小説を本にしたい方の参考になれば幸いです。
必要なもの
iPadまたはスマホ
ざっくり手順
テキスト形式ファイルに小説(エッセイ)をコピペする。
アプリ「縦式」で1を開き、体裁を整え、PDFに書き出す。
Canvaで表紙を作る。
2と3を印刷会社に入稿する。おわり。
すべての工程はスマホ1台でできるはずですが、この記事ではiPadでの作業をメインに進めていきます。では参りましょう!
さあ、いまから『久坂葉子短編集』を作りますよ。
久坂葉子とは:
昭和20年代に頭角を表した若き作家。「女太宰治」などと呼ばれ、芥川賞の候補にもなるが、ある年の大晦日に命を絶つ。享年21歳。
本の様式
・サイズ:A5
・レイアウト:縦書き・2段組
・総ページ数:約100ページ(小説4編収録)
・表紙:カラー
・本文:モノクロ
(1)テキストファイルに収録作品をすべてコピペする。
noteやPCに保存している小説(エッセイ)をすべてテキストファイルにコピペし、iPad(またはスマホ)に保存します。
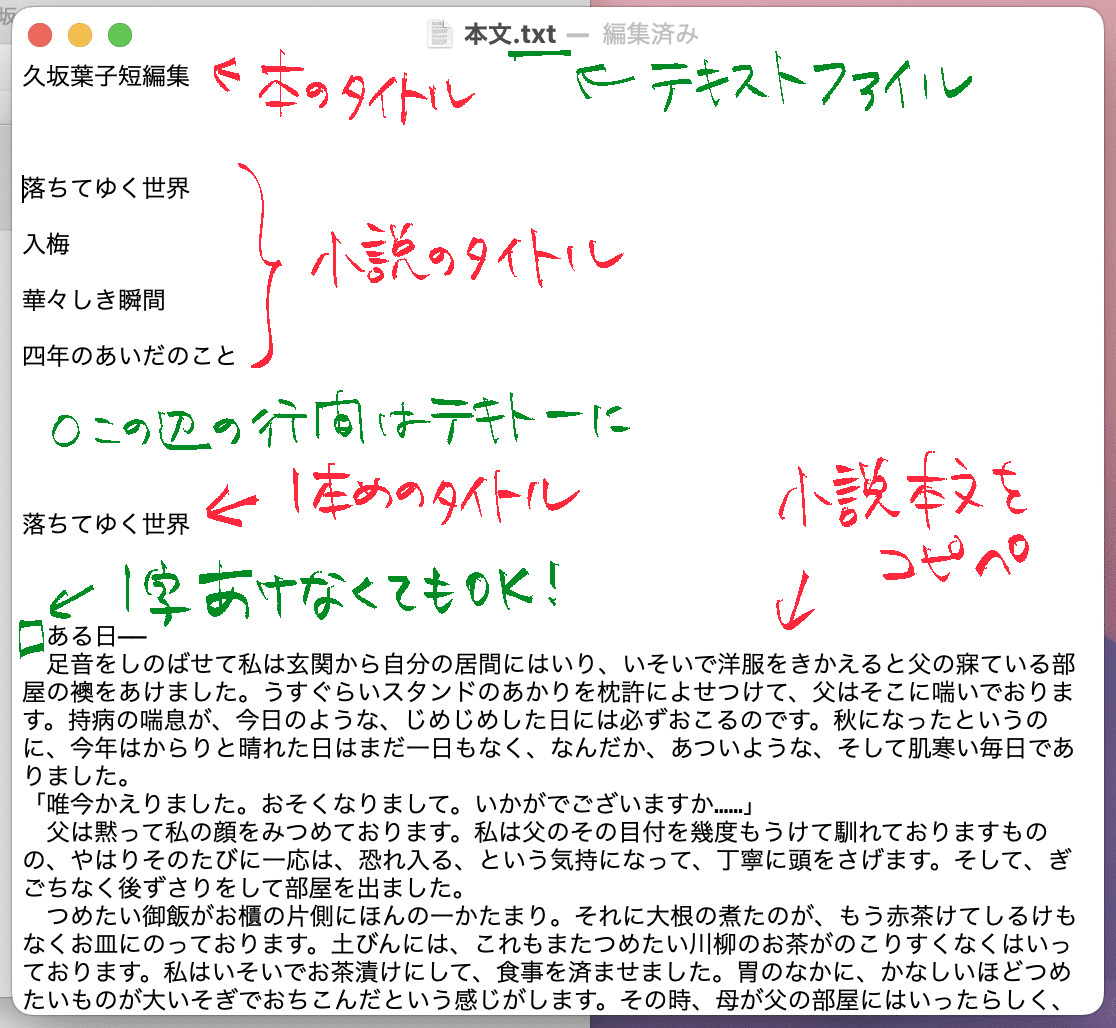
(今回は「青空文庫」から久坂葉子の短編4作品を拝借しました)
(2)アプリ「縦式」をiPad(またはスマホ)にインストールする。
原稿は表紙以外すべてこの「縦式」で作ります。というか、縦式が原稿をほぼ自動的に作ってくれます。神アプリ。しかも無料!
(3)縦式で(1)のテキストファイルを開く。
まず縦式アプリを開き、
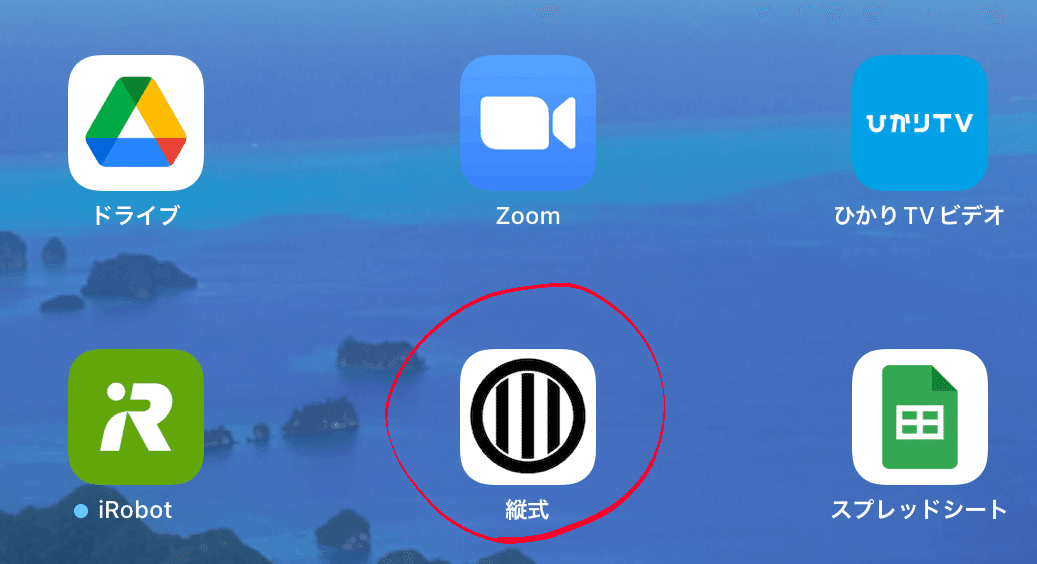
(1)で作ったテキストファイルを開きます。
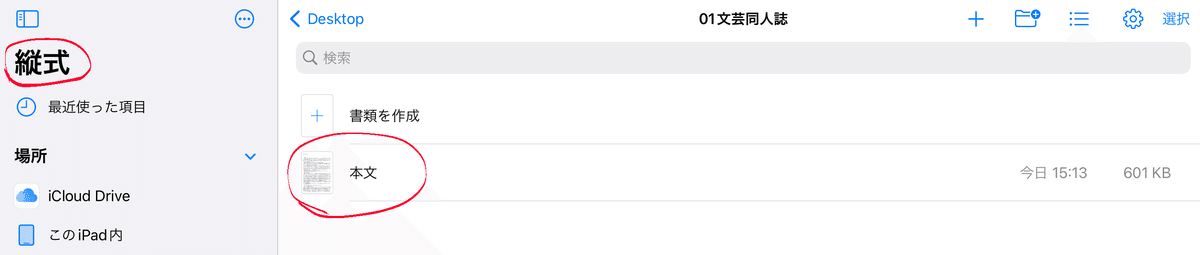
すると縦式アプリでこのようにテキストが開きます。
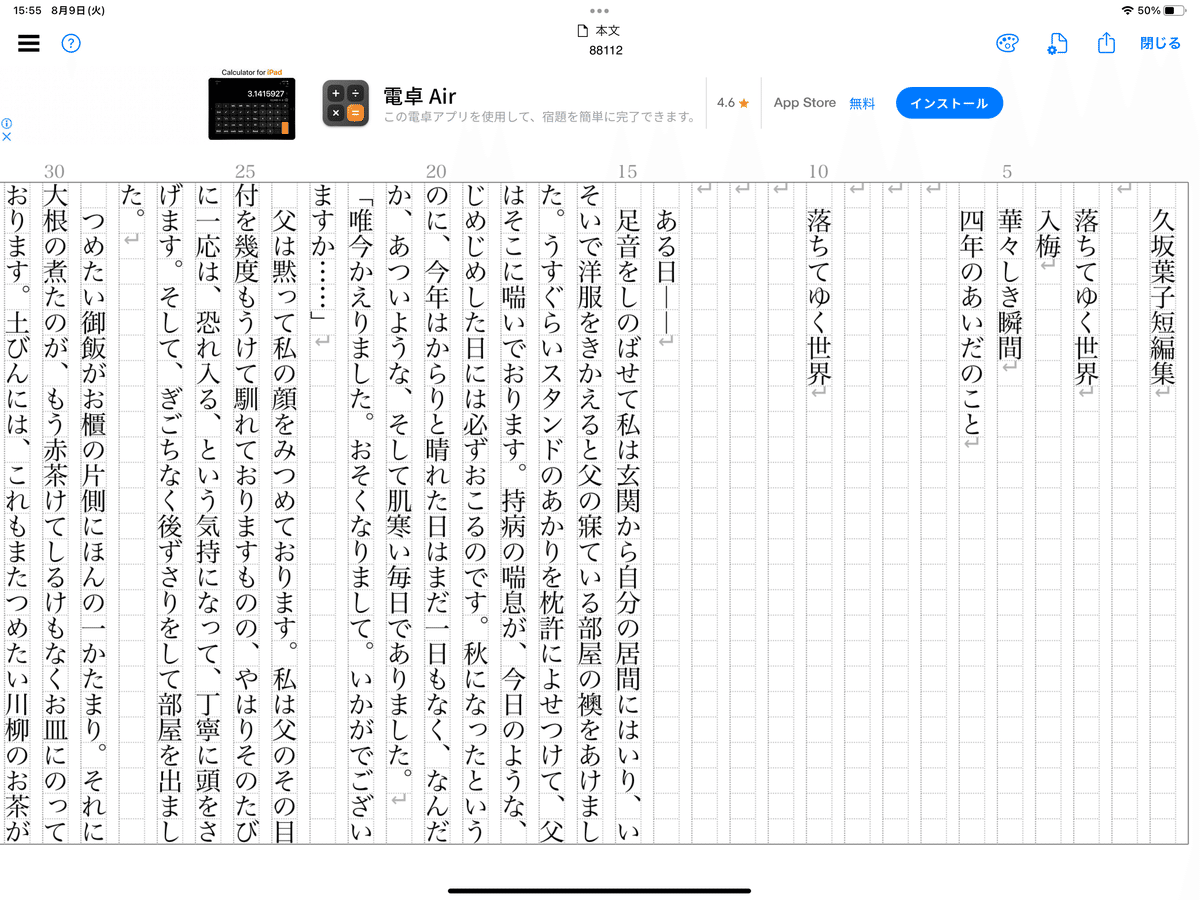
(4)縦式でタイトルページと目次を作る。
まずはタイトルページから。表紙を開いたところに、こういうタイトルだけが中央に入ってるページを作りたい。
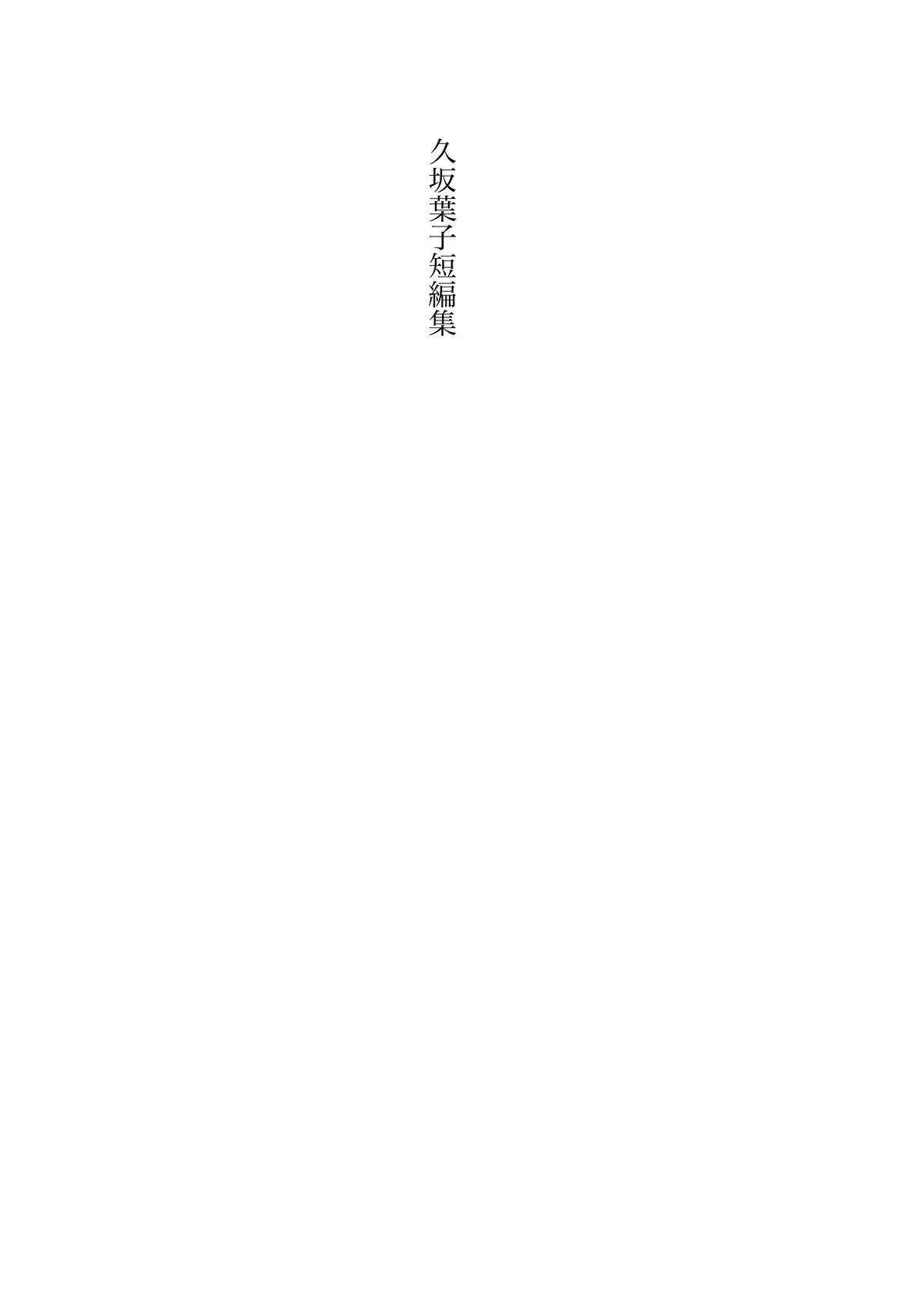
1、タイトルの上にカーソルを合わせます。すると下からキーボードがにょきっと現れるけど気にしない。
2、左上の三本線をタップすると、下にメニューが現れます。
3、メニューから「センター寄せ」を選びます。
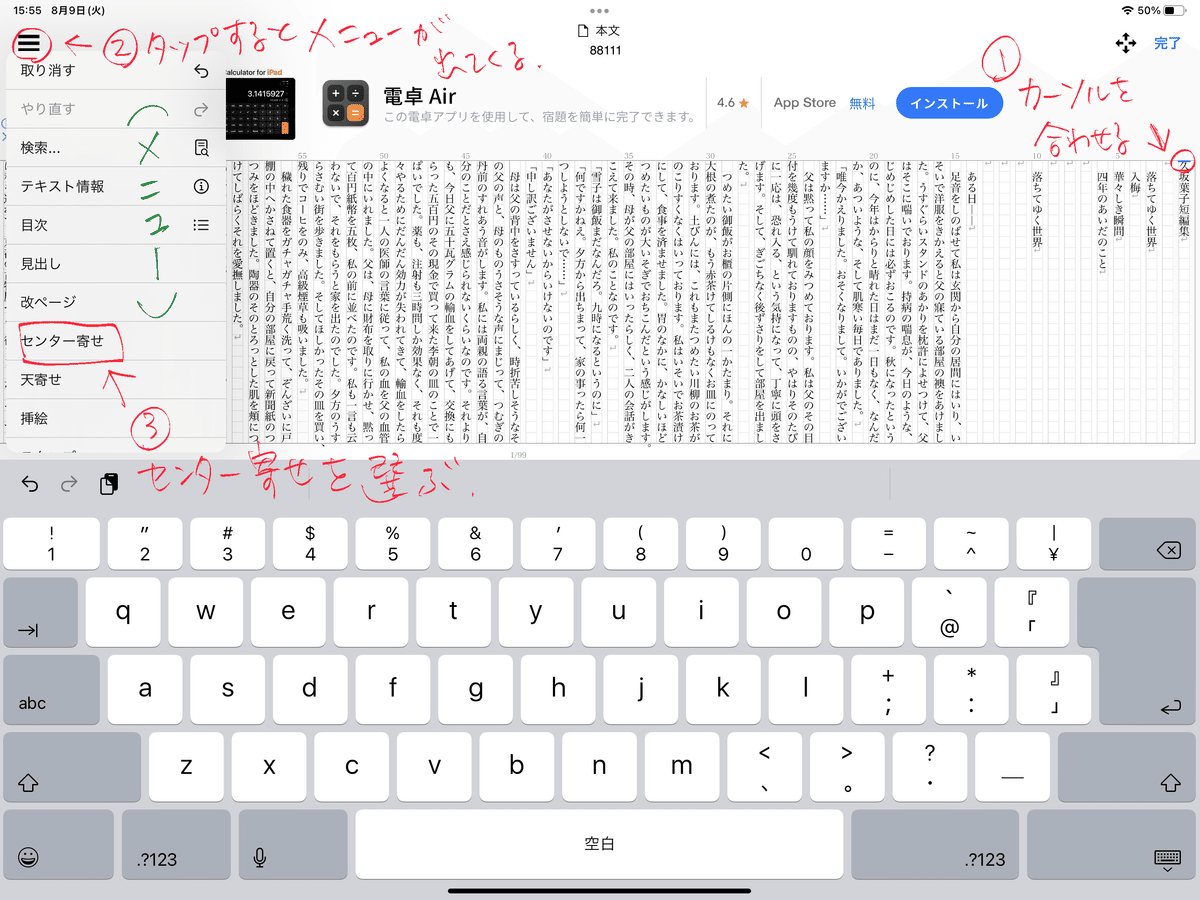
するとカーソルを合わせていたタイトルの上に「セ」という文字が現れます。これでセンター寄せは完了。
次にメニューの「見出し」から「大見出し」を選ぶと文字が大きくなります。
さらに「改ページ」から「改頁」を選びます。
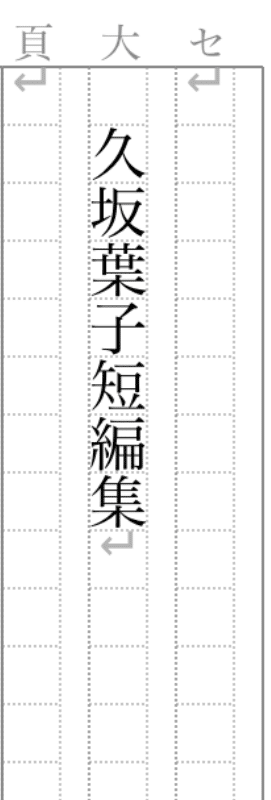
同じ要領で、目次ページを作ります。こんなやつ。

1、小説のタイトルの上にカーソルを合わせ、三本線からメニューを開く。
2、「センター寄せ」を選ぶ。
3、「見出し」から「中見出し」を指定。
4、「改ページ」から「改頁」を指定。

(5)縦式で本文を整える。
小説のタイトルを「大見出し」にし、本文との行間を調整します。

そのほかの編集としては、例えばこんなふうに、

句読点やカッコが次の行の先頭にまわるのを避けるには、「テキスト設定」で「禁則設定」を行います。右上、noteのロゴみたいなマークを開くと、「句読点のぶら下がり」が指定できます。
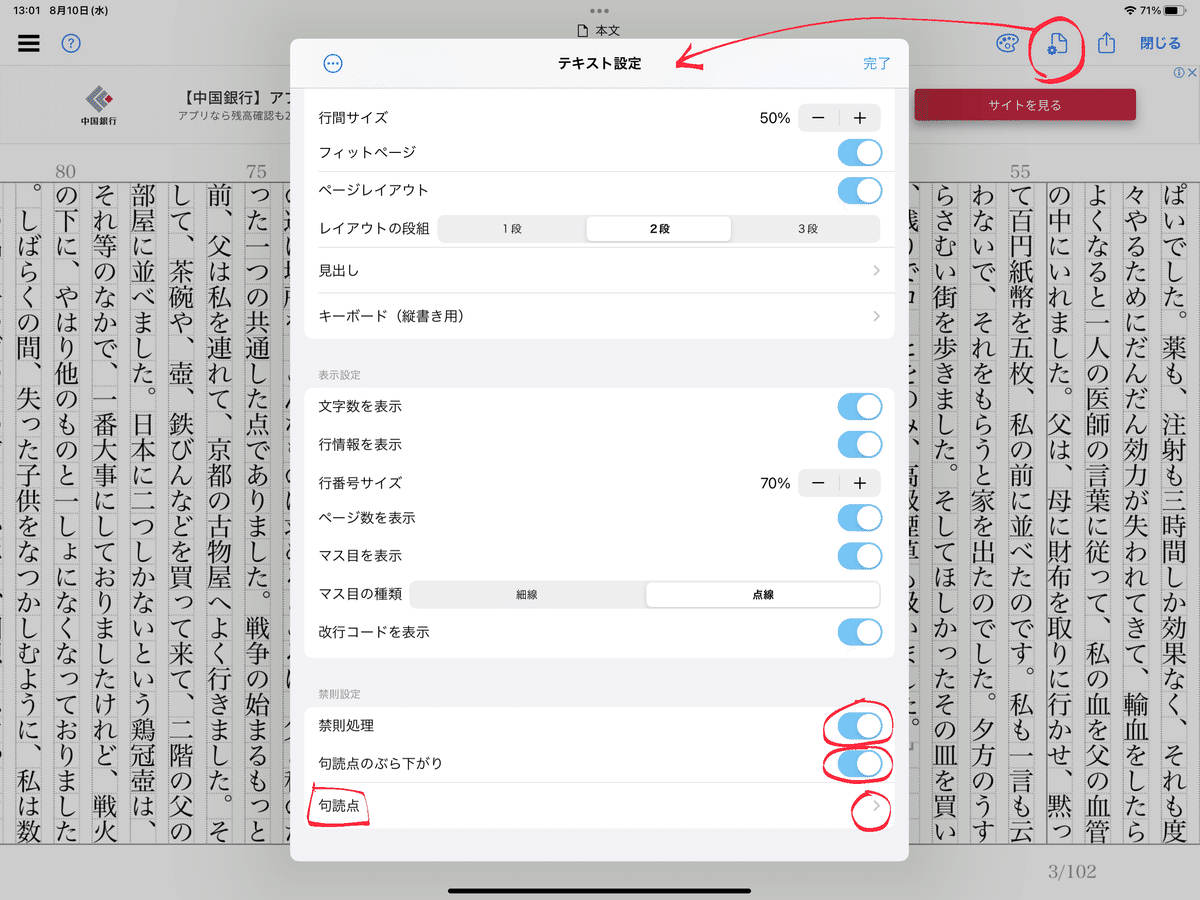
句読点やカッコなど、ぶら下げたい文字を入力します。
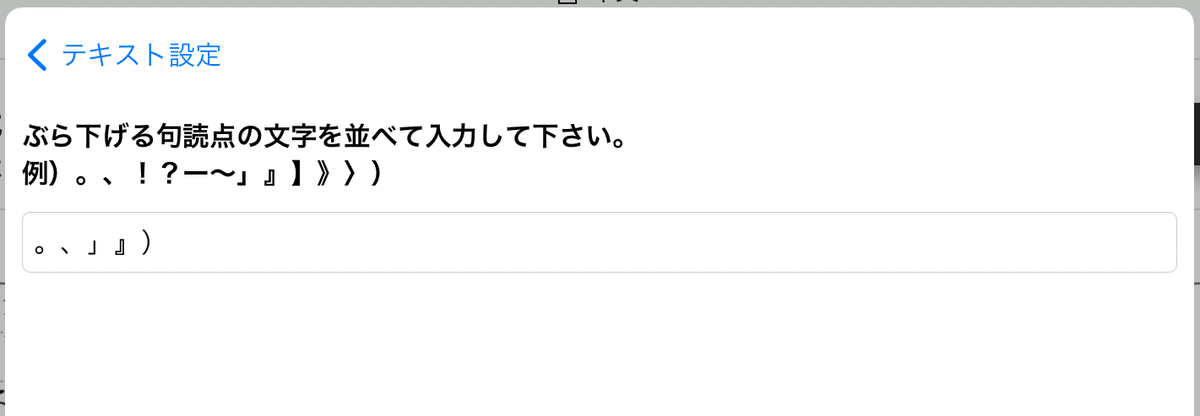
すると、指定した文字が行をまたがずにぶら下がります。
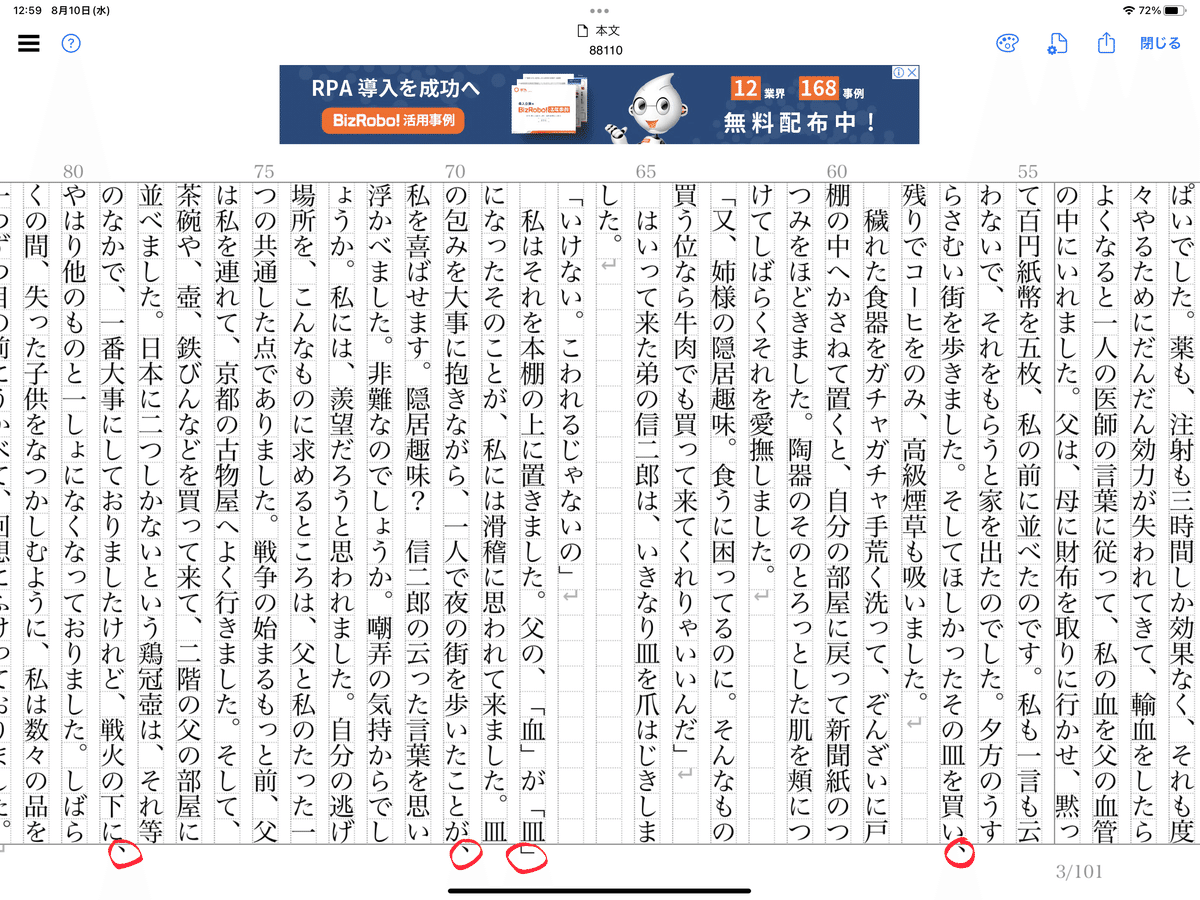
ルビをつけたい場合は、その単語を指定するとメニューが出てきます。

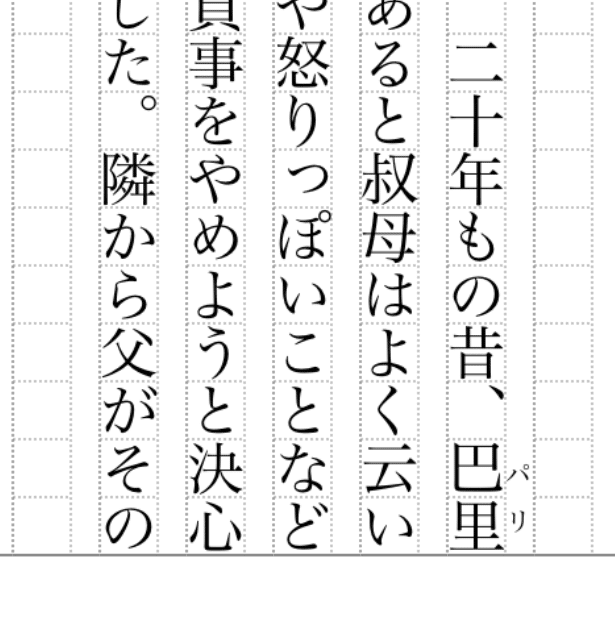
写真や挿絵を入れることもできます。縦式の使い方について、詳細は公式ヘルプサイトをご覧ください。図解入りでとてもわかりやすい。神。
(6)縦式で最後尾に「奥付」を作る。
これですね。

最後の小説の終わりの位置で「改頁」を指定。「センター寄せ」にして、奥付に必要な項目を入力します。
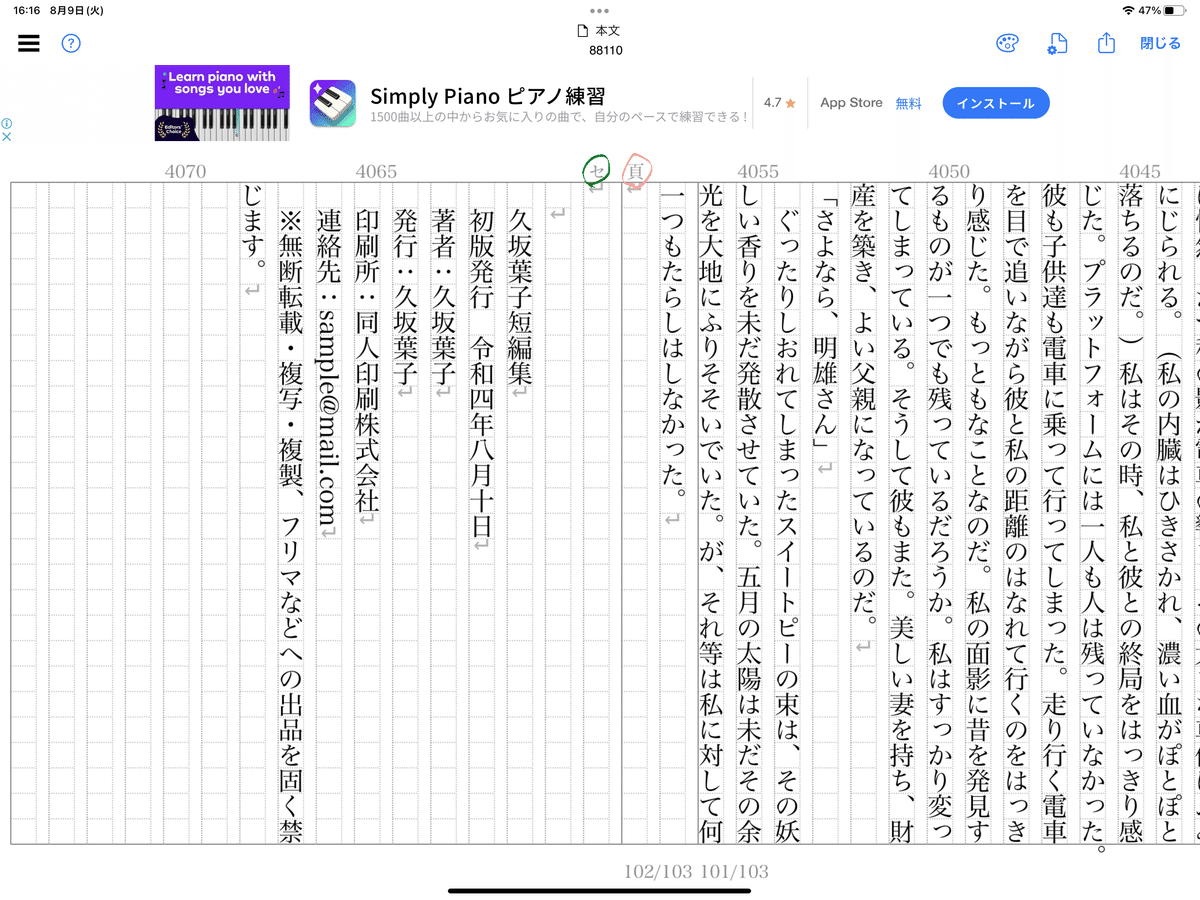
奥付まで作ったら原稿は完成です!
全部で何ページあるか確認しましょう。
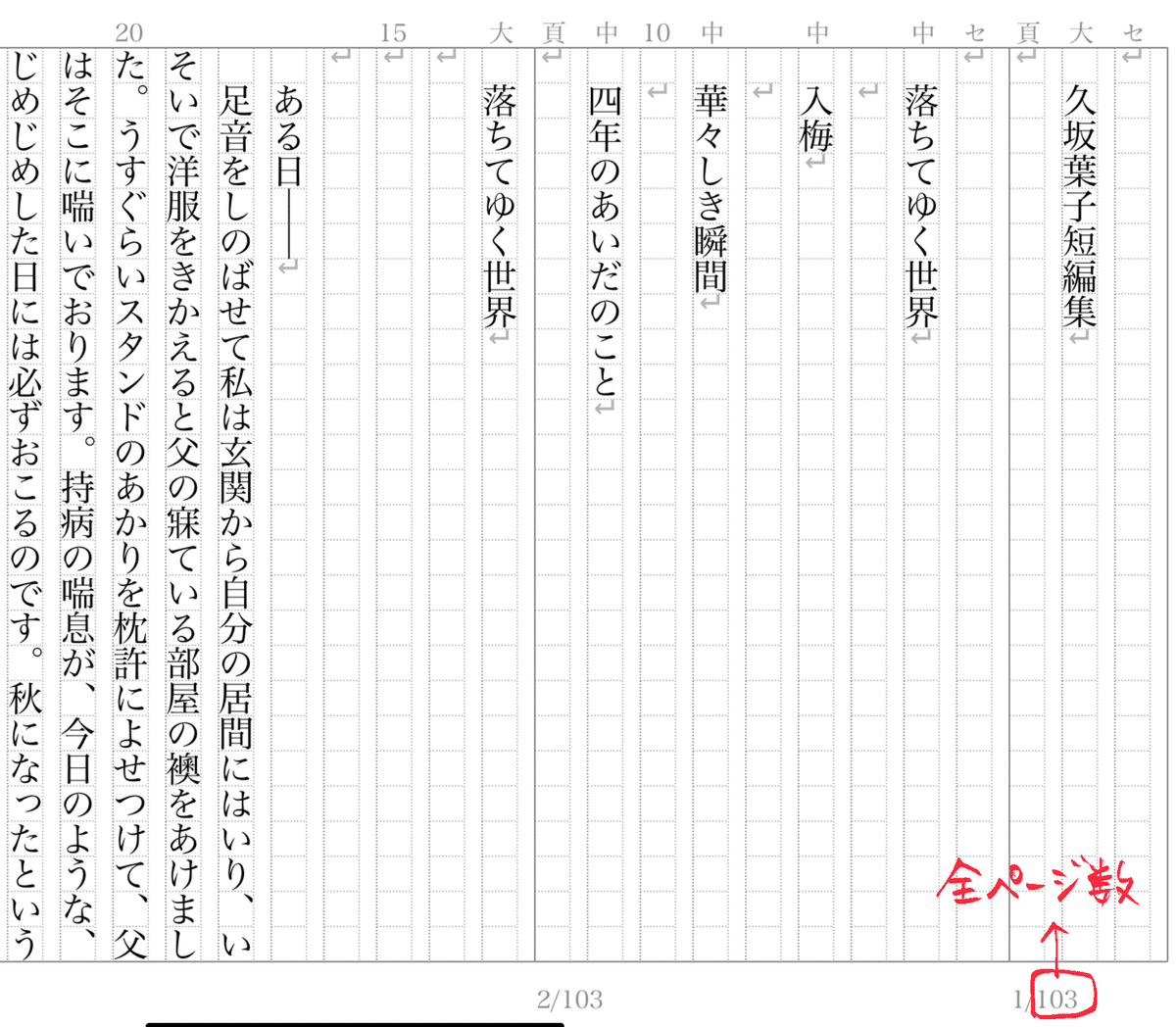
103ページですね。製本の都合上、偶数でないといけないので、奥付の前にあとがきを加えるなどして104ページに調整します。
(7)縦式で原稿をPDFに書き出す。
右上のエクスポートマークをタップすると「出力設定」画面が開きます。ファイルの種類を「PDF」に、「用紙設定」は「A5」、「塗り足し」(後述)は「3mm」、レイアウトを「2段組」にします。

出力設定画面を下にスクロールさせ、「見出し設定」と「ページ設定」を下記のとおり行います。
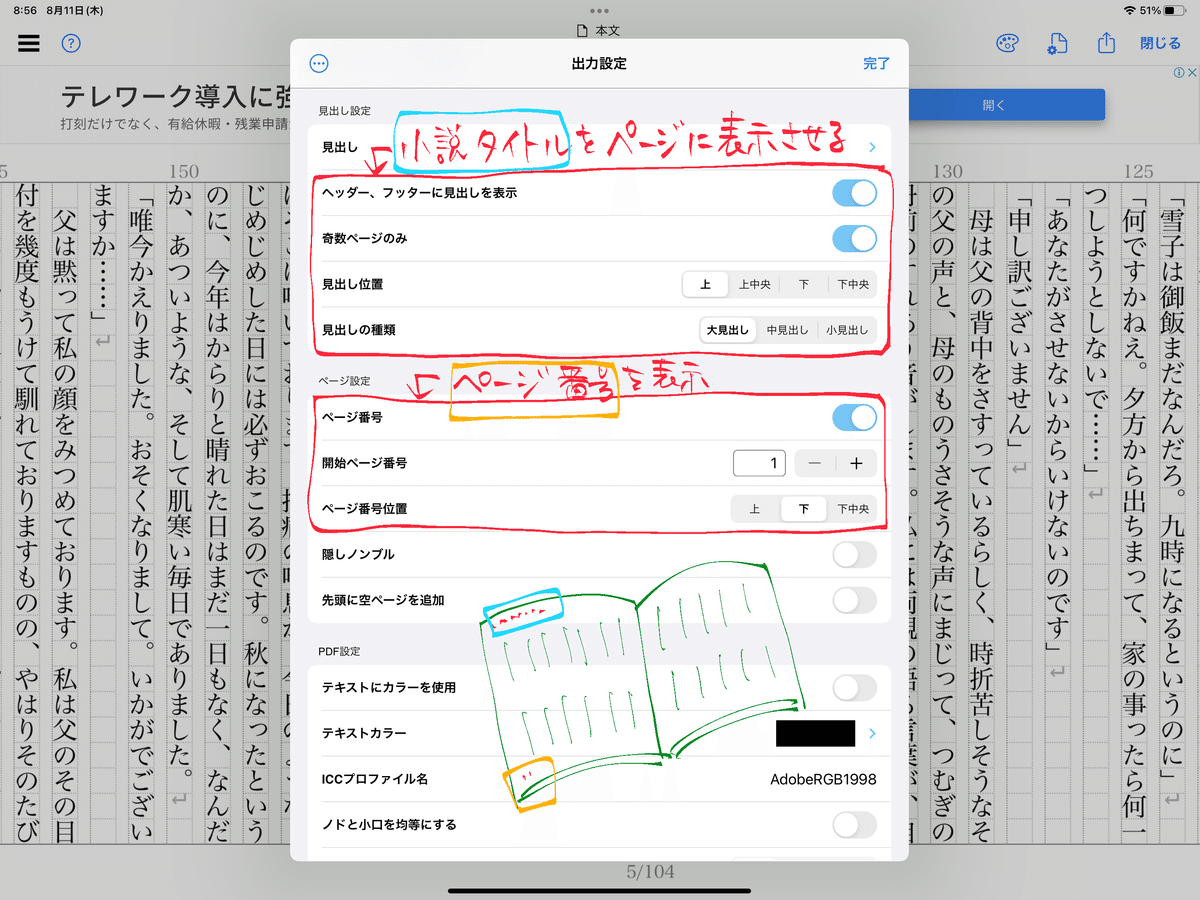
すべての設定が終わったら右上の「完了」を押します。

保存先を選ぶ画面に推移します。指定して「保存」。

書き出したPDFを見てみましょう。
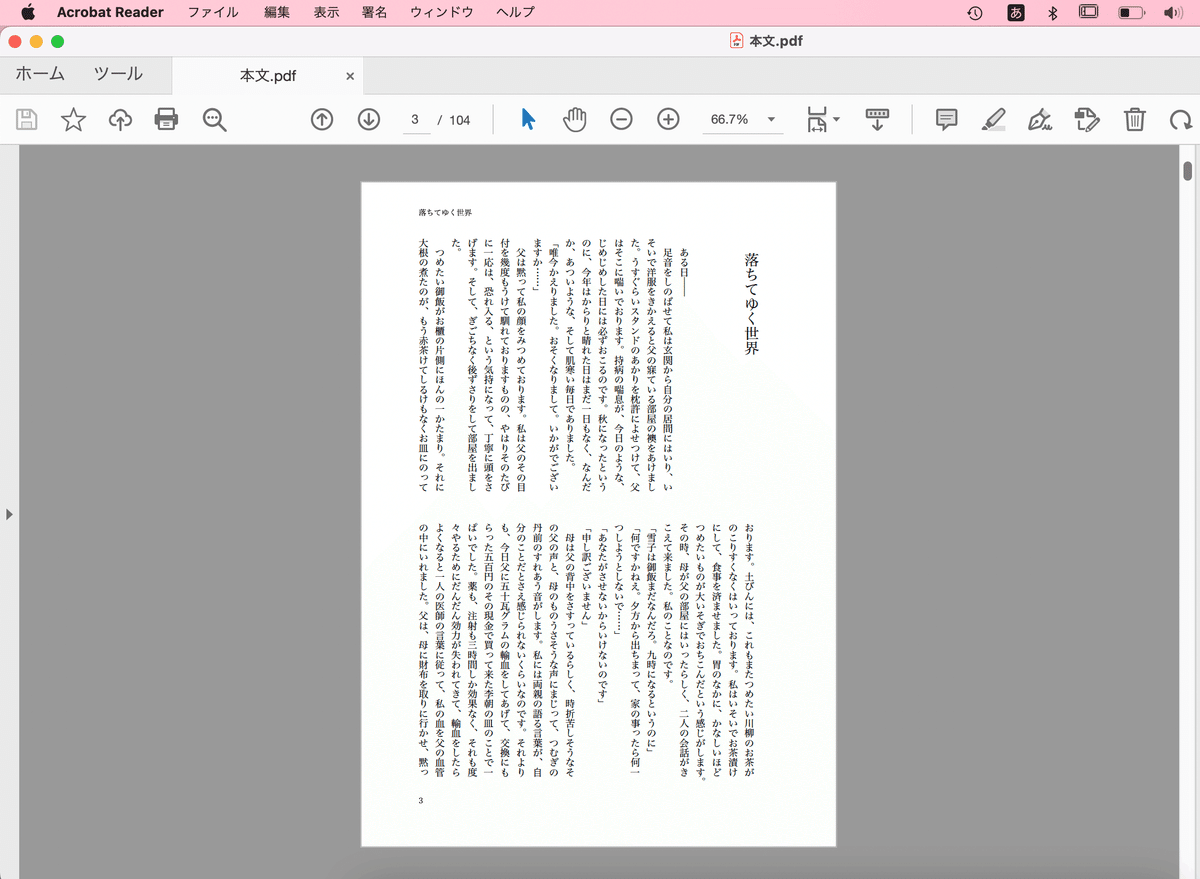

2段組になってる! 左上に小説のタイトルも入ってる! ページ番号は左下に! 葉子、感激!!
ここで軽く祝杯をあげたら、目を皿にして読み直しましょう。このPDFがそのまま印刷会社に入稿するデータになります。校正はぬかりなく。間違いを見つけたら縦式で修正し、PDFで再度書き出します。
本文の作成はこれにて終わり。
(8)印刷会社のサイトで表紙のサイズを調べる。
ここからは表紙の作成です。Canvaで作るんですが、その前にサイズを調べないといけない。
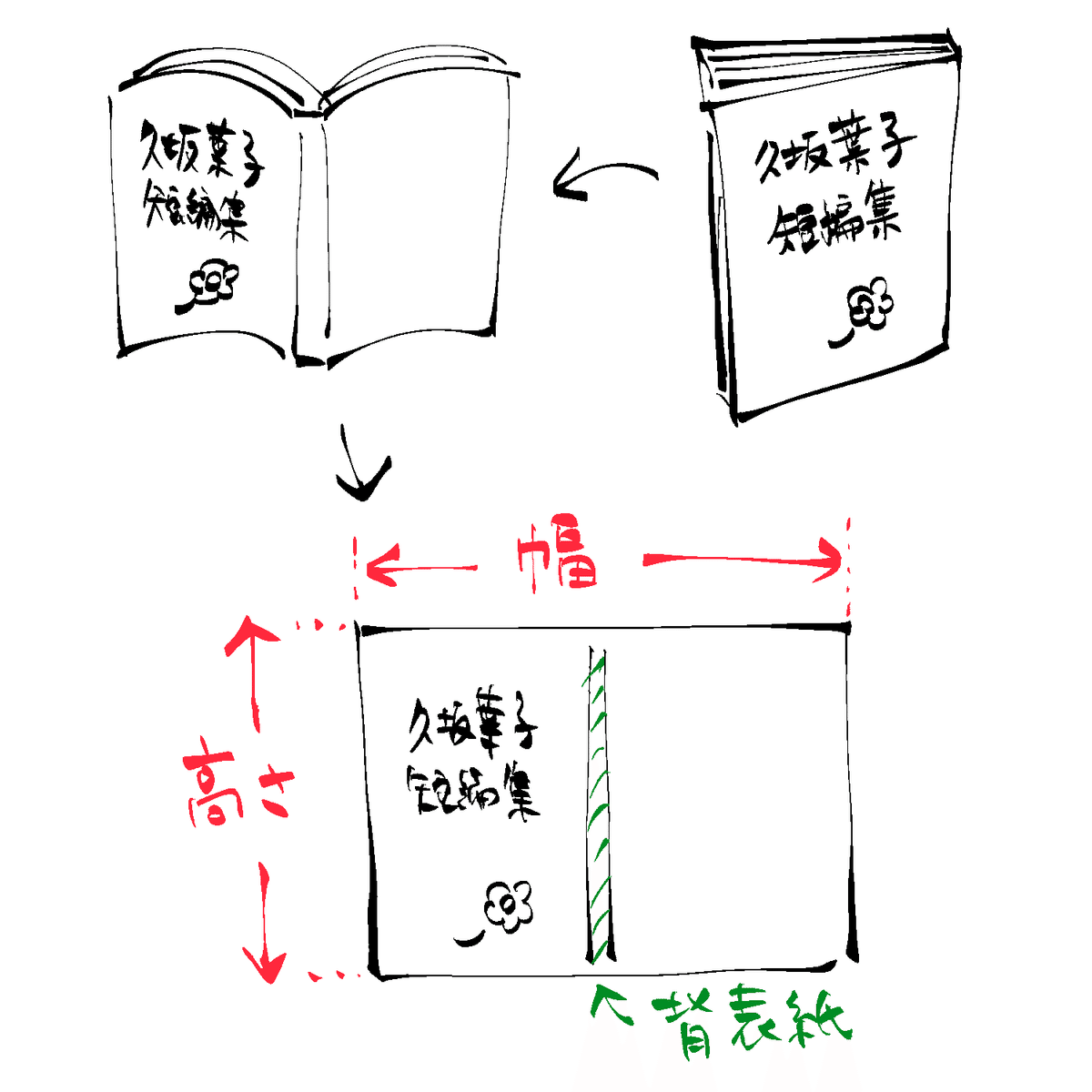
サイズは実際に注文する印刷会社で確認します。私が最近お世話になっている「ラクスル」を例に説明しますね。
「A5」、「無線綴じ」(=背表紙あり)を選択。
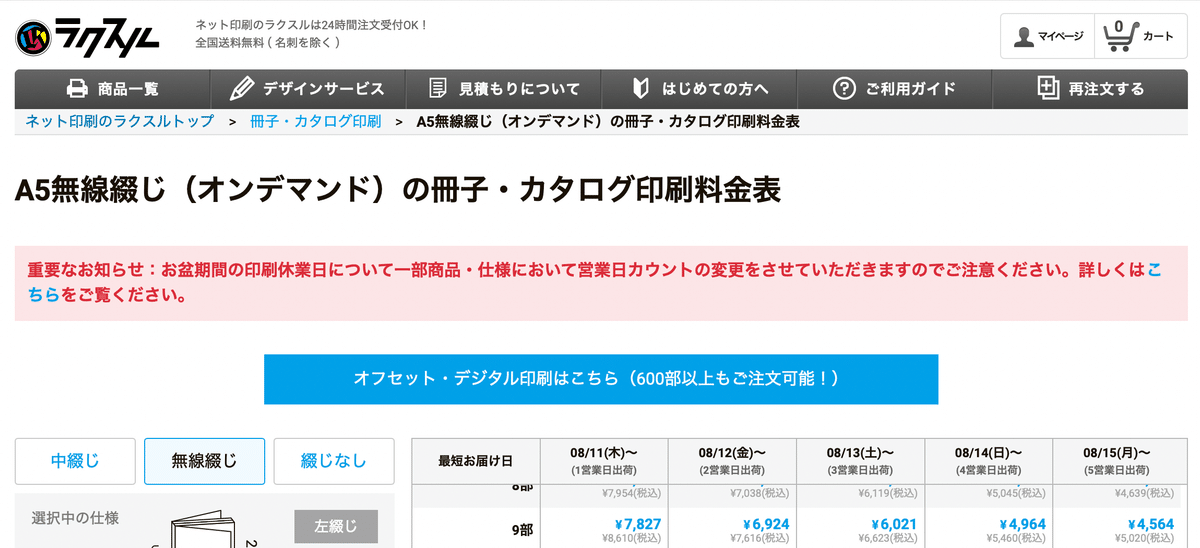
まだ注文しませんが、とりあえず注文ページで、ページ数などを入力していきます。「仕上がりサイズ」・「製本方向」・「ページ数」・「印刷カラー」を選択。
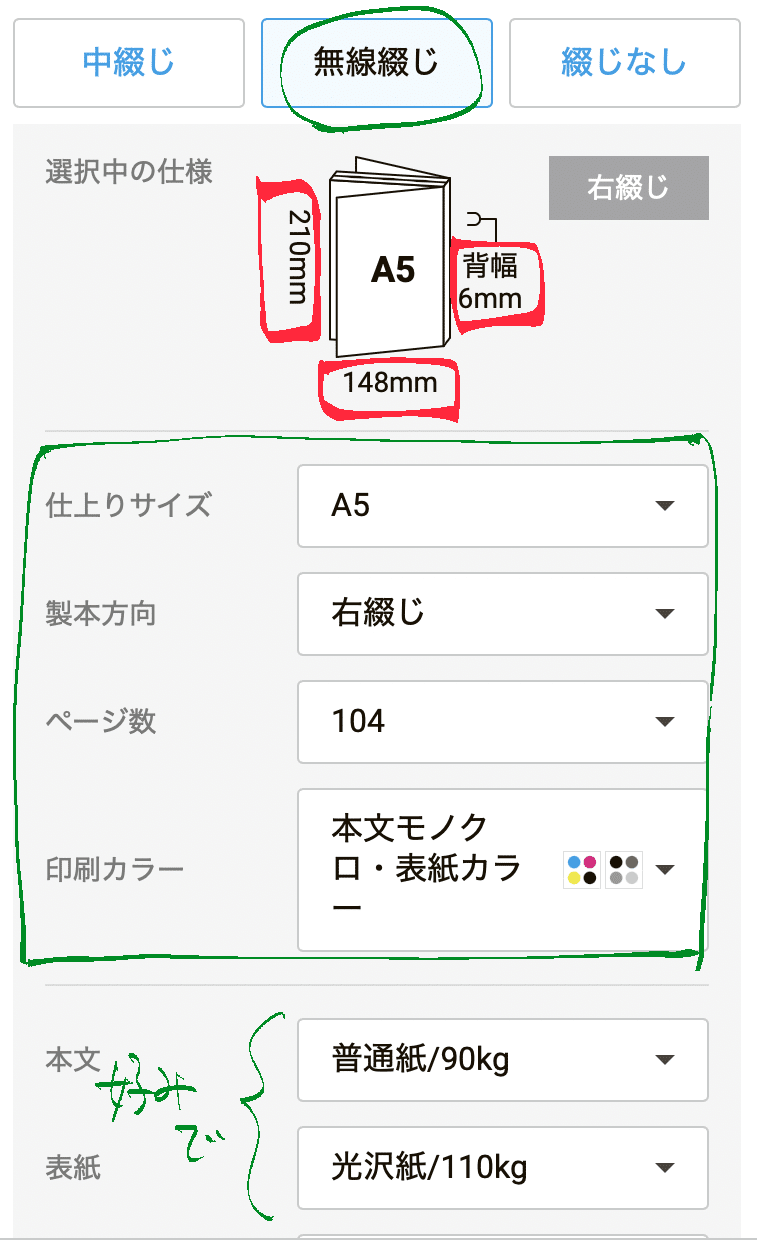
背幅はページ数や、選択する紙の重さ(厚さ)に左右されます。今回注文する本の場合、「幅:148mm、高さ:210mm、背幅:6mm」だとわかりました。スクショを撮るなどしておいて、印刷会社のサイトからはいったん離れます。
(9)Canvaで表紙を作る。
Canvaで表紙をデザインします。
(7)で原稿をPDFに書き出したとき、塗り足しを3mmに設定しました。塗り足しは製本時に裁断される部分です。

綴じられた本の3辺を、機械でガシャコーン! とでっかい刃が裁断するため、入稿データは3mm大きめに作る必要があります。
(8)で確認したサイズ、
「幅:148mm、高さ:210mm、背幅:6mm」
これは仕上がり後(=裁断後)のものでした。なので、ここに3mm足したサイズで表紙を作ります。OK?
Canvaを立ち上げますよ。

「カスタムサイズ」を入力します。
仕上がりの高さは210mmでした。これに上下3mmずつプラスして、216mm。
幅は148mmです。+3mmで151mm。これは表側だけなので、裏側も入れると2倍の302mm。ここに背幅6mmを足して、308mmとなります。って文字で説明してもわけわからんので図解します。

Canvaの「カスタムサイズ」に「幅308」、「高さ216」と入力し、単位を「mm」にして「新しいデザインを作成」をタップします。
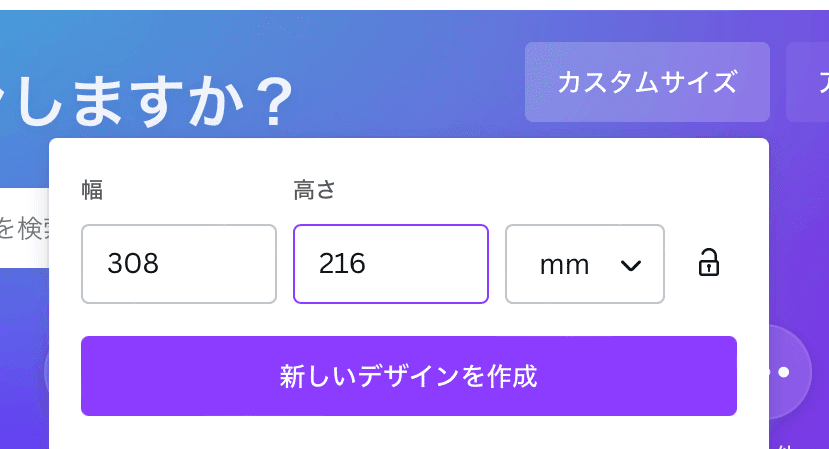
テンプレートから好きなデザインを選び、文字を編集します。表紙に印刷する文字は左半面に寄せましょう。完成したら、PNGでダウンロードします。
(これが入稿データになります。ラクスルではPNG入稿を受け付けていますが、印刷会社によってはPhotoshopなどのAdobe系じゃないとダメなところもあります)。
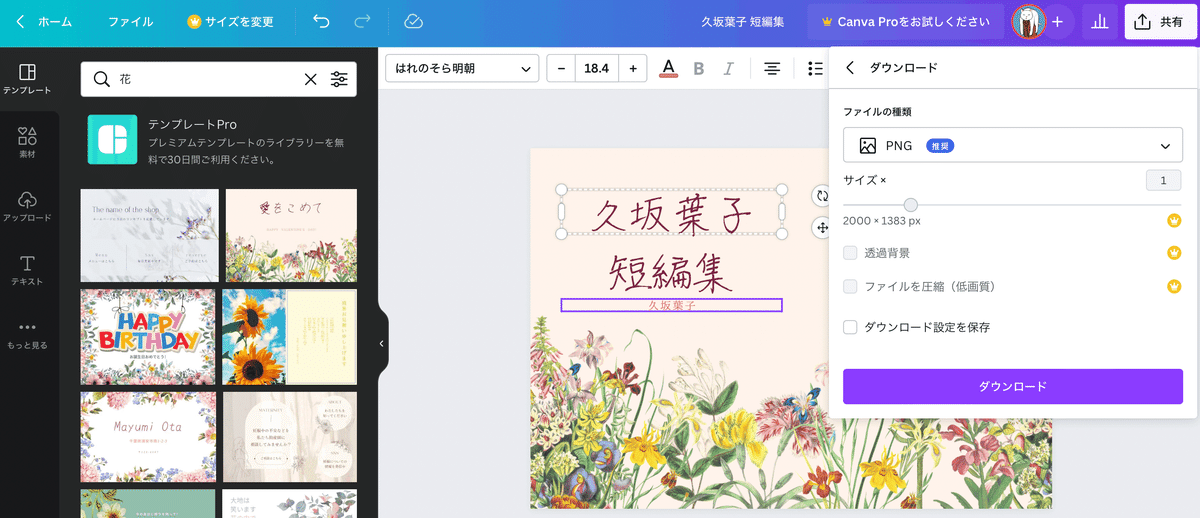

表紙が完成しました! 葉子、嬉しい!
(10)印刷会社に注文する。
(7)で保存したPDF(本文)と、(9)で保存したPNG(表紙)を印刷会社に入稿します。
注文の仕方は会社によってまちまちですが、ラクスルを含めこれまで利用した3社はどこも、入稿手順の詳細な説明がサイトに書かれていました。
ラクスルの場合、「はじめての方へ」というページがあります。

1冊から注文できるので、どんな仕上がりになるか試しに作ってみてもいいかもしれませんね。
ラクスルはとにかく安くてスピーディ。「真夜中インター」もこちらで作ってもらいました。少部数の印刷には「オフセット」ではなく「オンデマンド」を選んでください。目が飛び出るほど価格が違うので。
以前作った文庫本は、こちらのSTARBOOKSにお願いしました。表紙の文字を「箔押し」にできるなど、かなり凝った本が作れます。早割サービスがありがたい。
印刷会社への入稿が終わったら、あとは本ができあがるのを待つだけです。
おつかれさまでした!
初めて本を作ろうと思い立ったときはわけがわからず、いろんなサイトをめぐりました。「縦式」を知るまでは全部自分で原稿を作っていたので、そりゃあもう大変。入稿するまでにめちゃくちゃ時間がかかったし、できあがった本を見てから気づいた失敗もありました。
そういった失敗や無駄な作業を一切排除して、「この手順で作ったら簡単に1冊の本ができますよ」というノウハウを、ここには書いたつもりです。
自分の本が形となってこの世に誕生する喜びを、みなさんもぜひ味わってみてくださいね。
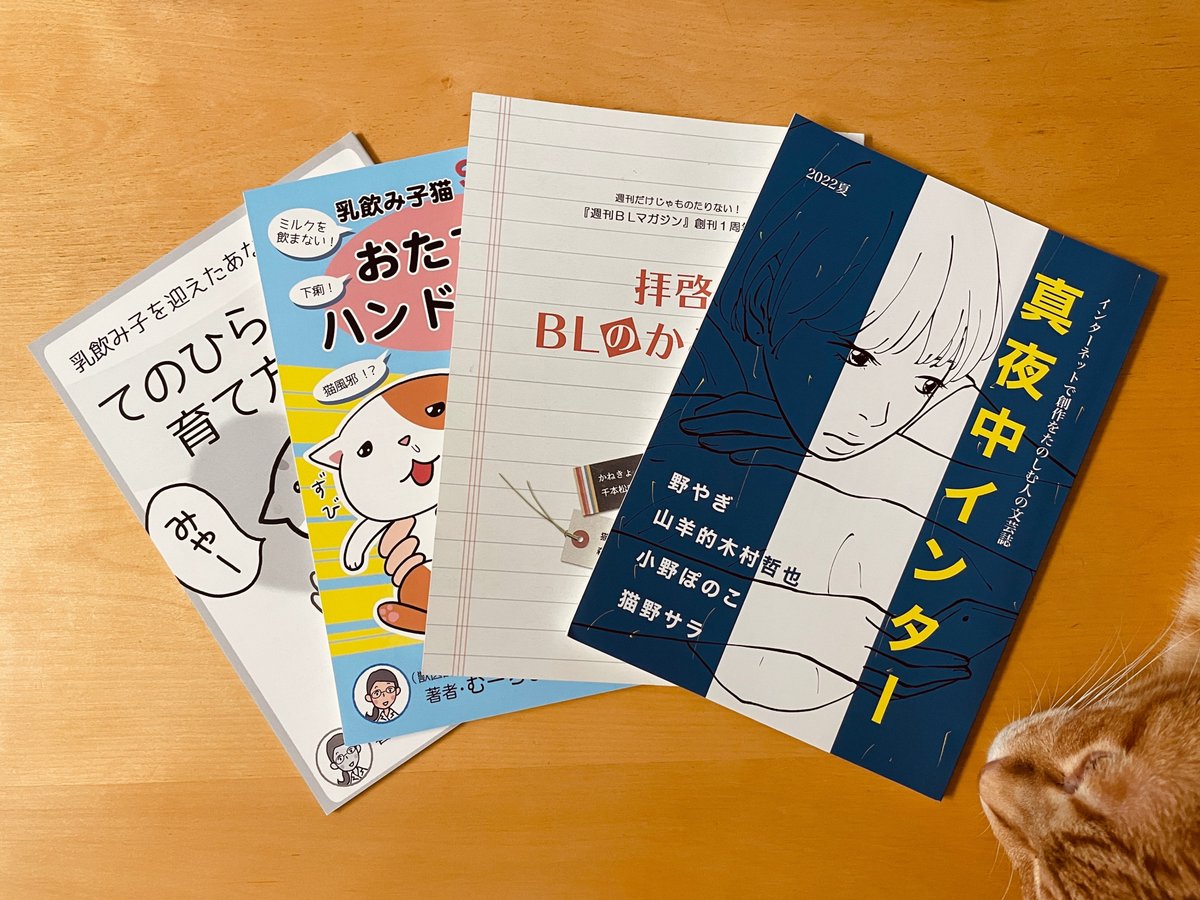
この記事が参加している募集
最後まで読んでくださってありがとうございます。あなたにいいことありますように。
