
モニターアームと iPad を使ってMacBook を 3画面化
この記事にはAmazonアソシエイトにより収入を得る広告を含みます。
こんにちは、ネコカスです。
以前、デスク周りに関する記事を書きました。
今回ついに僕なりのデスク周りの答えが出た気がしています。
新しく導入したのはズバリこちら、ノートPC用のモニターアームです。

普段から使っている34インチワイドディスプレイは、既にモニターアームに取り付けていました。
今回、僕が出した結論を順を追って見ていきましょう。
以前のデスク周り
ノートPC用モニターアームを買う前は、写真のように配置に試行錯誤していました。


以前のデスク周りに触れた記事がいくつかあります。
よかったら先にご覧ください。
ノートPC用モニターアームを設置
もったいぶってもしょうがないので、設置するとこんな感じです。


MacBook Air をモニターアームに置き、iPad Pro は PCスタンドに置いてるだけです。
iPad はMacBookと無線接続しているので、すぐに持ち運びできます。

iPad と MacBook を無線接続
iPad の無線接続は、MacBook のシステム設定から簡単に接続できます。

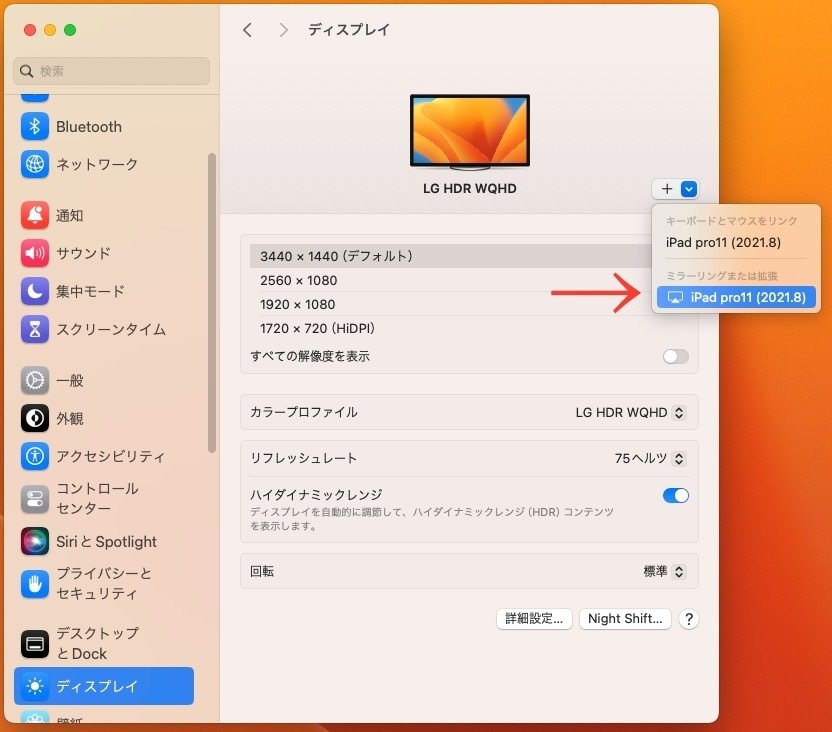
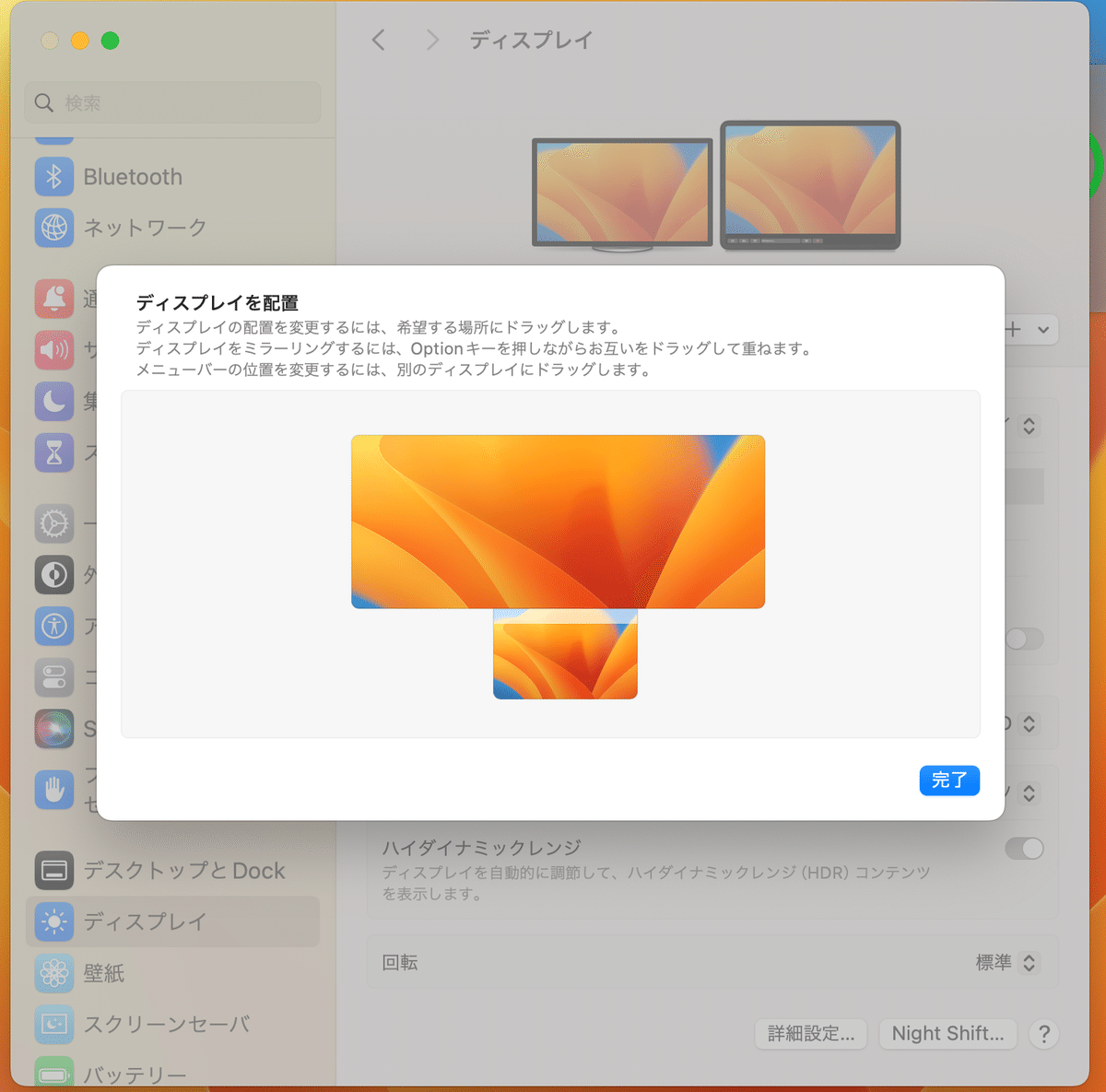
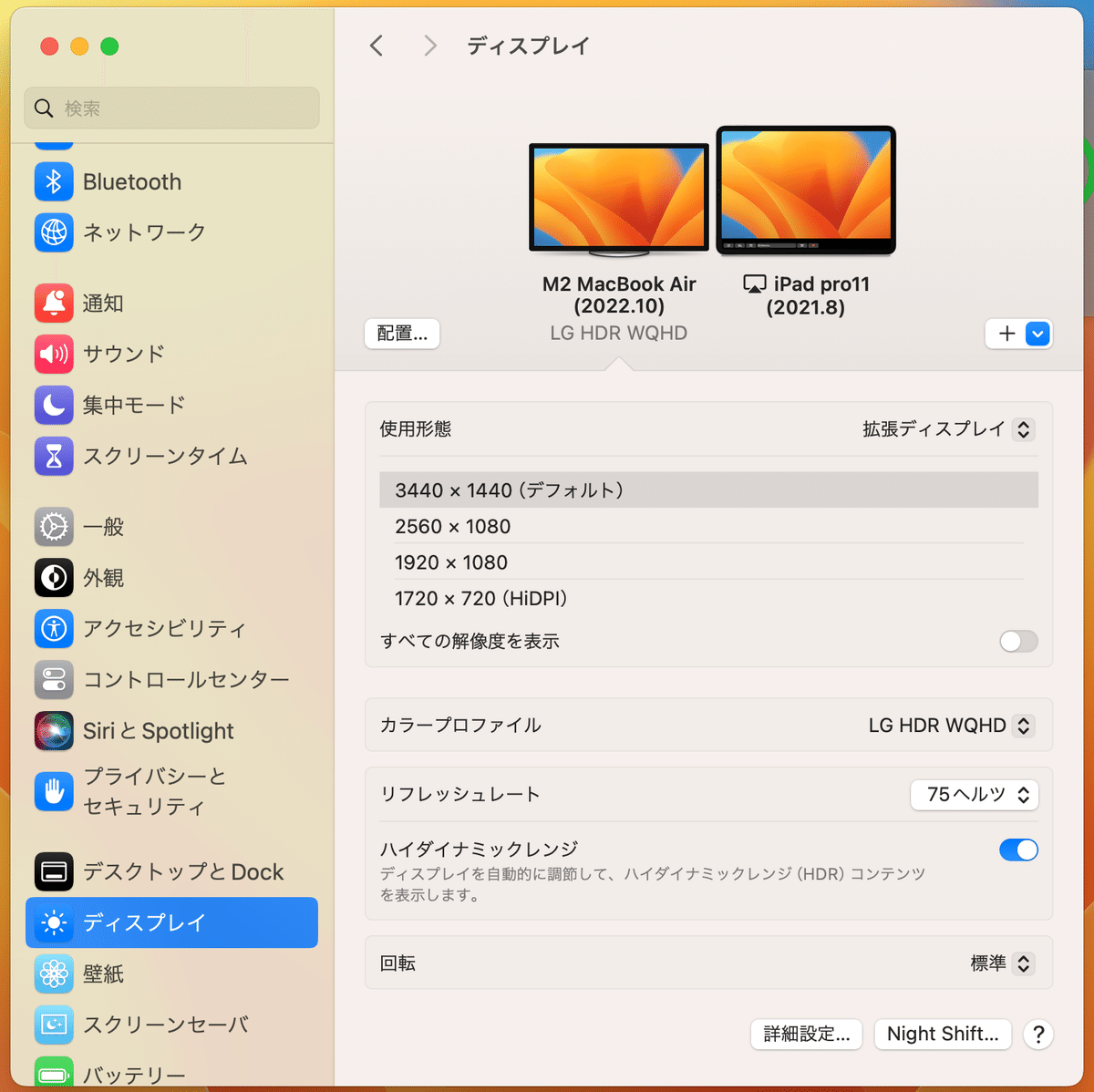
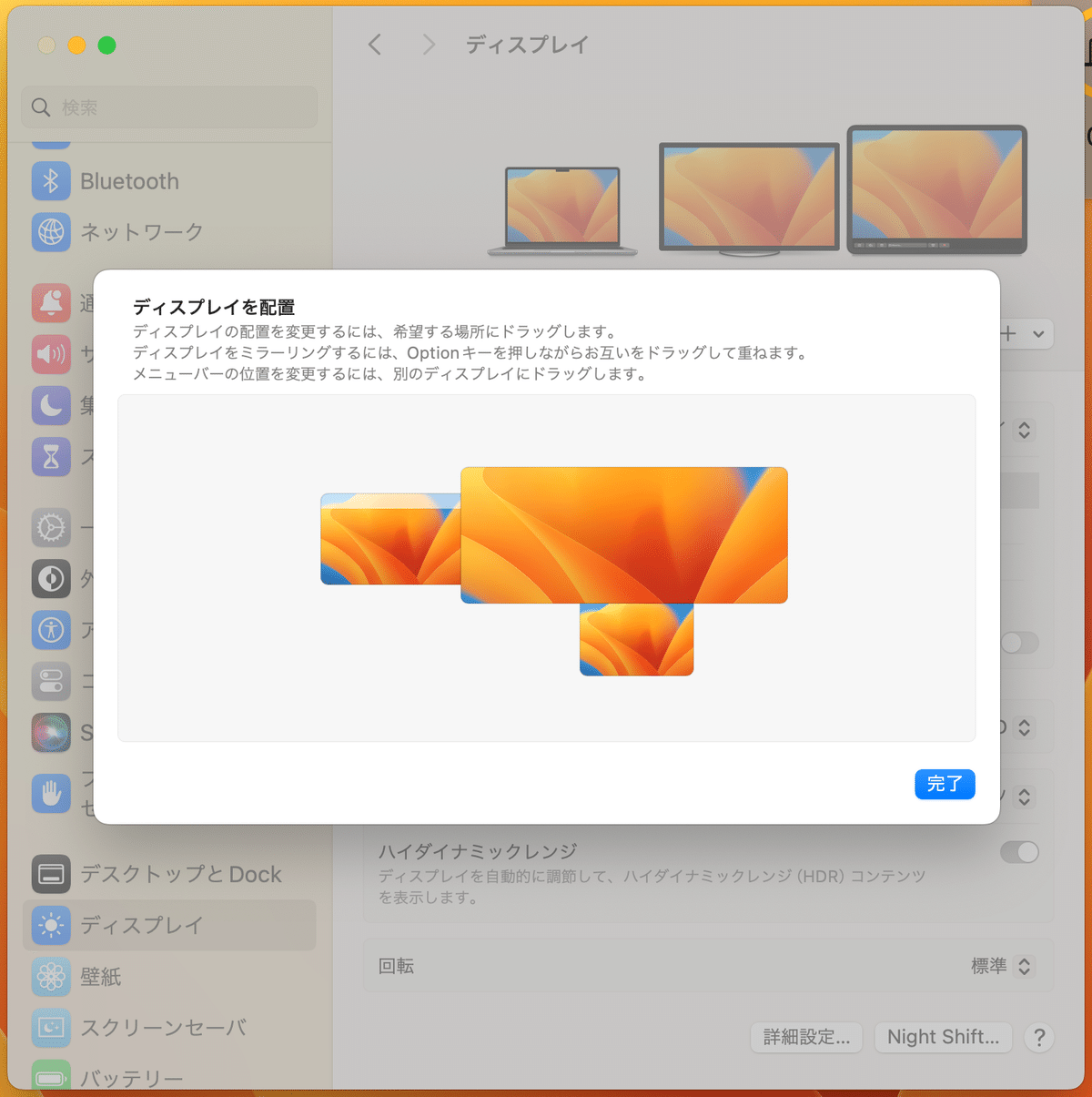

3画面にした理由
なぜ3画面にしたのか。
理由はいくつかあるけど、結果3画面になってしまったと言う方が正しいかもしれません。
MacBookの電源のオンオフがしにくかった
今までは画面下の自作台の下にMacBookを置いて、クラムシェルモードで使っていました。
モニターはLGの34インチモニターと大きいので画面が足りないというわけでもない。
使わない時はスリープモードで電源をオフにすることもほぼありません。
でもたまに電源を切ると、台の下からMacBookを引っ張り出して開いて電源オンにしないといけません。
これが地味にめんどうでした。
手前に置くと邪魔だなーと言うこともあり、ずーっと置き場に悩んでいたところです。
モニターアームに乗せるれば、当たり前ですけど開閉が楽です。
iPad の置き場所に悩んでいた
MacBook の置き場所もですが、iPadの置き場所にも悩んでいました。
キーボード横に置いて、作業中たまに動画流したり、キーボードどけて絵を描いたりと、とにかくごちゃごちゃと位置が定まらない。
PCスタンドは MacBook を置こうと思ってだいぶ前に買っていたものです。
全然関係ないYou Tube を見てたらメインのモニターの下にもう一つディスプレイを置いている人がいました。
これいいやんと思って、iPadを置くことにしました。
モニター下に置くことによって、MacBookと接続しなくてもiPadに手書きでメモしたりと有効活用できるようになりました。
まとめ
3画面化のまとめです。
僕が新たに追加したモニターアームは MacBook を乗せるだけではなくディスプレイに取り付けることもできます。
モニターアームの設置は、だいたい20分で取り付け完了しました。
工具も付属しています。
でも配線の取り回しのやり変えで結局は1時間ぐらいかかったかな。
さっき設置したばっかりなので、まともな感想は言えませんが、今のところ使い勝手も見た目もすごく良くてめちゃくちゃ気に入ってます。
使ってみて何かあれば、また後日感想記事を書きますね。
僕が今気にしているのが、嫁さんが帰って来て「また買ったの!?」と怒られないかが心配。
この記事がよかったと言う人は、スキ、フォロー、コメントもらえると嬉しいです。
この記事が気に入ったらサポートをしてみませんか?
