
【便利ツール】一日の充実度を加速させるGoogleフォームを作ってみた。
こんにちは、Naokiです。
Googleフォーム使ったことありますか?
そして、Googleフォームで日記を書ける、
コツがあることを知っていますか?
僕は、昨日からGoogleフォームで一日の振り返り、
Noteの感想を作成してみました。
結構楽しくて、データも簡単に見れます。
Googleフォームの作り方、回答の見方、
Googleスプレッドシートとの共有のやり方を説明します。
Googleフォームを作ってみよう
早速作りましょう!!
![]()
用意するもの
✔Googleアカウント
✔Googleフォーム
![]()
今回は、一日の振り返りフォームを作成していきます。
慣れればめちゃめちゃ簡単にできます。
✔手順1、パーソナルの方を選択。

Googleフォームを使ってみるをクリックすると、
アカウントのログインが求められます。
✔手順2、Tシャツ申込書を選択

正直、あとは簡単にできます。
画像付きでそれぞれの機能を説明していきます。
セクションで可能なこと
✔ゴミ箱マーク、いらないパートを消すことができる
✔必須、灰色はオフ、紫は必須にできる
✔紙がかさばったもの、そのパートと同じものを作ることができる

質問の追加方法
✔➕マークをクリックする

クリックすると...。
こんなふうに、簡単に質問の追加ができます。
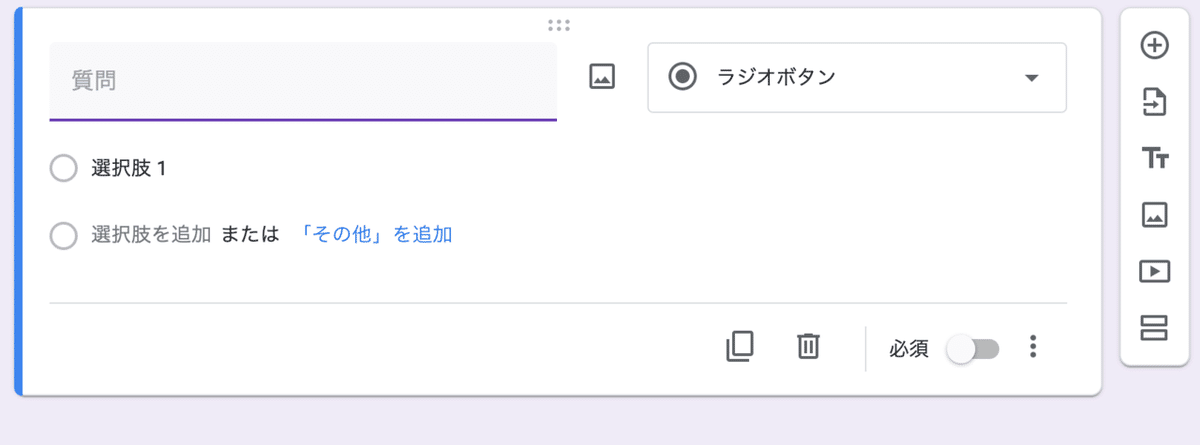
答えの選択スタイルを変えたい場合
✔画像マークの横をクリック。
今回は、ラジオボタンを押します。

下に選択スタイルの機能を均等目盛まで解説してみました。
記述式は、短文の文章が入力できます。
段落は、長文が入力可能。
ラジオボタンは、1つのみ選択可能
チェックボックスは、複数選択可能
プルダウンは、隠された要素から選択可能
ファイルアップロードは、質問者のGoogleドライブにフォームが保存される
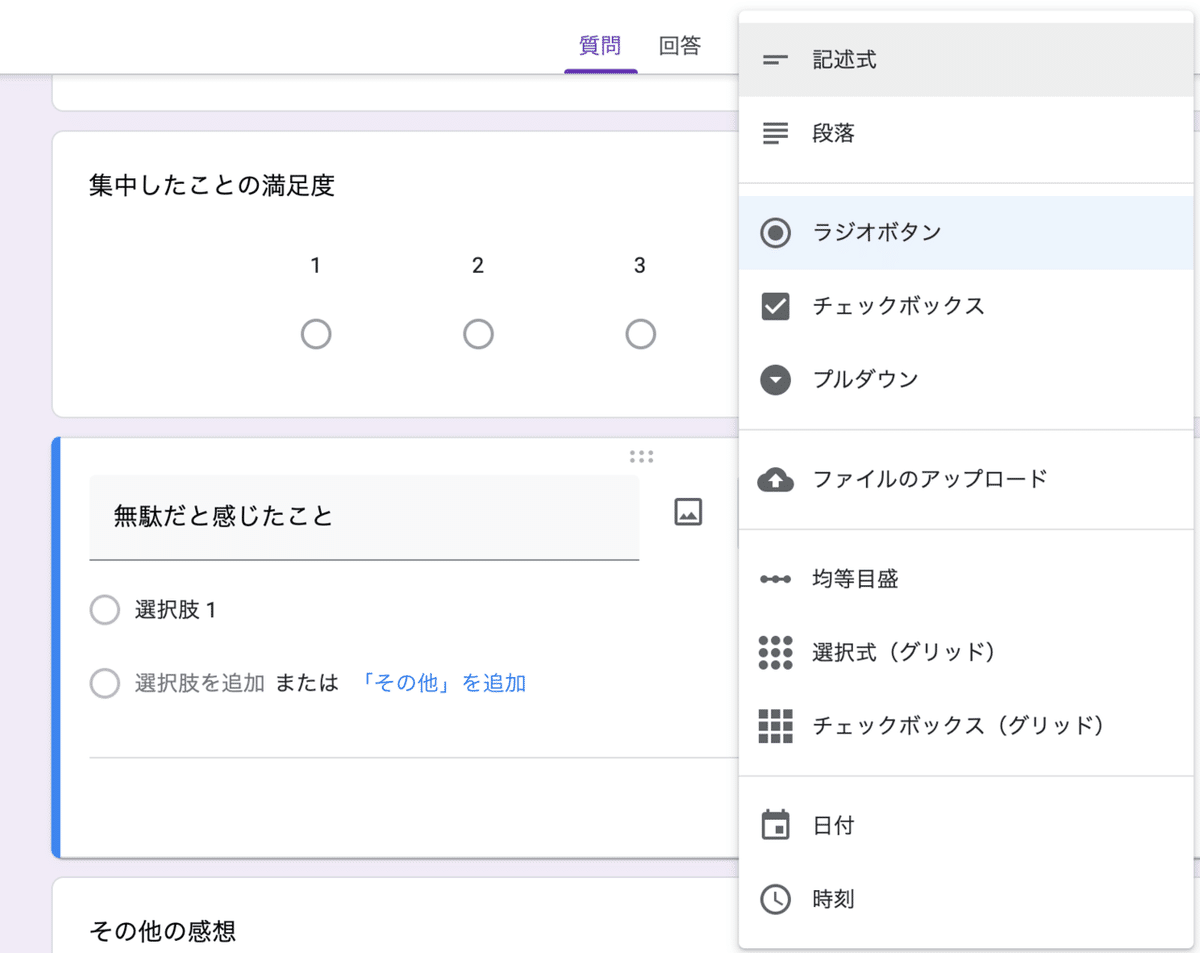
均等目盛は、好きな選択が可能。
ラジオボタンに比べて、簡単に作成できる。

今回は、均等まで解説しました。
![]()
作るのが面倒な方にテンプレートを作成しました。
✔直接フォームに記入せず、コピーをしてください。
下でコピーの仕方を解説しました。
✔Googleアカウントを持っていないと、コピーできません。
✔必ずログインしてから、コピーしてください。
上のことをしないと、僕のところに回答記録が残ってしまいます。
悪用はしませんが、他の方も見れるので注意!
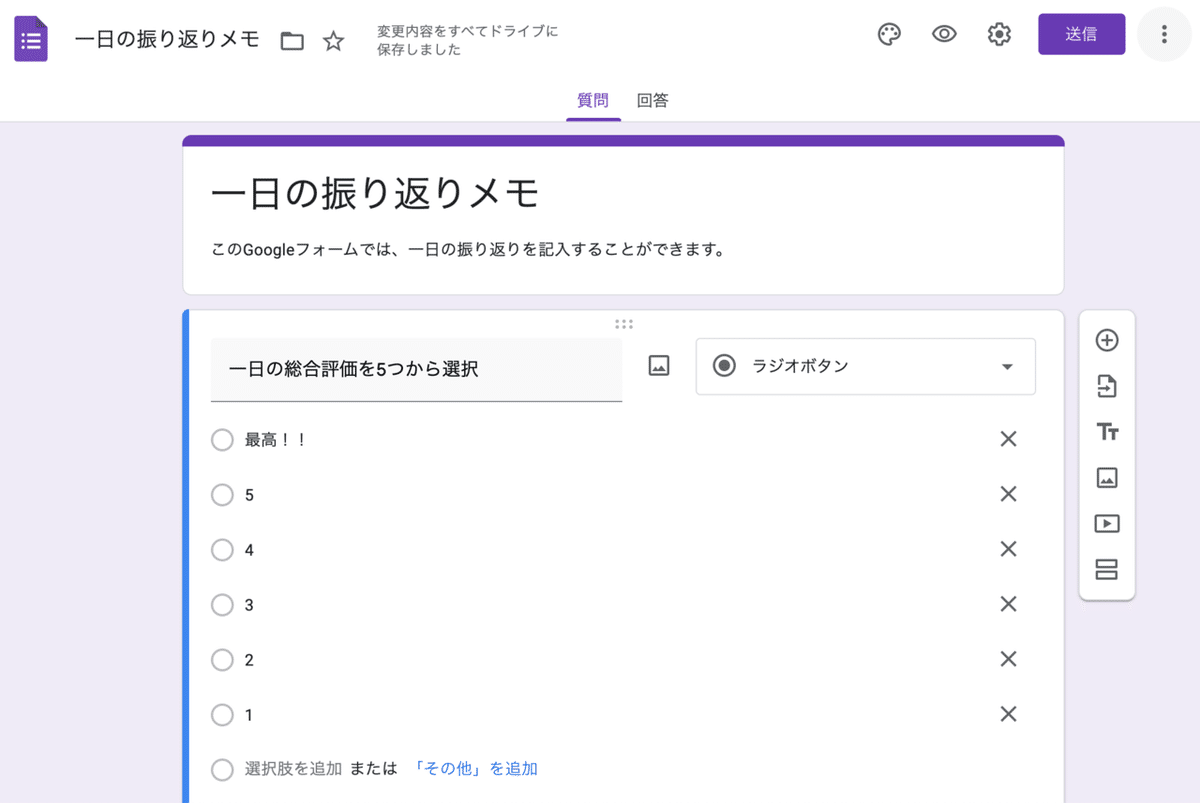
コピーの仕方
1,送信の横にあるボタンをクリック
2,コピーを作成
3,わかりやすい名前をつけて保存

Googleフォームで何ができる?
質問の作成、フォームの共有、
スプレッドシートに回答を記録することができます。
ここでは、スプレッドシートにデータを記載する方法を紹介します。
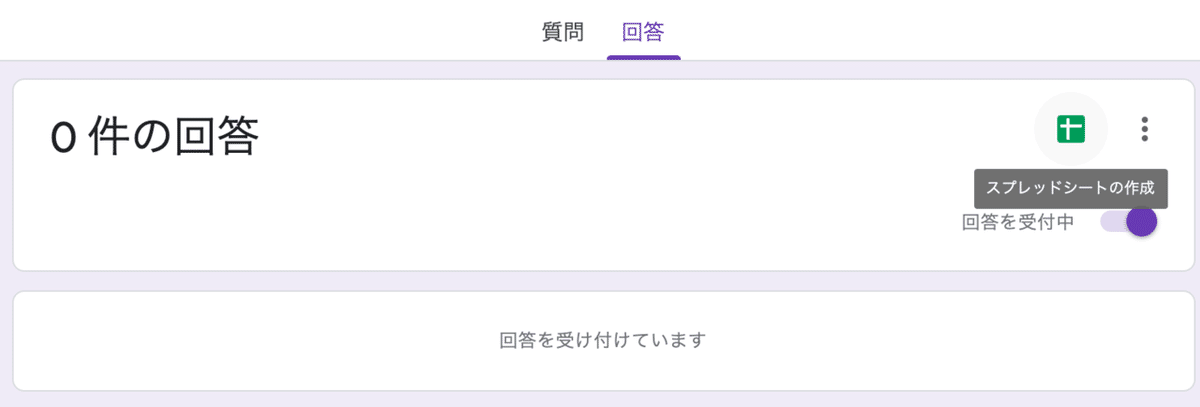
質問から、回答に移動します。
スプレッドシートの作成をクリック。
新規作成を選択する。
これだけで、スプレッドシートと連携することができます。
あとは、回答の仕方を説明します。
✔目のアイコン(プレビュー)をクリック
✔URLを保存しておく

これだけです。
読んでいただきありがとうございます!
