
A02 BIMエクササイズ-4STEPと操作
こんにちは
3ヶ月で覚えるBIMをコンセプトに記事執筆をしているnanookです
ご訪問ありがとうございます
これまで数記事noteを書いていますが
ありがたいことに、とてもご好評をいただいています
私はこれまで
建築・内装 設計デザイン
営業
施工管理
積算業務
と、内装デザインに関わる、一連の仕事の流れを経験しました
現在は法人を設立し、インテリアデザイン事務所として活動しています
取得資格
二級建築士・一級建築施工管理技士・監理技術者を保有しています
実務でBIMとTwinmotionを導入し、お仕事をしています
その実務経験を通して
内装設計デザイン・BIMが上達するコツとテクニックについて解説しています
※こちらの記事では、Vectorworks2023 Architect (MAC)を使用しています
今回のnoteは
壁のBIMエクササイズの連載記事です
(複数記事書きます)
壁ツールを軸にした演習で
BIMの流れそして、各ツール群がいつどのように使われていくかを
STEP by STEPでマスターできます
BIMは内部データ構成を実際に触ることで初めて理解ができます
記事を読むだけ、BIMデータを見るだけでは使えるようにはならないため
ぜひ演習を行なってください
※vectorworks Architect 2021 以上必須 公式の機能確認はこちら
これまでの記事はこちら「もくじ」
# 準備
はじめに以下のVWデータをDLしてください
ver. VW 2023/2021 を置いておきます
BIM作業をカンタンにいうと
1 フォーマット(凡例)
2 モデリング
3 INPUT
4 OUTPUT
の4 STEPになります
じつはたったこれだけです
VWには無数のツールがありますが、基本的に4つのどれかに属しています
なので、理解がスッと頭に滑り込むように
この記事も4 STEPのどれをしているのかを示しながら書いていきます
今後のBIMエクササイズを行うにあたっても
本記事を基本ベースに行うので、ぜひ習得してください
VWデータを開いて、まずは触ってみましょう
それでは、はじめていきます
# 操作説明
前回の記事 A01 壁のキホン で基本的な軽鉄壁の構成は下図であることを確認しました
まずはこの壁を使って、BIMを演習していきます
実務にもスッと取り入れやすいと思います
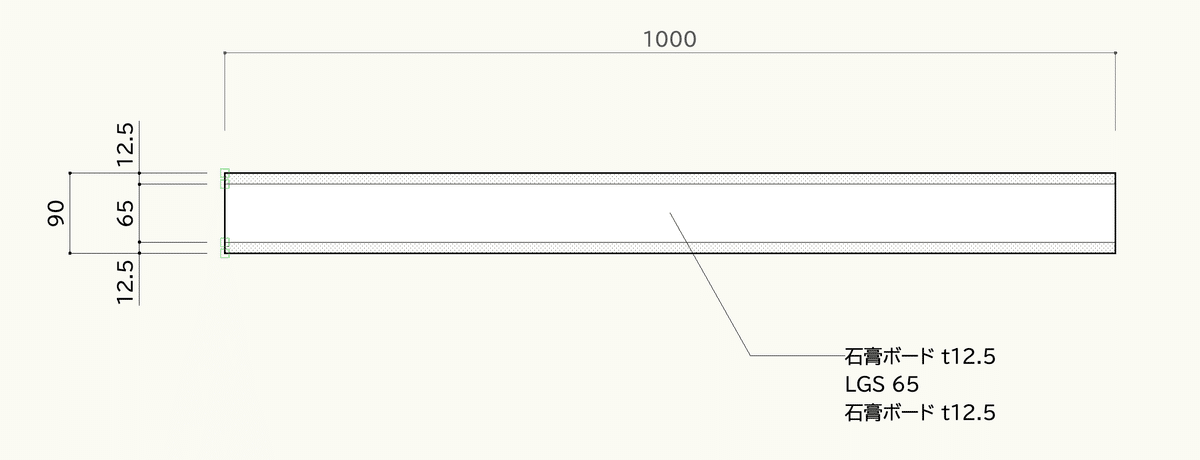
DLデータを開くと、レイヤで上図が見えていると思います
モデリングを2Dで表示している状態です
次に、テンキー:1 を押してみてください
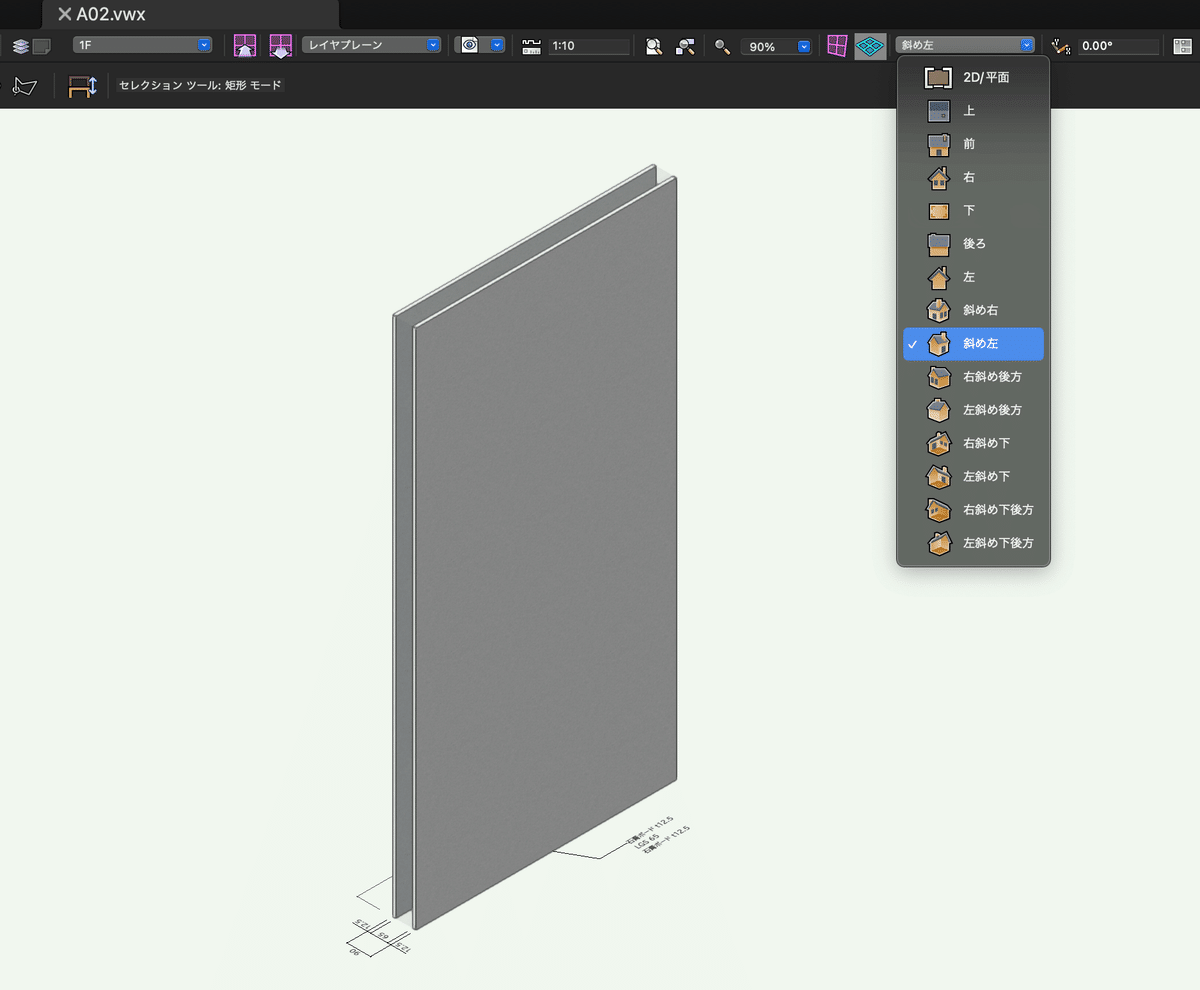
3Dを斜め左から見ている状態です
右上の ビュー:プルボックス からもこの画面表示を選べますが
テンキー:1 がそのショートカットです
慣れてくると簡単なので非常に重宝します
テンキー番号(1〜9) は全て ビューのショートカット になっています
他の番号を押して試してみてください
テンキー:0 を押すと最初の2D画面に戻ります
(キーボードの番号ではならないので注意してくださいテンキー買ってください)
次に、基本ツール内の フライオーバーツール を選んでください
これは3D専用ツールなので3D画面に自動的に切り替わります
(テンキー:5の画面になります)
作業画面上で、マウスやトラックパッドを押したまま
ぐりぐりと回してください
3Dをいろんな角度から見てまわることができます
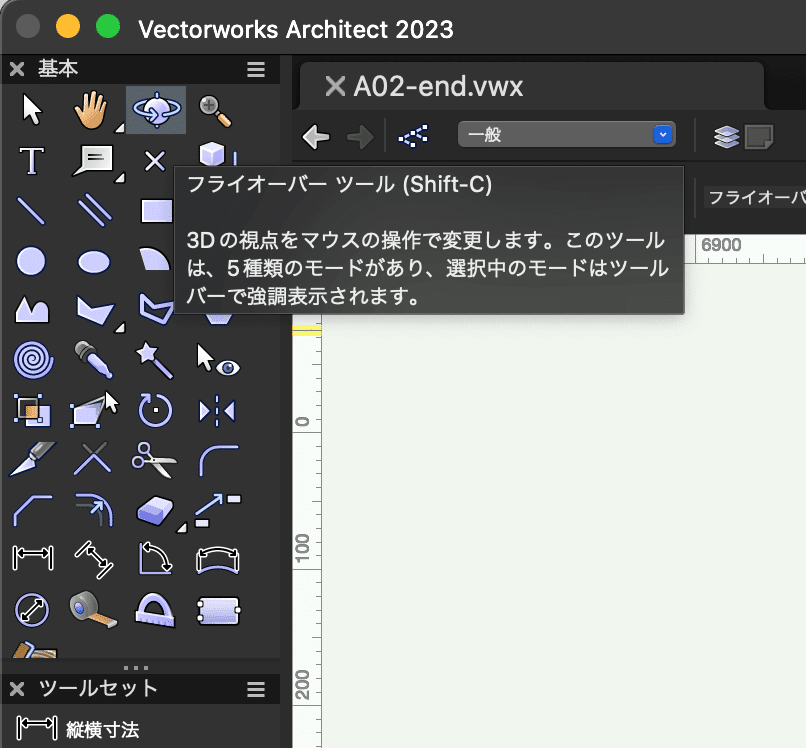
私の作業環境ですが、マウスではなくトラックボール logicool MX-ERGO を使っています
ちょっとお高いですが、3Dをぐりぐりと動かすのにマウスよりも直感的に操作できます。それと手首の痛みが全くなくなりました
Bluetoothで繋がるのも好ポイントで、オススメです
※金額参考:amazon

他に、MacのMagic Keyboard + Magic Trackpadを同時に使っています
一時期、トラックパッドで図面一式を描いてみたのですが、これも同時に使うと非常に使いやすく時短できます(同業には???って顔をされましたが)
調べ物サイトを見るときに重宝します
余談でした。次にいきます
1 フォーマット(凡例)
まずは考え方から
・大きなフォーマット
BIMは個人で使うこともできますが、成立ちとして共同での設計作業を行うことで、設計の効率化を求めています
例えば
今まで2D作業で使ってきたクラスやレイヤをイメージすると
会社内や事務所内で同じ設定をして効率化を求めていたのと同じように
BIMでは、作業の連携をさらに社外に拡張して
会社外の取引先と共同作業をしていきます
そのとき、その共同体内では共通のフォーマットでないといちいち不便です。
もちろん、「日本全国すべて同じフォーマットに」なんて思っていませんが
ベースの作り方・考え方は共通であり、その上で個別の使い方を乗せることが
うまいと思っています
そのため、私が記事で使うフォーマットは
VectorworksのA&A株式会社と業務提携し、BIM促進事業をされているフローワークス合同会社が提供するBIM標準テンプレートをベースとしています
(横関さん、記事中に問題あったら連絡をください!)
・小さなフォーマット
ここから、実際のBIM作業手順に入っていきます
BIM作業をするときは、基本2D画面で行います。(テンキー:0)
現在の作業画面に、4STEPを書いています
まずは 1 フォーマット を見ていきましょう
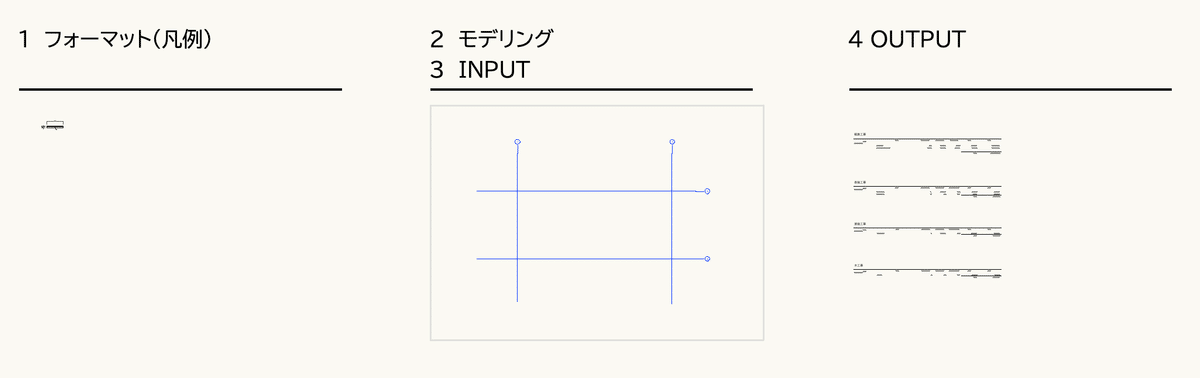
置いている壁図形をクリックしてみてください
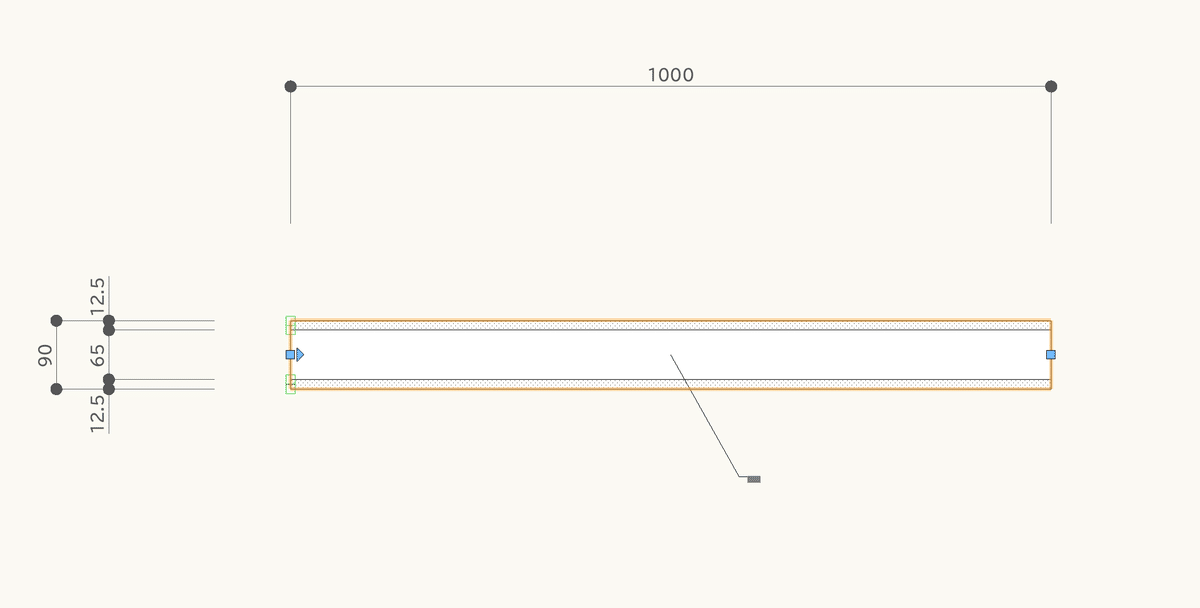
右側にあるオブジェクト情報パレットに情報が表示されます
これは、壁の構成をフォーマット化した壁です
vectorworks では スタイル と呼んでいます
このスタイルは、名前通りの部材構成にしています
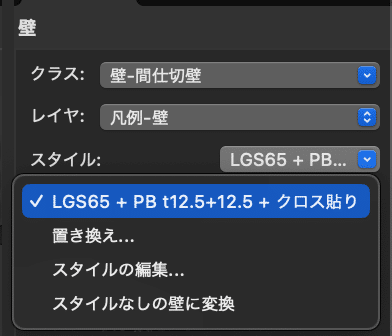
では、構成の中身を見てみましょう
スタイルの編集をCLICK
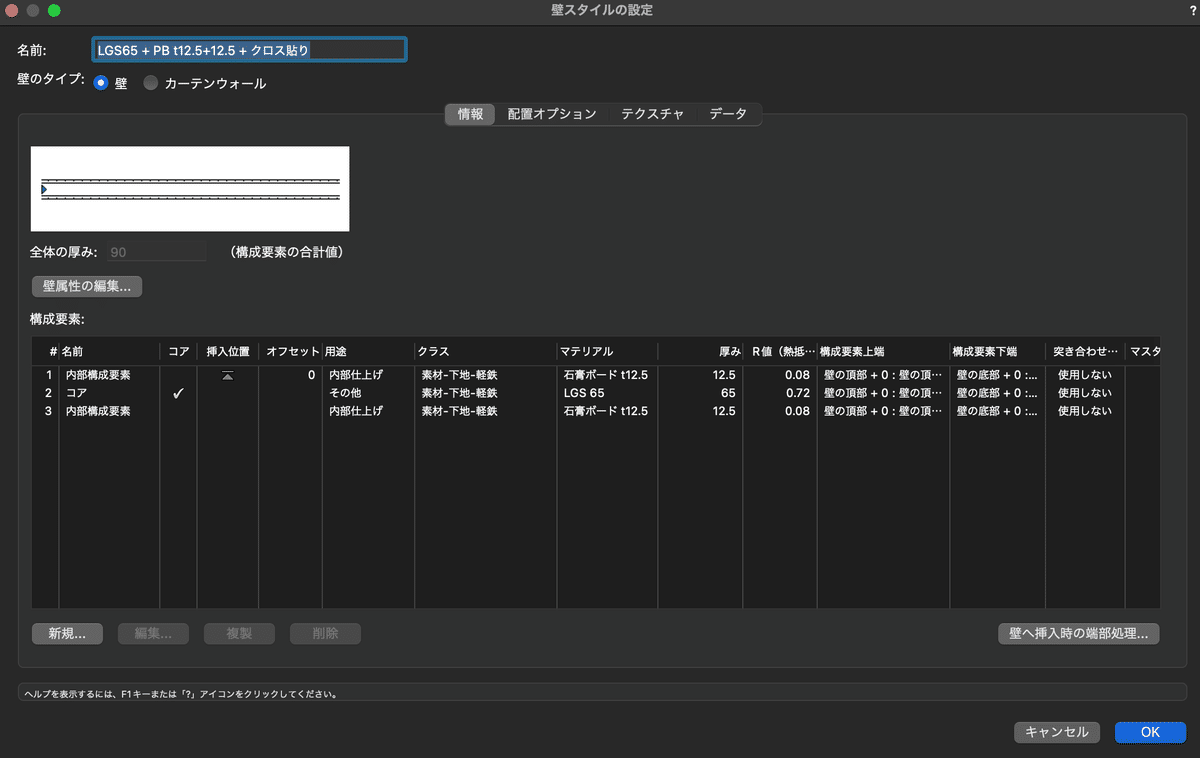
表の中ほどに、厚みの項目があります
ここで、部材の厚みを決定しています
マテリアル 厚み
石膏ボード 12.5
LGS 65
石膏ボード 12.5
前述したように、基本の軽鉄壁の厚み設定です
そして、このスタイルがフォーマット・凡例となります
つまり、壁の中の部材や厚み、壁の高さなどを自分の決めた設定で保存すること
=スタイル保存=フォーマット・凡例にしておく
といえば、理解しやすいでしょうか
2Dでは物件毎に毎回一から壁を書いていましたが
3DのBIMでは、この凡例図形をいつも置いておいて
コピペして何度も使い倒していきます
2 モデリング
さっそくモデリングをしていきましょう
先ほどの凡例の基本壁を選んで 右CLICK - 類似図形を作成
(これで、壁ツールを使うことができます。寸法や他のツールにも使えます)
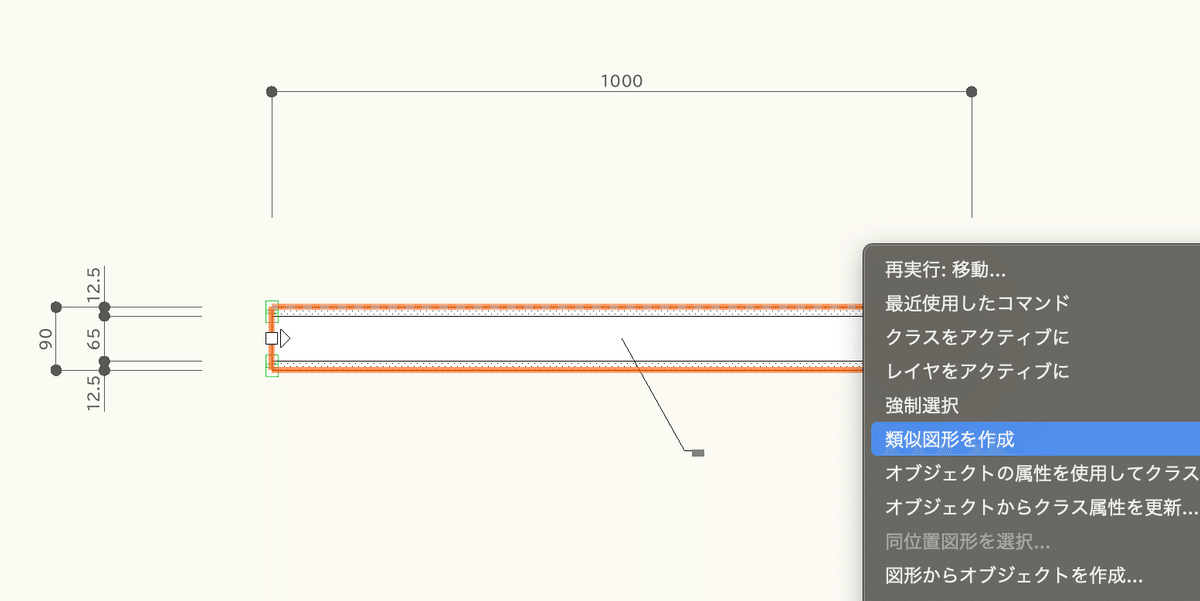
作業画面の 2 モデリング に通り芯を置いています
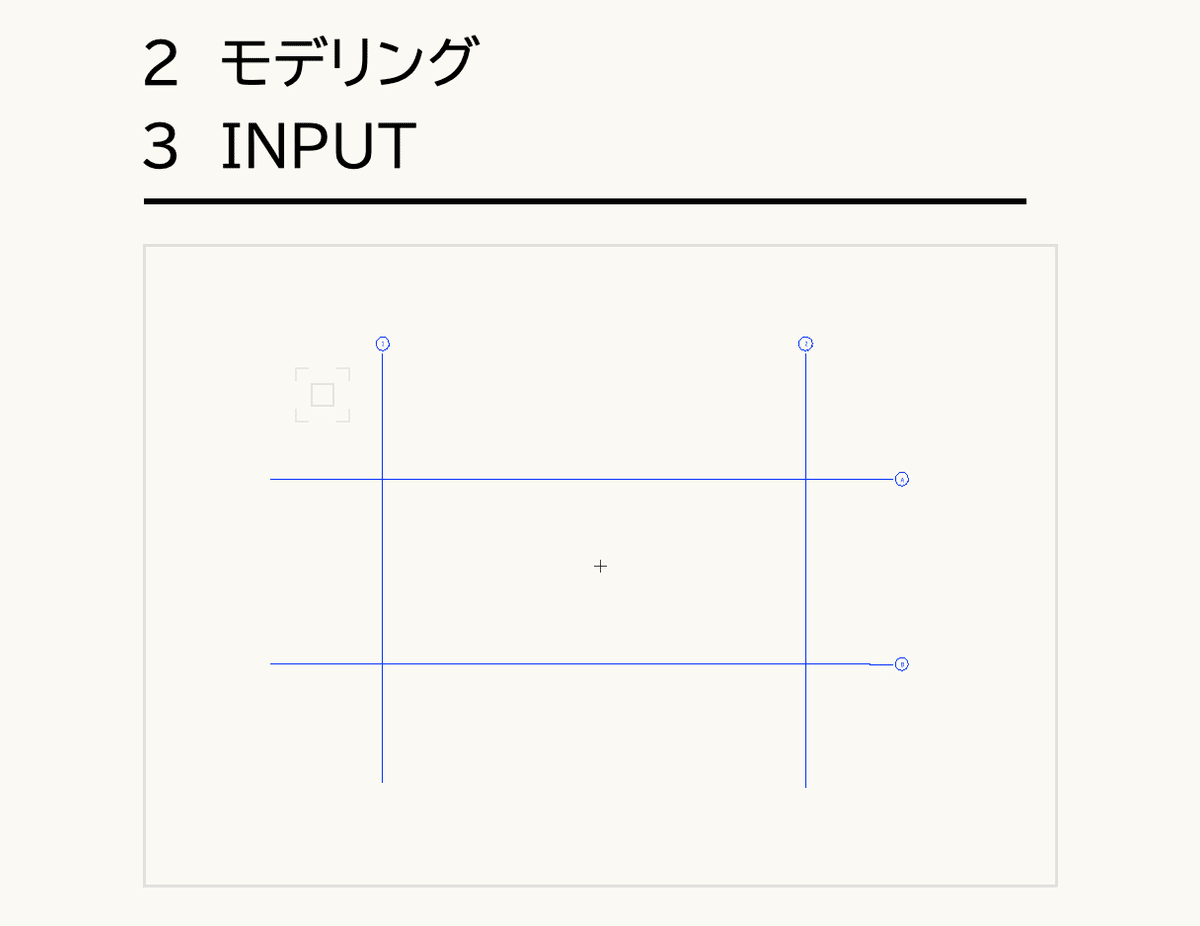
通り芯の交点4つをCLICKして、壁を作成します
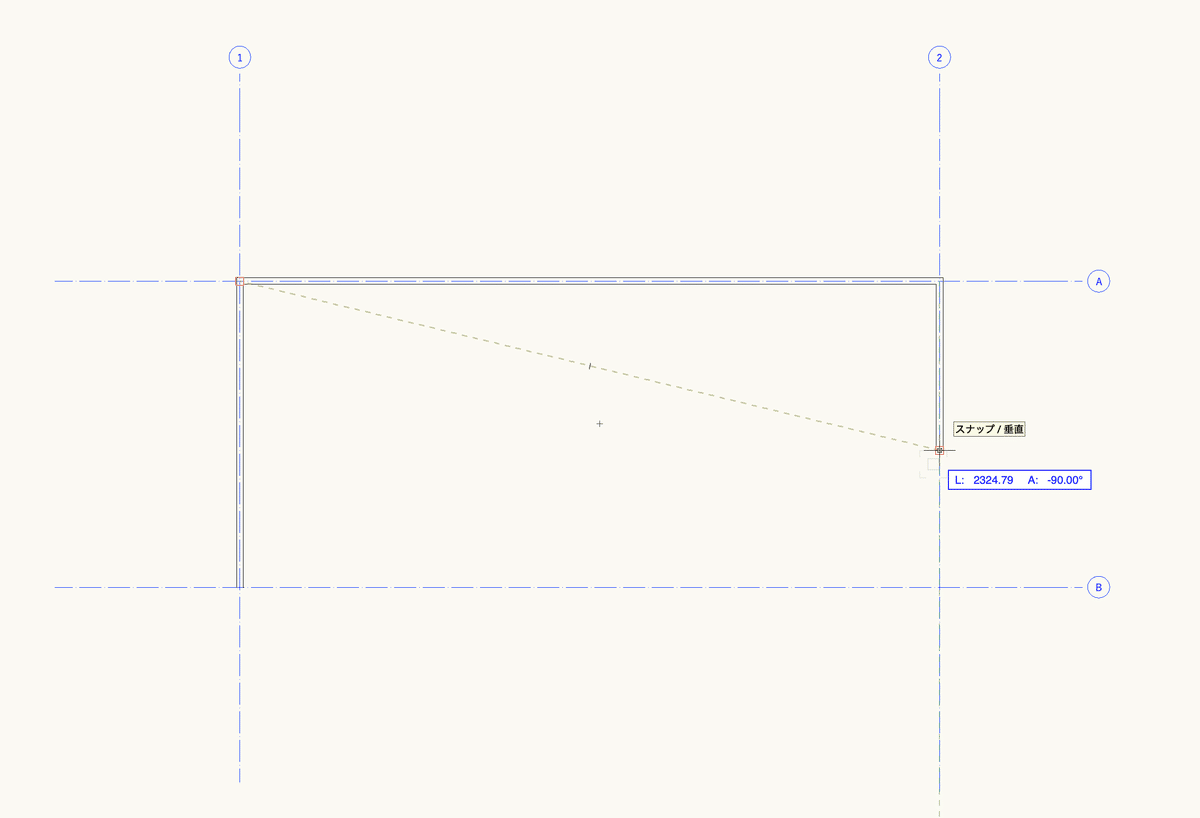
じゃあ、3Dで見てみましょう。テンキー番号のビューは覚えていますか?
例えば、1を押してビューを見てみましょう
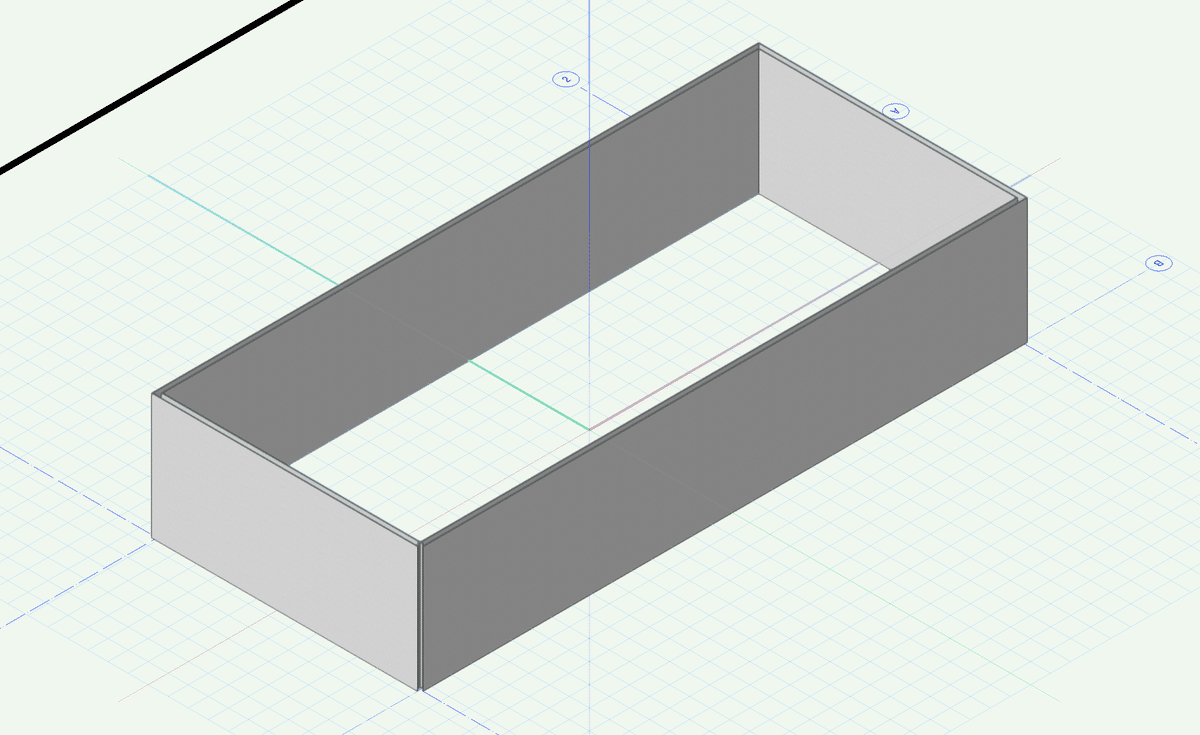
四角で囲まれた壁ができました
作成の起点にした 左下の壁の交点が、交差していません
直交する壁二つを選んで、⌘+J:線の結合
これは3Dでも機能します
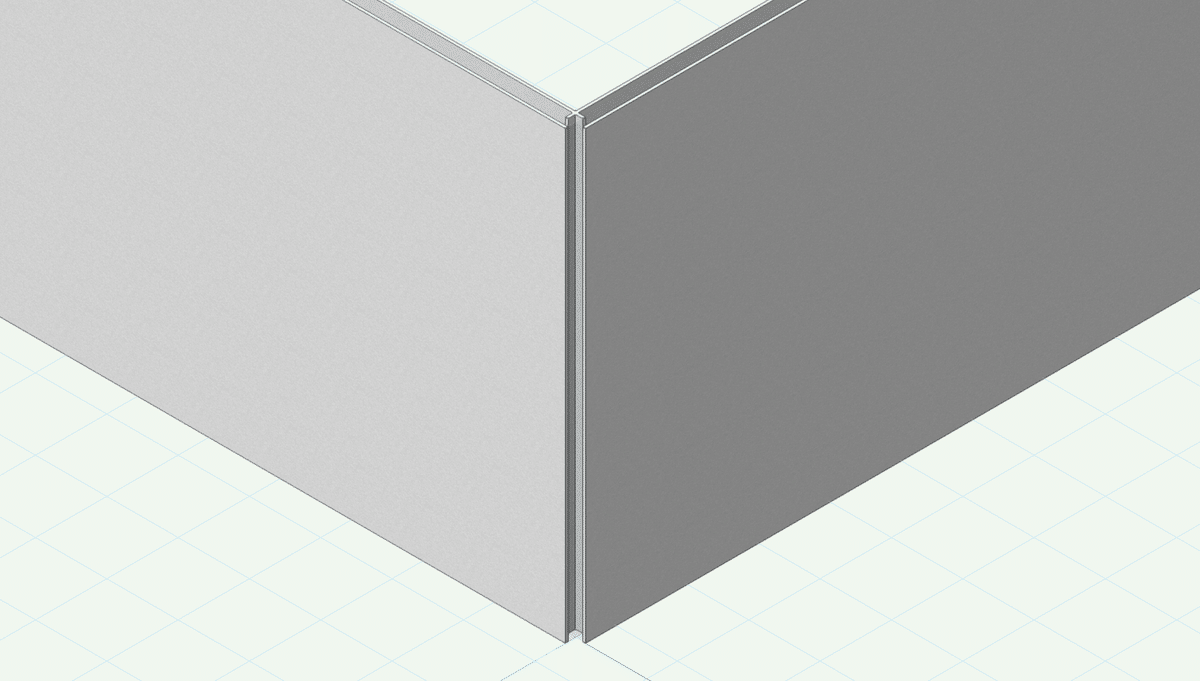
直交しましたね
これで、厚さ90mmの壁に囲まれた空間ができました
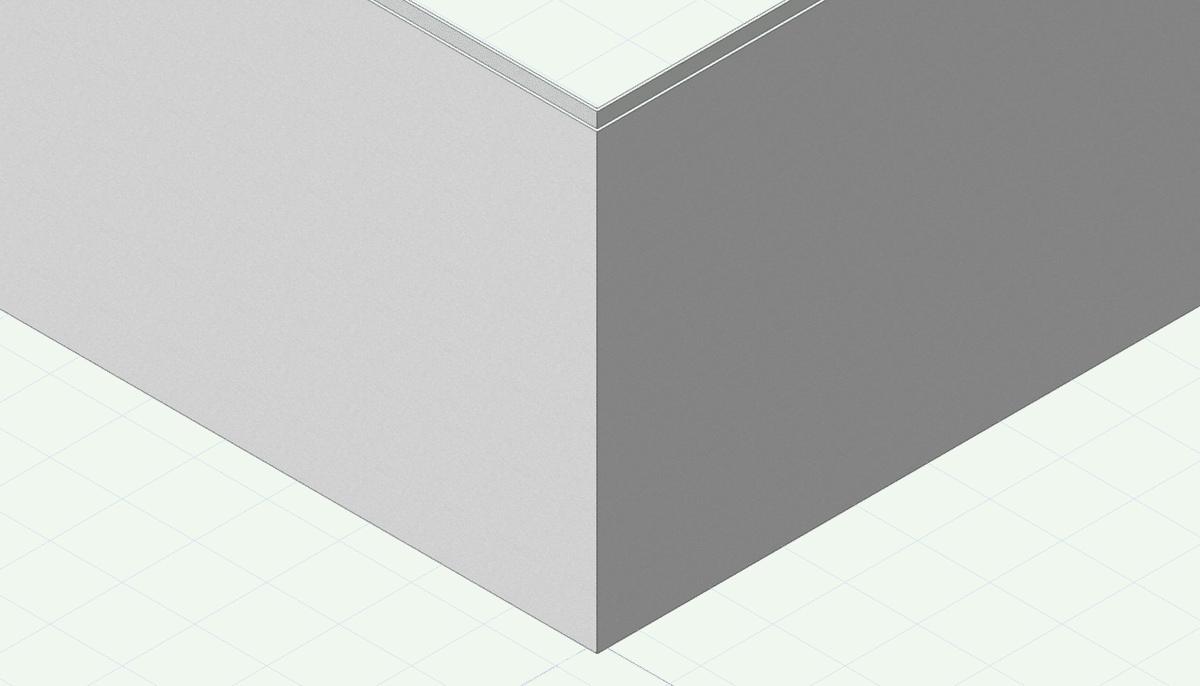
3 INPUT
他にもいろんなことができますが、いまは置いておいて
INPUTのSTEPにいきましょう
まずは4 STEPの流れを掴みましょう
INPUTとは、もちろん
いま作った壁のモデル(3D)に情報を持たせることです
ここで、ややこしいレコードフォーマット(以下:RF)の登場です
RFはINPUT専門のツールと覚えておいてください
現在もなお検証し執筆中なので
これからもどんどんnoteと内容を追加していきます
ある程度追加した時点で販売価格を上げるため
予めご了承ください 早めに購入いただくのがお得です
有料noteでは、以下のポイントを解説しています。
・経験で分かった考え方やコツ
・BIMを数ヶ月さわって理解した便利なデータ
・上記に関連したちょっとした小技・テクニック
質問があれば、コメントやTwitterに書き込んでください
次回の記事でもよろしくお願いいたします
これまでの記事の「もくじ」はこちら
ここから先は
¥ 780
この記事が気に入ったらチップで応援してみませんか?
