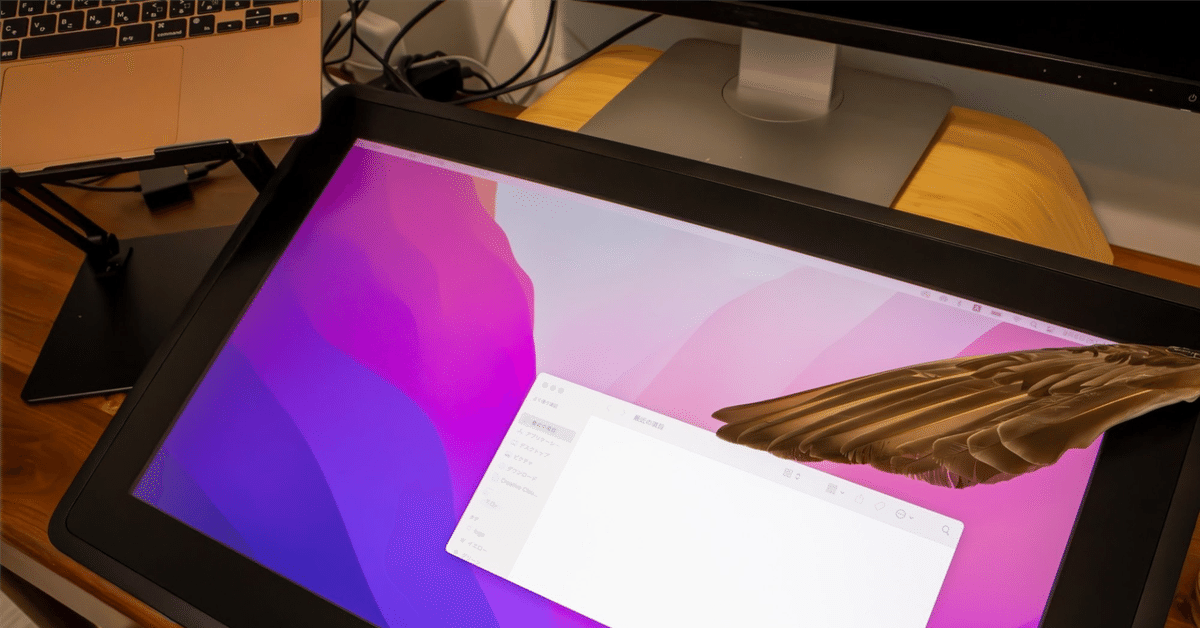
MacとiPadを繋いでiPadをペンタブ化してみる
ペンタブとは?
「ペンタブレット」の略です。専用ボードと専用ペンを使ってパソコンに絵を描いたり文字を書いたりすることができる装置です。
ペンタブといったら、昔はモニタを見ながら板の上でペンを動かして、ペンを板につけて動かすとモニタ上に線を引くことができるものを指していたと思います。(↓こんな感じのものです。)
大昔、絵心が無いくせにパソコンでイラストを描くことに憧れて、ペンタブ(当時はタブレットと呼んでいたような・・・)を購入してパソコンに絵を描いていました。
ただ、やっぱり紙に描いている感覚とは程遠く、いつしかペンタブを使わなくなっていた記憶があります。
ただ最近は、ペンタブの板に液晶画面がついていて、ペンタブの液晶画面上に直接絵が描けるようになっており、紙に絵を描く感覚でパソコンにイラストが描けるようになっているようです。
iPadをMacのサブモニタ化にする
MacにはiPadをサブディスプレイにする「Sidecar」という標準の機能があります。
こちらの機能を使ってiPadのペンタブ化ができるかやってみたいと思います。
この機能を実現するためにいくつか条件が必要で、Macの公式サイトに記載されています。
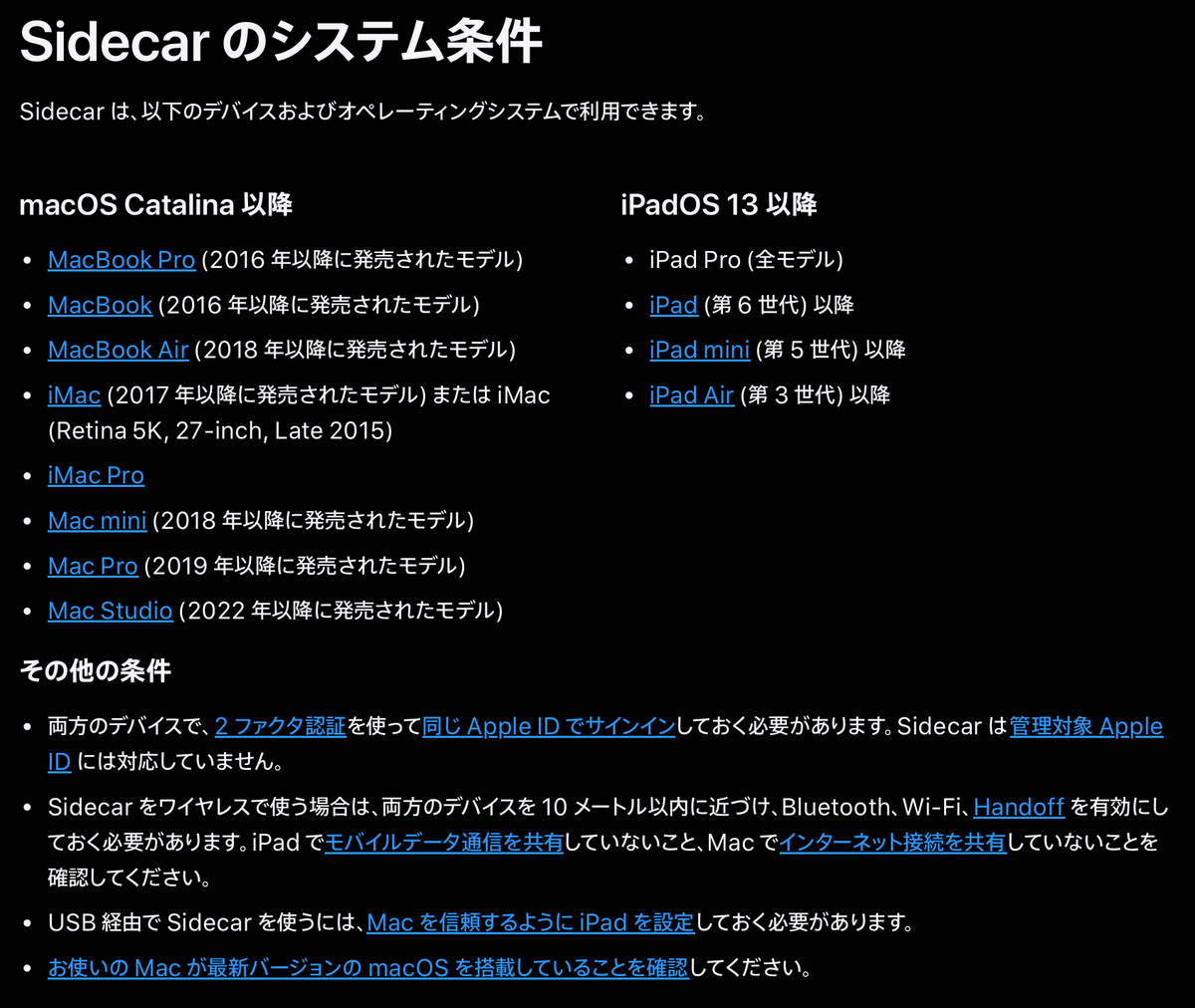
Mac側の設定
Apple メニュー >「システム設定」の順に選択します。

サイドバーで「ディスプレイ」をクリックし、ウインドウの上部で iPad をクリックします。

「+」ボタンをクリックして、「iPad」を選択します。

iPadがサブディスプレイになります。以上!!
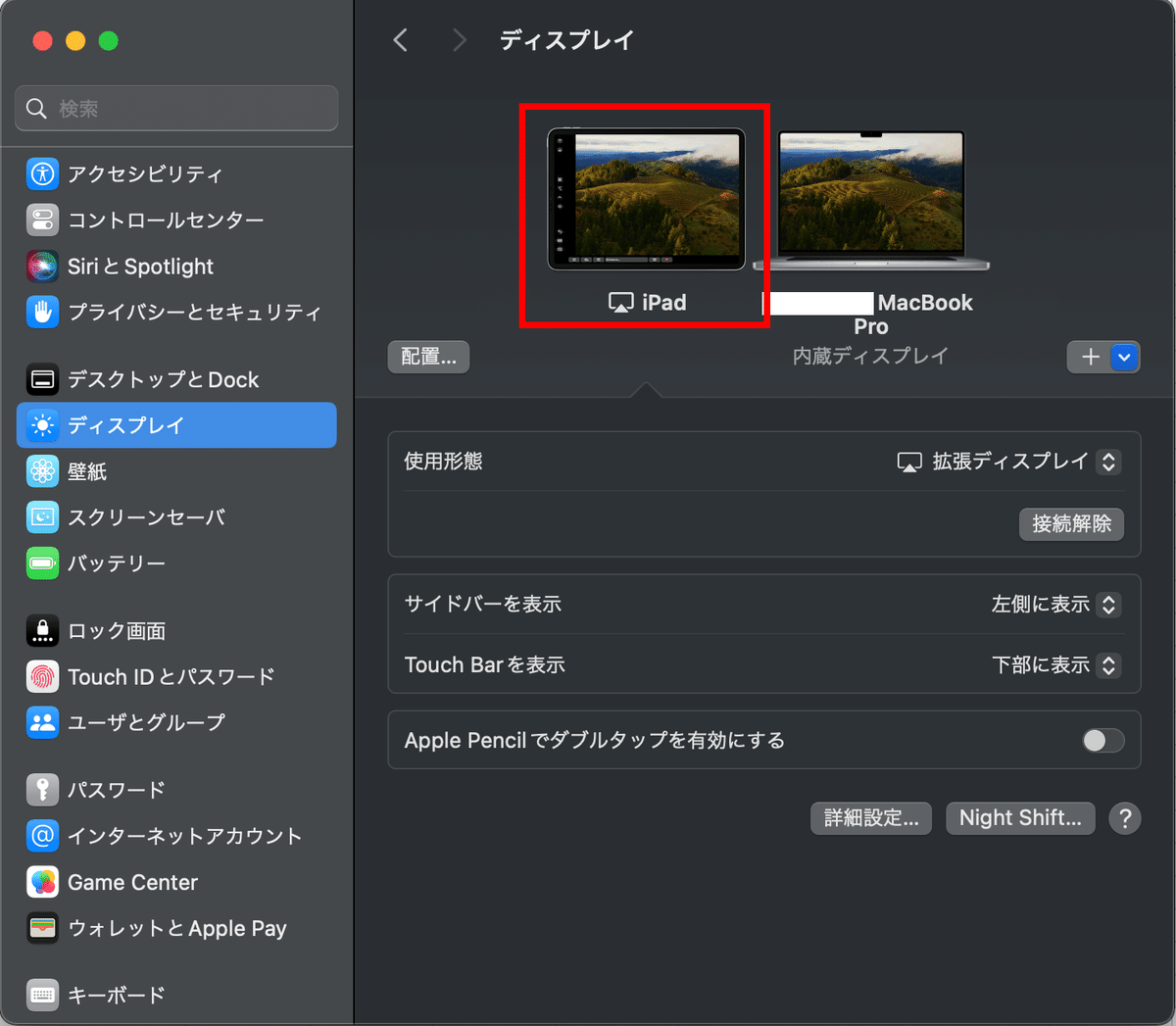
MacとiPadを繋いだ結果
無線でiPadをMacのサブディスプレイ化してみましたが、遅延はほとんど発生しておらず、快適に使うことができました。
そして、肝心なiPadがペンタブとして使えるかどうかですが・・・結果、ペンタブとして使うことができました!
使用したアプリケーションはMediBangPaintProというアプリケーションを使ってみました。
MediBangPaintProを起動して、サブディスプレイのiPadに移動した後、Apple Pencilで描いてみると、ちゃんと筆圧を検知して線を引くことができました。また、Apple Pencilの遅延もほとんどなく、まるで紙の上に描いている感覚でした。

最後に
iPadをMacのサブディスプレイとして使えるだけでも非常に嬉しい機能ですが、無線にしてもほぼ遅延なく使うことができるうえ、アプリケーションに依存すると思いますが、Apple Pencilを使ってイラストを作成することもできました。
普段は絵は描かないけれど、Mac上で手書き入力したい時や、ちょっとした絵を描きたい時には、Mac + iPadの組み合わせは十分アリだと感じました。
