
nanakusaに初めてログインした時の使い方とマイページの設定
はじめに
nanakusaに初めてログインされた方向けに、MetaMaskへのログイン方法、その後のMetaMaskにConnect方法、マイページの設定、MaticネットワークとEthereumネットワークへの切り替え方法について解説致します。
まずはMetaMaskにログインしよう
①Googleの拡張機能であるMetaMaskのボタンを押します
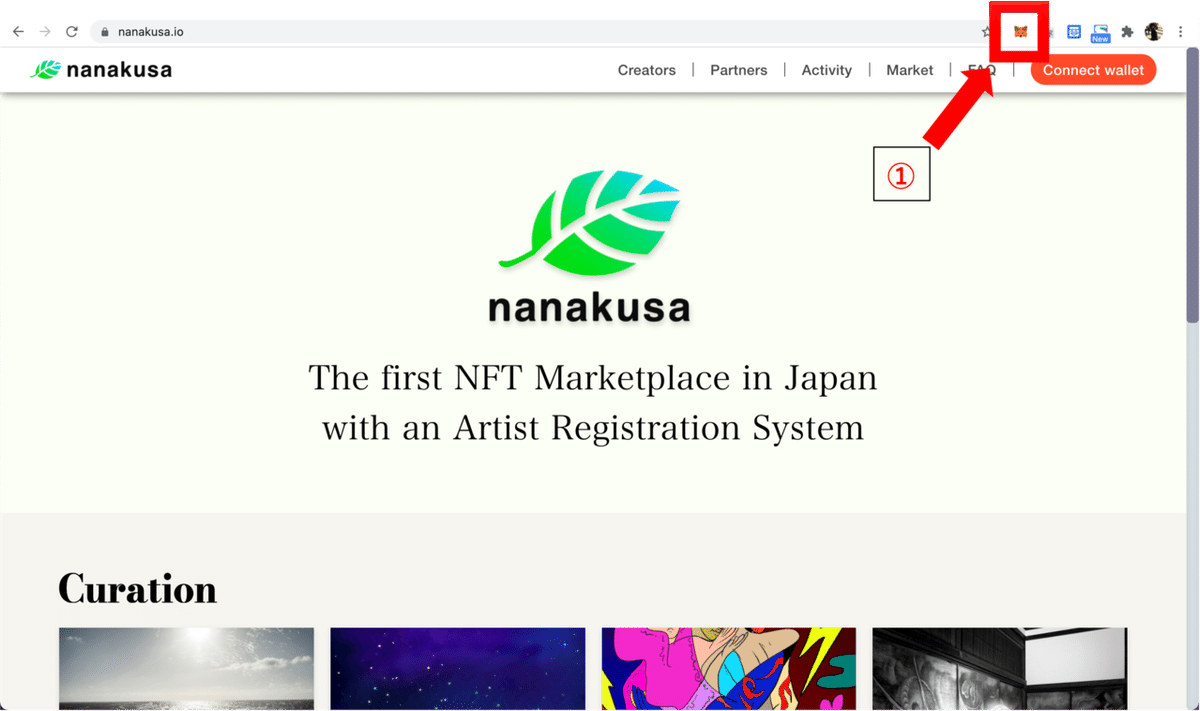
②パスワードを入れてログインします

MetaMaskをnanakusaに接続
①MetaMaskにログインできたら、Connect Walletボタンを押します
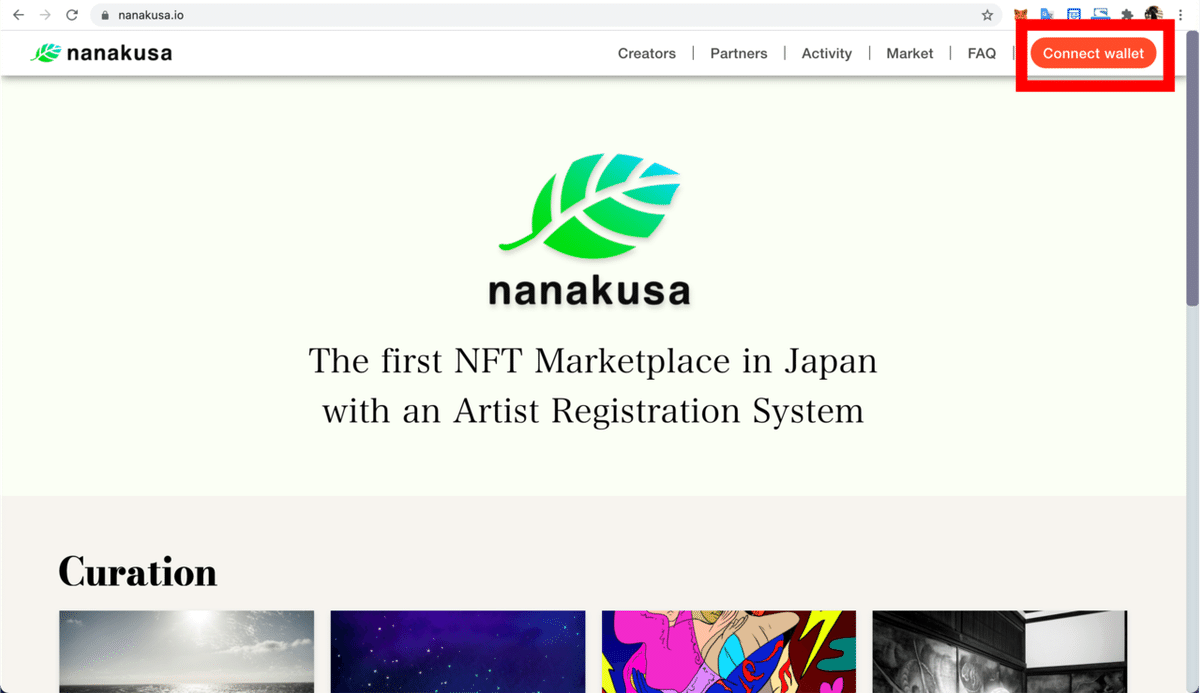
②利用規約をご確認いただき、同意します
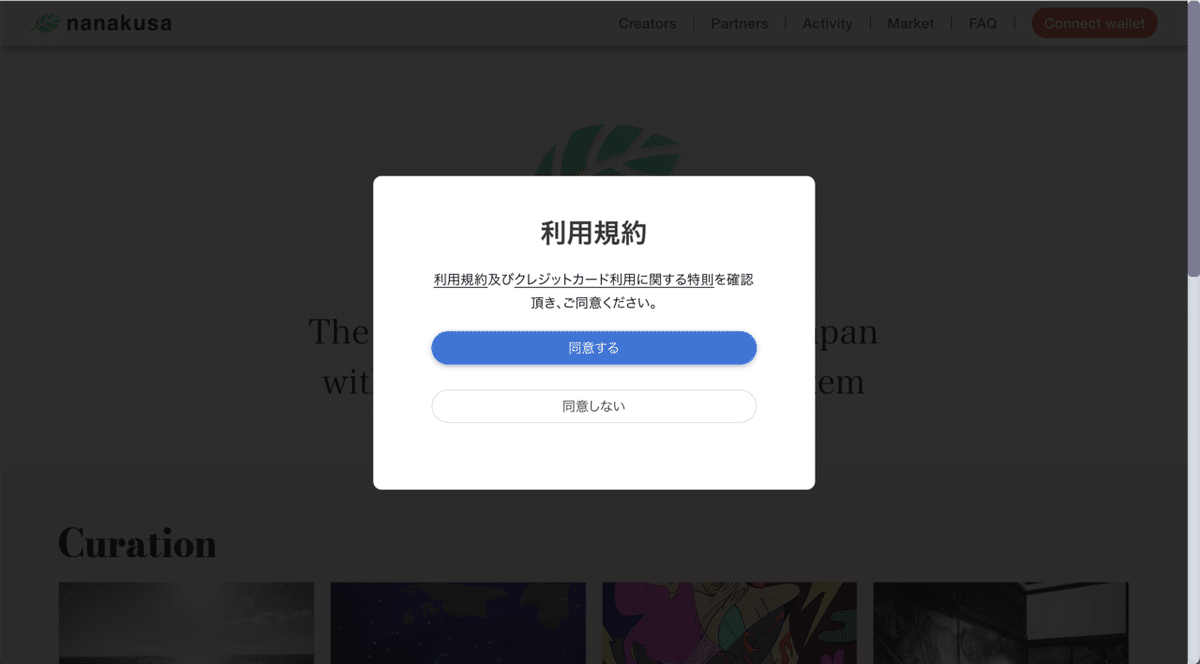
③署名のリクエストの表示が出るので、ウォレットアドレスを確認し、『署名』ボタンを押します。

⑥これでMetaMaskにConnect完了です

マイページの設定
続いて、マイページの設定をしましょう。
①まずはマイページボタンを押します

②設定ボタンを押します

③各項目を設定しましょう。

・カバーイメージ
・アイコン
・ユーザー名
・メールアドレス(メール認証はオークションやクレジットカード決済でも必要なので、必ず設定しておきましょう)
・ウェブサイト
・紹介文
・居住地
・言語
設定できましたら、Save して完了です。
Maticネットワークへの切り替え方法
nanakusaではEthereumネットワークだけでなく、Polygon(Matic)ネットワークもご利用いただけます。
切り替え方法について解説します。
①Ethereumのconnectボタンを押します

②PolygonネットワークにSwichします
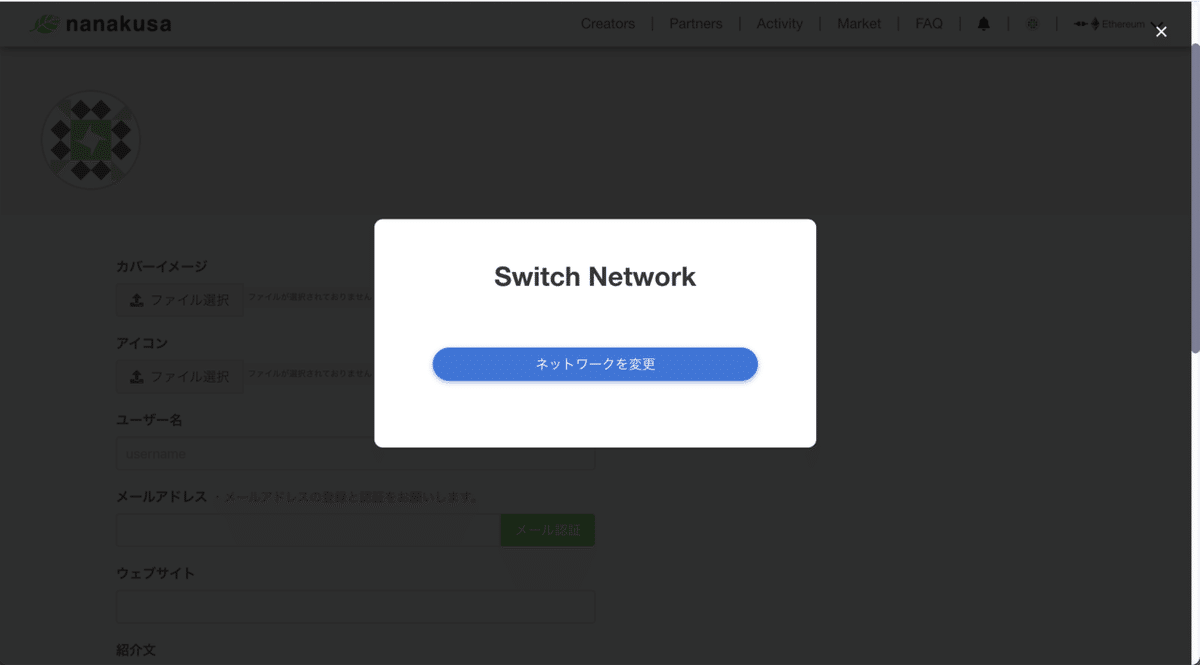
③MetaMaskが起動するので、Swichボタンを押します

④切り替え完了です
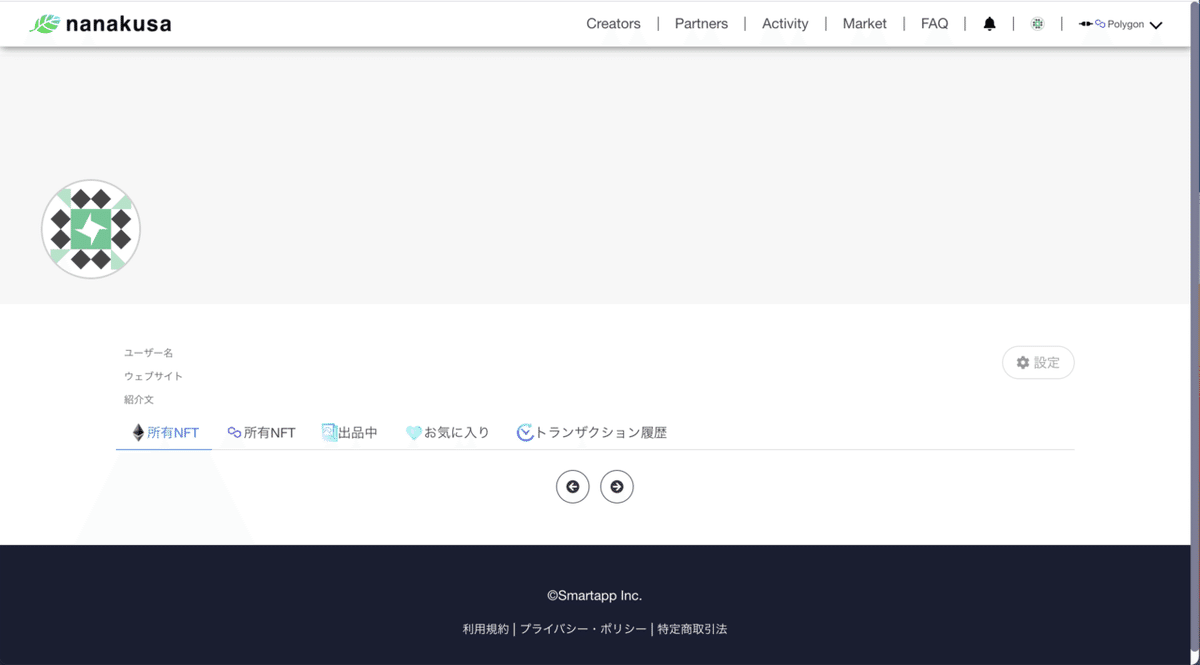
Ethereumネットワークへの切り替え方法
逆にEthereumネットワークへ戻したい際は、再度MetaMaskから切り替えします。
①MetaMaskを押します
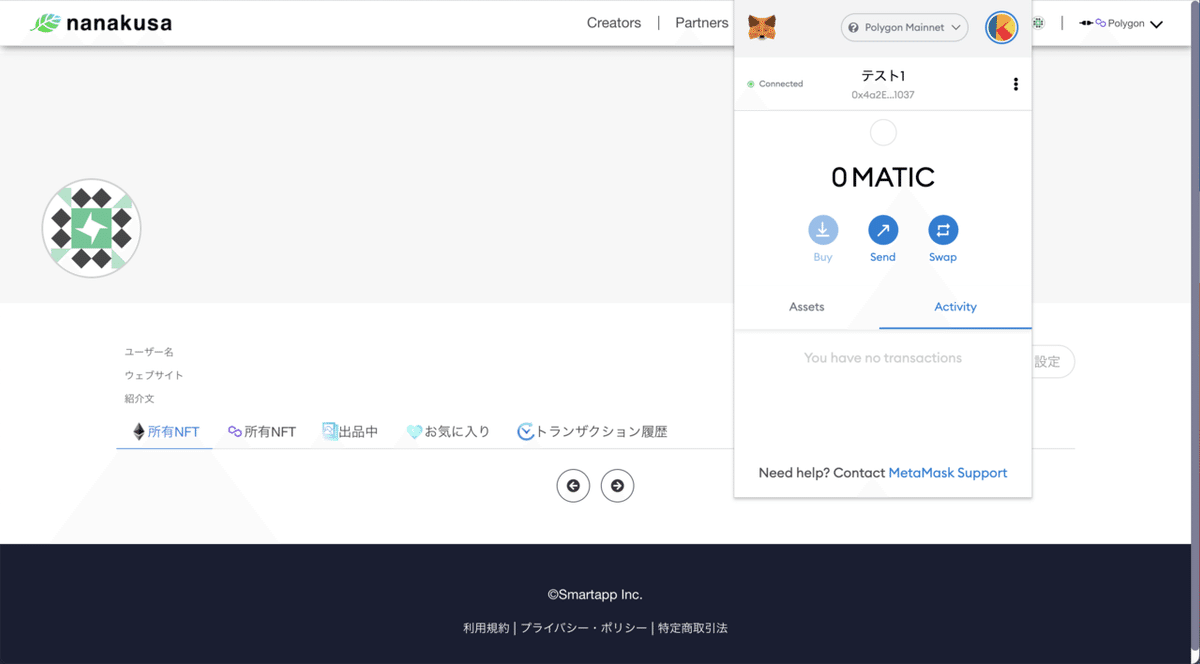
②Polygon(Matic) Mainetを押します
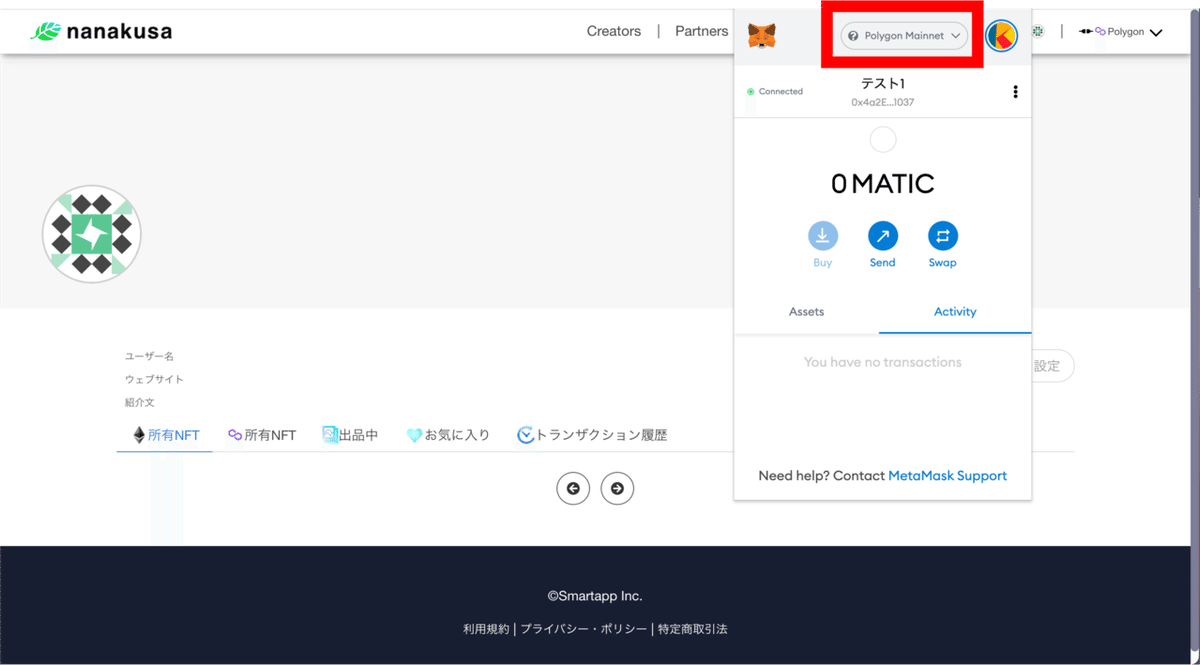
④Ethereum Mainnetを押します

⑤これで切り替え完了です
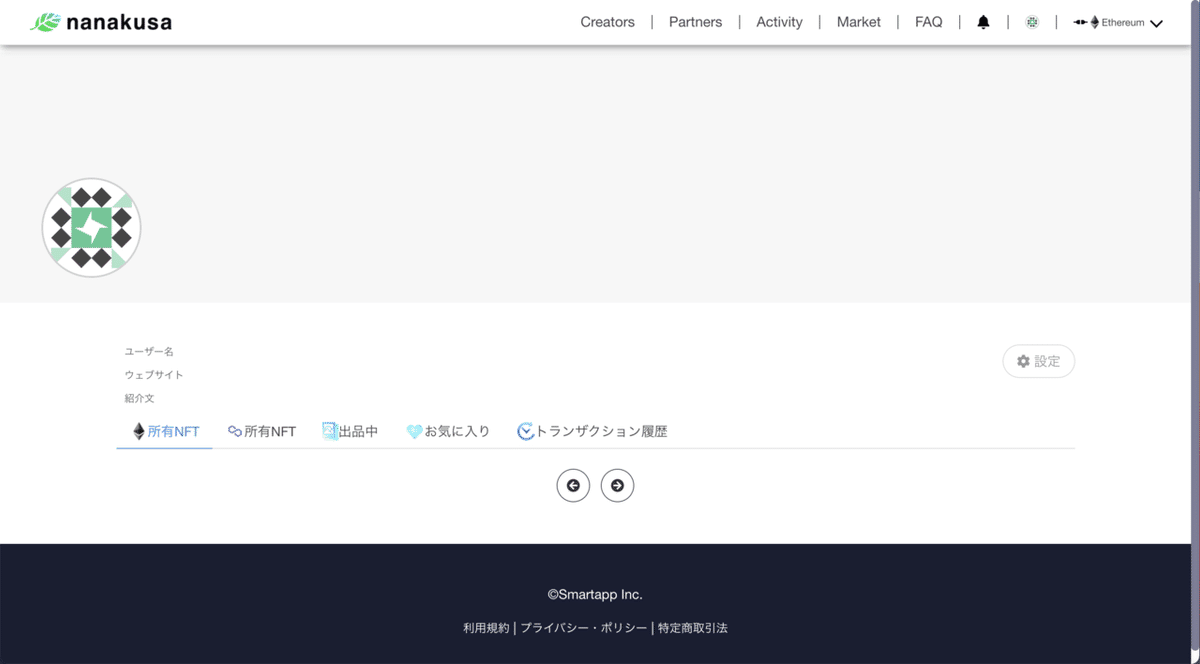
以上です。
あとはnanakusaマーケットプレイスをお楽しみください。
この記事が気に入ったらサポートをしてみませんか?
