
初心者の菌叢解析Qiime2 Windows編 Qiime2 on Windows Subsystem for Linux
はじめに
本日遠くに住む友人から「mac」じゃなくて「Windows」でQiime2を動かしたいとの連絡をいただきました。macだと簡単にAnacondaをインストールできて、スルスル進むのですが、Windowsだとそうはいきませんでした。
今回、Qiime2のインストールまで何とかやってみましたので、その内容を投稿します。
恐らくもっとスマートに行う方法もあると思いますが、ご容赦ください。
長文ですが、よろしくお願いします。
普通にAnacondaをインストールしてもmac の「ターミナル」みたいにcondaのコマンドが使えないですし、「wget」のインストール方法がいまいちわかりませんでした。
さらに、Qiime2 docsを見るとQiime2のインストールをLinuxベースで行っており、実行するOSがWindowsではありませんでした。
ですので、WindowsにLinuxを入れる必要があります。
1.Windows system for linuxのインストール
windows 10の左下の検索に「Windows PowerShell」と打ち込みます。出てきたアプリを右クリックし、「管理者として実行」をクリックします。

次に「Windows Power Shell」で以下のコマンドを実行し、Linuxディストリビューションである「Ubuntu」をインストールします。
wsl --install -d Ubuntu「Ubuntu」のダウンロードが開始されると思います。
ダウンロードされるとアプリとしてUbuntuが出現すると思います。
2.Anaconda for Linuxのインストール
次に、以下のサイトでLinuxのAnacondaをダウンロードします。
https://www.anaconda.com/products/individual
デフォルトではWindowsになっているので、ペンギンをクリックします。
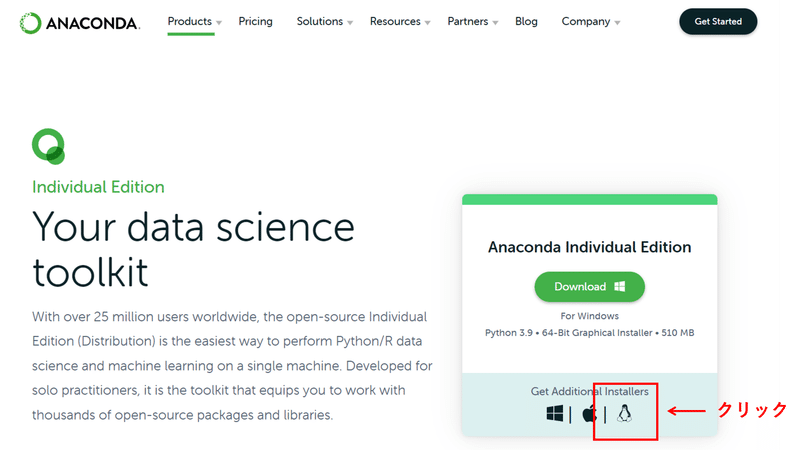
下のほうに移動しますので、「64-Bit (x86) Installer (581 MB)」をクリックしダウンロードを行います。
3.Ubuntuから「ダウンロード」まで移動
先ほどインストールした「Ubuntu」の中で、ダウンロードしたAnacondaをインストールします。
Anacondaのファイルはもちろん「ダウンロード」のファイルの中にありますので、Ubuntuの中でダウンロードのディレクトリまで移動します。
スタートボタンから「Ubuntu」を起動します。ユーザー名を聞かれましたが、特に設定をしないで進めています。
起動すると以下の画面のようになりました。同じにならない人はUbuntuを再起動してみてください。

一番右に「#」と書いてあり、その左に「~」があります。
現在どこにいるのかを確認するため、以下のコマンドを入れました。
コマンドをコピーして貼り付ける際は右クリックでいけます。
pwdそうすると「/root」というように出力されました。
まずは、一つ上の階層へ移動します。以下のコマンドを実行します。
cd ..そうすると「#」の左側が「/」に変わりました。
現在地を確認します。
pwd「/」とだけ出力されたと思います。
次にこのディレクトリに何が入っているか確認します。
lsそうするといろいろな文字が出力され、先ほどまでいた「root」もいると思います。次にその中の「mnt」へ移動します。
cd mnt「#」の左側は「/mnt」になったと思います。
中身を確認します。
ls私の場合は「c」や「wsl」という文字が見えます。
「c」は「ローカルディスク(C:)」ですので、こちらへ移動し、中身を確認します。
cd c
lsこちらで見えるディレクトリの名前は普通にデスクトップから「pc」を開いてローカルディスク(C:)で見れる内容と基本的に一致しているはずです。ただ、Ubuntuからは通常は見えない「隠しファイル」も見えていますので、身に覚えのないファイルもいくつかあると思います。

ローカルディスク(C:)の中には「Users(ユーザー)」というディレクトリがありますので、そちらに移動します。ここからは各PC毎に違う場合がありますので、自分のローカルディスク(C:)の中身を確認しながら進めてください。
cd Users
lsUbuntuで「Users」の中に入りました。中身を確認するとローカルディスクの中の「ユーザー」の中身と大体同じです(隠しファイル以外)。私の場合は「user」というディレクトリがありますので、そちらに移動します。ユーザー名を設定している場合はその名前が出てくると思います。
cd user
ls中身を確認すると「Downloads」というディレクトリを確認できました。
デスクトップの方だとカタカナで「ダウンロード」となっていましたが、Ubuntuの中から行くと英語でした。
cd Downloads
lsこちらにダウンロードした「Anaconda3-2021.11-Linux-x86_64.sh」が表示されると思います。ない場合は以下を確認してください。
「Anaconda3-2021.11-Linux-x86_64.sh」が見つけられない場合
まずはUbuntuとは別に普通にデスクトップから「ダウンロード」のファイルの中身を確認します。ここに先ほどダウンロードした「Anaconda3-2021.11-Linux-x86_64.sh」がいるはずです。いない場合はそもそもダウンロードができていないと思います。
「Anaconda3-2021.11-Linux-x86_64.sh」のファイルを右クリックし、プロパティを確認します。
「場所:」という項目がありますので、そちらでファイルがどこにいるか(ファイルのPath)を確認してください。おそらく「C:¥Users¥」の下が違っていると思いますので、そちらへUbuntuの中で移動してください。
上の階層へ戻るときは以下のコマンドです。
cd ..現在地は「#」の左側を見ればわかります。もしくは以下のコマンドを実行してください。
pwd私の場合は、一旦「Users」まで戻り、そこから別のユーザーに入りなおしたところ、今回のDownloadsの中に「Anaconda3-2021.11-Linux-x86_64.sh」がありました。
4.UbuntuでAnacondaをインストール
「Anaconda3-2021.11-Linux-x86_64.sh」が保存してあるディレクトリ(ダウンロード)まで移動したら、以下のコマンドを実行します。
bash Anaconda3-2021.11-Linux-x86_64.shこのコマンドはbashの後にダウンロードしたファイル名を入れます。今回はバージョンが「2021.11」ですので、上記のコマンドで大丈夫ですが、実際はダウンロードしたファイルの名前を確認し、バージョンを合わせてから実行してください。
簡単な方法としては、「bash」を手で打ち、スペースを入れたらAnacondaまで入れてTabキーを押します。そうすると自動でファイル名入ります。
以下の画面の状態になりますので、「Enterキー」を押して、license agreementを確認します。

ライセンス認証は以下の感じです。
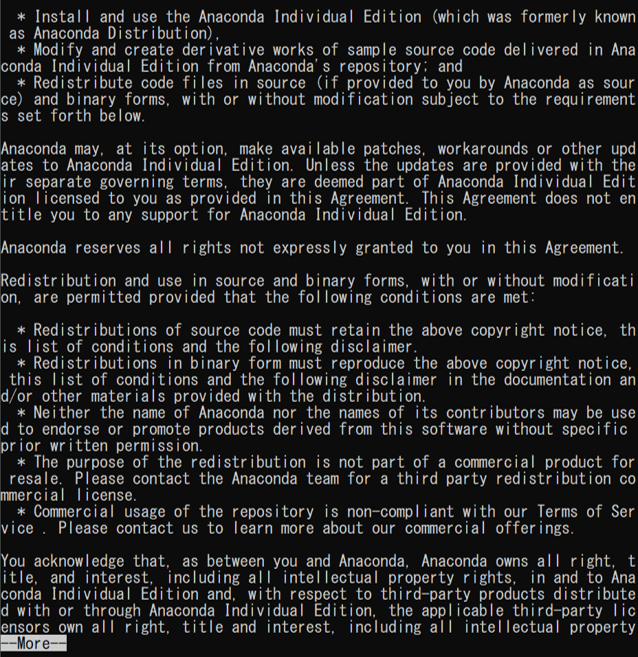
「More」が消えるまでEnterキーを押します。
ライセンス認証が出たら「Yes」を入力し、Enterキーを押します。

保存場所を聞かれるので、指定が無ければEnterを押す。Enterを押すと「Unpacking payload」が始まるので、待ちます。

installation finished.
Do you wish the installer to initialize Anaconda3 by running conda init? [yes|no]
と聞かれますので、Yesを入力します。
これでインストールが完了しました。
5.condaを使えるようにする。
現在以下のコマンドを利用すると、「conda: command not found」と出力されると思います。普通にバージョンが出てくるようならこちらは無視して進んで問題ありません。
conda -Vうまく出ないようであれば以下のコマンドを入れます。
export PATH=~/anaconda3/bin:$PATH
source ~/.bashrcもう一度以下のコマンドを入れてください。Anacondaのバージョンが表示されたと思います。
conda -V6.Qiime2の環境構築
以下のコマンドを入れます。
conda update conda
conda install wget以下のコマンドを実行し、「Windows Subsystem for Linux (64-bit)」に対応したQiime2をインストールします。今回は最新版を入れていますが、PICRUSt解析を行う場合はバージョン「2021.2」を入れてください。詳しくは以下のサイトをご確認ください。
wget https://data.qiime2.org/distro/core/qiime2-2021.11-py38-linux-conda.yml
conda env create -n qiime2-2021.11 --file qiime2-2021.11-py38-linux-conda.yml次に以下のコマンドを入力し、ダウンロードしたファイルを消します。
rm qiime2-2021.11-py38-linux-conda.yml7.Qiime2のアクティベート
以下のコマンドでQiime2をアクティベートします。
conda activate qiime2-2021.11左に(qiime2-2021.11)という表記が出れば大丈夫です。
ただ、以下のようなエラーが出る場合もあります。
CommandNotFoundError: Your shell has not been properly configured to use ‘conda activate’.
If using ‘conda activate’ from a batch script, change your
invocation to ‘CALL conda.bat activate’.
To initialize your shell, run
$ conda init <SHELL_NAME>
Currently supported shells are:
– bash
– cmd.exe
– fish
– tcsh
– xonsh
– zsh
– powershell
See ‘conda init –help’ for more information and options.
IMPORTANT: You may need to close and restart your shell after running ‘conda init’.「conda init <SHELL_NAME>」をしろということなので、まずは以下のコマンドを入力してSHELLを確認します。
echo $SHELL私の場合は「/bin/bash」と出てきましたので、SHELLはbashになります。
ですので、以下のコマンドを入れます。
conda init bashその後「Ubuntu」を再起動し、再度以下のコマンドを入れてください。
conda activate qiime2-2021.11その後は以下のコマンドを入れてください。
qiime --help以下のような出力が得られればQiime2のインストール成功です。
QIIME 2 command-line interface (q2cli)
--------------------------------------
To get help with QIIME 2, visit https://qiime2.org.
To enable tab completion in Bash, run the following command or add it to
your .bashrc/.bash_profile:
source tab-qiime
To enable tab completion in ZSH, run the following commands or add them to
your .zshrc:
autoload -Uz compinit && compinit
autoload bashcompinit && bashcompinit
source tab-qiime
Options:
--version Show the version and exit.
--help Show this message and exit.
Commands:
info Display information about current deployment.
tools Tools for working with QIIME 2 files.
dev Utilities for developers and advanced users.
alignment Plugin for generating and manipulating alignments.
composition Plugin for compositional data analysis.
cutadapt Plugin for removing adapter sequences, primers, and
other unwanted sequence from sequence data.
dada2 Plugin for sequence quality control with DADA2.
deblur Plugin for sequence quality control with Deblur.
demux Plugin for demultiplexing & viewing sequence quality.
diversity Plugin for exploring community diversity.
diversity-lib Plugin for computing community diversity.
emperor Plugin for ordination plotting with Emperor.
feature-classifier Plugin for taxonomic classification.
feature-table Plugin for working with sample by feature tables.
fragment-insertion Plugin for extending phylogenies.
gneiss Plugin for building compositional models.
longitudinal Plugin for paired sample and time series analyses.
metadata Plugin for working with Metadata.
phylogeny Plugin for generating and manipulating phylogenies.
quality-control Plugin for quality control of feature and sequence data.
quality-filter Plugin for PHRED-based filtering and trimming.
sample-classifier Plugin for machine learning prediction of sample
metadata.
taxa Plugin for working with feature taxonomy annotations.
vsearch Plugin for clustering and dereplicating with vsearch.Qiime2で解析するときはこの記事の「3」でダウンロードまで移動した方法と同様の方法で、解析するためのファイルの入ったディレクトリに移動して下さい。
毎回移動するのがめんどくさいですが、これでWindowsでも解析できます。
ここまで読んでいただきありがとうございました。
解析方法の解説も投稿していますので、興味のある方はご確認ください。
参考資料
以下のサイトを参考にして本記事を投稿しております。
wslのインストール
Anacondaのインストール
conda activateの方法
この記事が気に入ったらサポートをしてみませんか?
