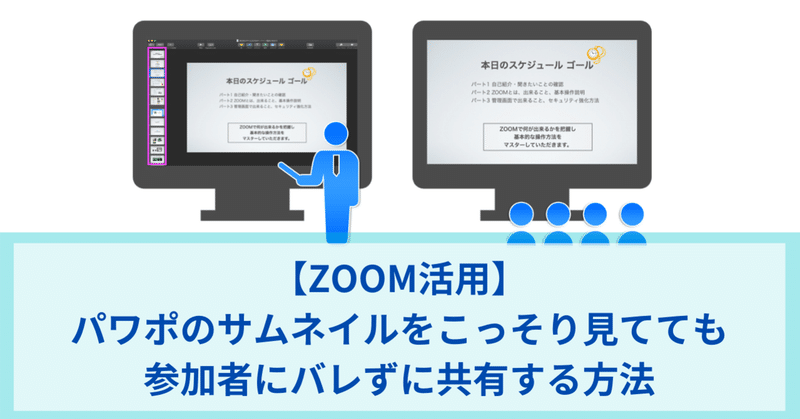
【ZOOM活用】パワポのサムネイルをこっそり見てても参加者にバレずに共有する方法
ZOOMで一番良く使う機能といえば画面共有と答える方が多いのではないでしょうか。ZOOMでオンライン講座を受けていると、パワポの資料共有しているときにサムネイル(画面左の小さなスライド画像)を表示させている方が多いように感じます。
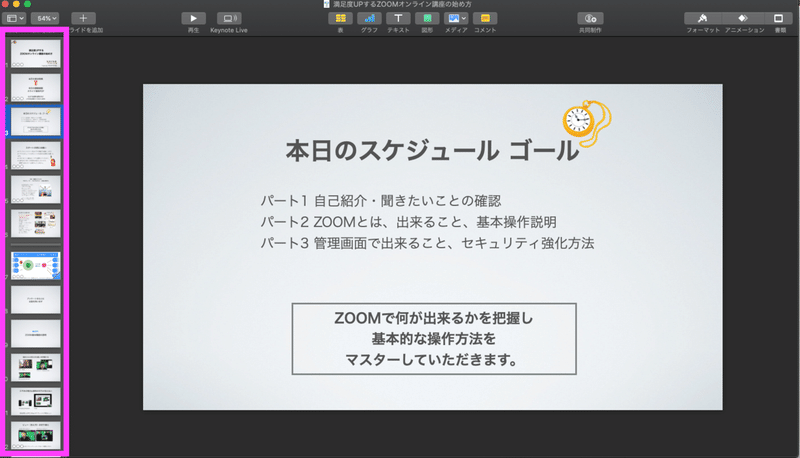
講師の立場からするとサムネイルが表示されていると、次のスライドが分かりますので進行しやすいのです。
でも、参加者からすると次のスライドがみえてしまうと、いらない情報が入ってきますので、見てほしいスライドに集中してもらえないことがあります。
今回は、講師のパソコンにはサムネイルが表示されていても、参加者にはメインのスライドだけを表示される資料共有の方法を紹介します。
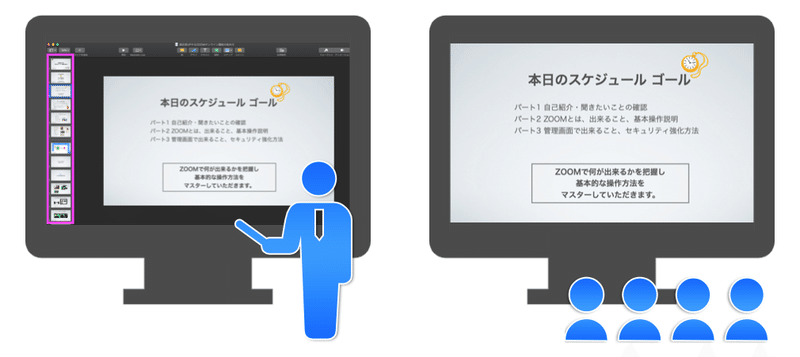
共有したい資料を立ち上げます
ZOOMで画面共有する前に、共有したいパワポやkeynoteの資料を立ち上げておきます。
ZOOMの「画面を共有」アイコンをクリックします
画面を共有をクリックした後、パネルの画面の上にある「詳細」を選択します。
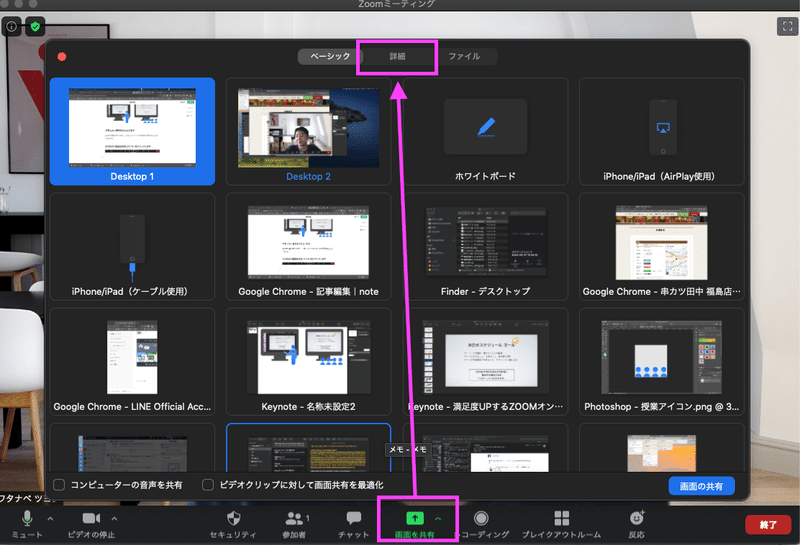
詳細のパネルで「画面の部分」を選択します
画面の部分を選択して共有をします。この共有方法を使うとパソコンの画面の一部だけを参加者に共有することが出来ます。
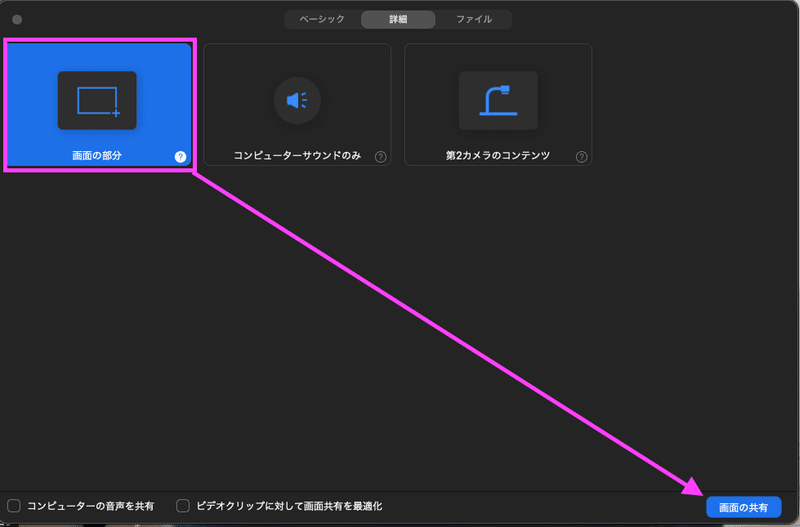
共有を開始するとグリーンで長方形が表示されます
グリーンの長方形で囲まれた部分だけが画面共有される範囲です。長方形の上部をつかんで長方形を移動させたり、角をつかんで引っ張るとサイズ変更ができます。共有したい部分を上手く調整してみてください。
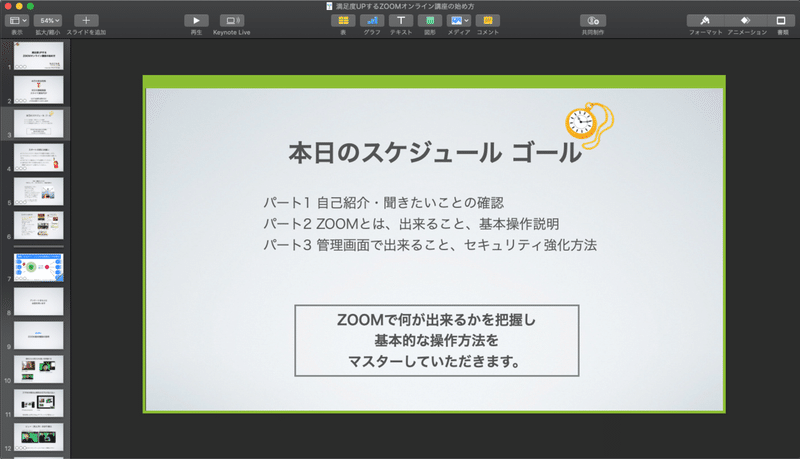
画面の部分共有を使うときの注意点
共有する場所を調整する時間がかかるので、オンライン講座をスタートする前に、資料と共有する長方形を場所を調整しておきましょう。
スライドを全画面表示すると他のものが見えにくいと感じる方はお試しくださいね。
あの人気オンライン講師も読んでいる無料メルマガ会員募集中!
ひとり起業家、講師行の方は必読です。
最新のWebスキル・集客の秘密を無料で大公開!
・メルマガ:毎日夜9時に最新の情報が届きます。
・動画講座:100本以上の動画コンテンツを見放題
・音声配信:メルマガの内容をさらに詳しく音声で配信
※上記のコンテンツを全て無料で学べます。

記事がお役に立てると嬉しいです。
