
OBSで講義動画(オンデマンド授業)をつくる
非対面講義、遠隔授業、講義動画、オンデマンド授業、なんでもよいのですが、画面録画をするときのおはなしです。
パワーポイントから直接録画をしたり、ひとりZoomで録画をしたり、Atem miniをつかってみたり、いろいろとやり方はありますが、今回ご紹介するのはOBSを用いた方法です。OBSとは、Open Broadcaster Softwareというフリーのソフトウェアです。ダウンロードはダウンロードのページから頑張れば気合でなんとかなります。
気合でダウンロードが完了すると下記のような画面に出会えます。この内容について簡単に説明していきます。
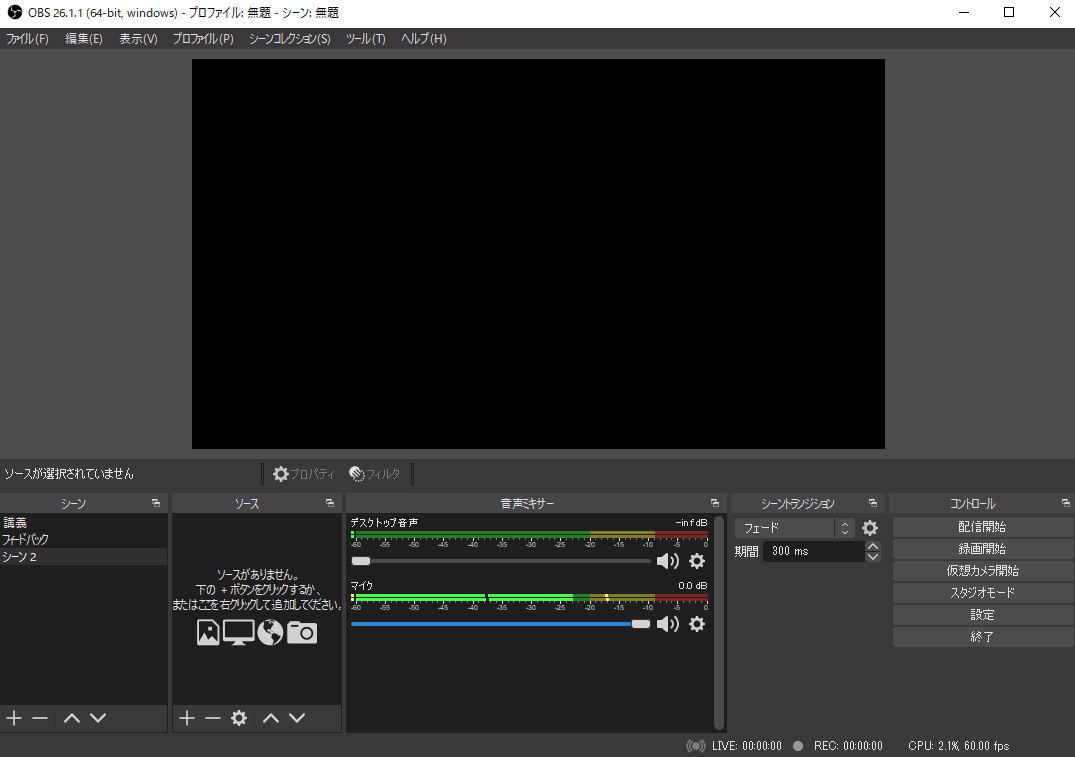
今回OBSをお勧めするのは大きく3つの点からです!
① 音声入力を視覚的に確認できる
画面の下半分は下記のような画面になります。OBSへの入力ソースとして、マイクが指定されていて、右上にあるようにAT2020USB+を利用していることがみなさんにバレました。良いマイクですよ!
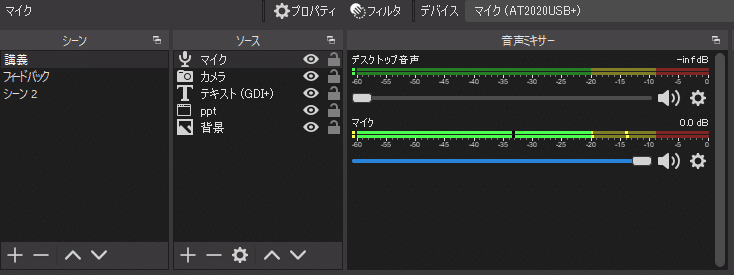
こちらの画像のポイントは、音声ミキサーの欄にあるように、マイクが緑でうねうね動いているところです。つまり、音声入力が成功しているよということです。大きい声を出したりすると、黄色そして赤色に至ります。
せっかく動画を撮っていたのに音声が入っていなかったという絶望を味わったことがあるあなた!OBSはよいどすえ。
② 録画画面を視覚的に確認できる
メイン画面は録画される画面が映し出されています。オンライン会議をやったときに画面共有をすると、共有している画面が赤い枠で囲まれたりするのですが、それはやっぱりわかりにくいのですよね。OBSではこの窓口に録画をするものだけが見えているので、何が録画対象で何が録画対象ではないのかが簡単にわかるのです。たとえば、OBSを開きながら、Sidekickでこの記事を書いているのですが、この記事の編集画面は録画対象になっていません。見えていませんからね。Sidekickは良いブラウザですよ(文字列をリンクにしてあります)!
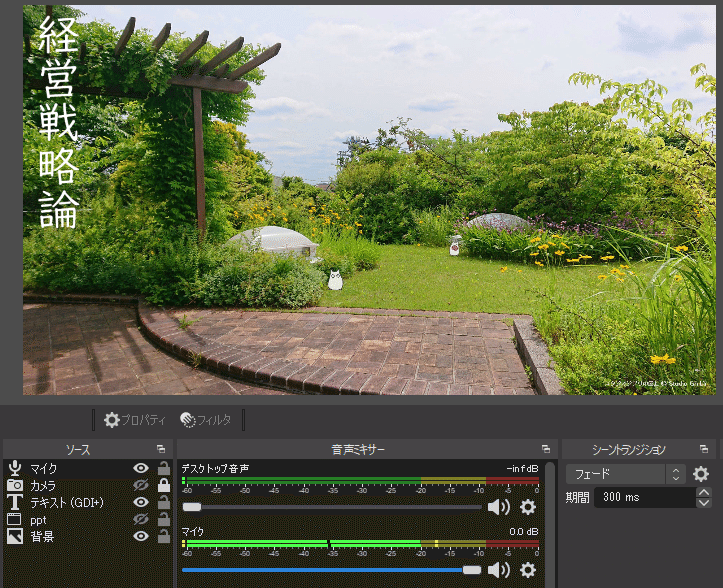
入力ソースとして、マイクに続いて、テキスト背景を付けています。テキストは当然自由に編集できます。ここでは経営戦略論を白文字で付けました。背景はジブリの壁紙です。こちらからどうぞ。
③ 録画画面を自由に編成できる
メイン画面は自由にレイアウトを変更できます。オンライン会議ではカメラの位置が参加者側で変更出来たりしますが、録画画面内に移動させることは基本的にできません(やればできます)。とくにひとりZoomで録画をしたりすると、カメラ画面が外側についたりしてメイン画面が相対的に小さくなります。そして触ることのできない余白も生まれます。OBSでは視覚的に何を録画するのかを設定できます。
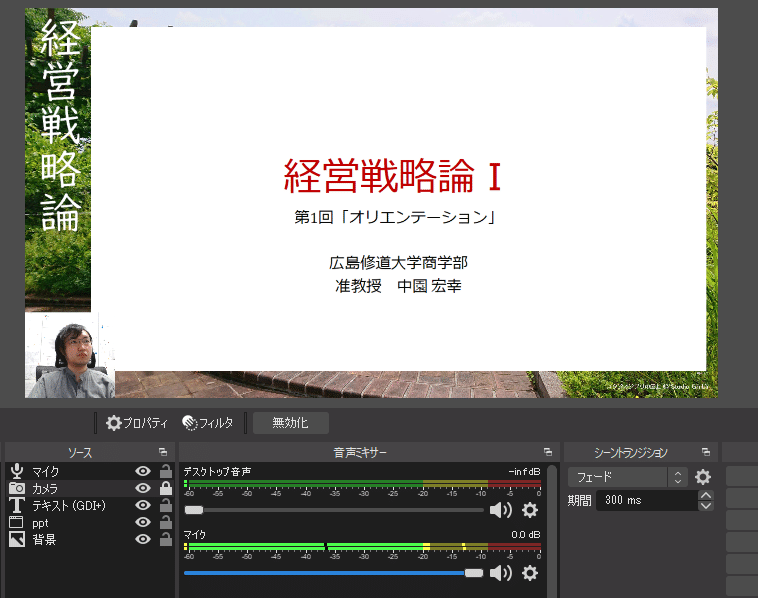
ここでは、入力ソースとして、カメラとPPTを追加しました。今回はカメラ画像を左下に。カメラを設置している場所の都合上右上を見ている感じになるので、右上にPPT画面が来るようにしてあります。PPTは閲覧表示にしてもプレゼンテーションにしてもなんでもよいのですが、ここでは普通の編集画面を取り込んでいます。編集画面であれば、左側にスライドがざっと並んでいて、上部にはリボンがついていてわちゃわちゃなるのですが、OBSでは取り込み範囲を自由に設定できます。それゆえに、編集画面のスライド領域のみを選択することができるのです。動画にするときは、可能な限り動きを減らしてトラフィック増加を避けたいので、画面切り替えのモーションは使わないためこれで良いでしょう。
おわりに
記事の最後にいかがでしたか?と書くとアレルギーが出そうなので、書きませんが。やってみると意外と簡単です。意外と簡単なのに、なんか工夫しているぞ感が出て満足度は高くなる気がしております。今回は録画の文脈で書きましたが、OBSの画面を配信あるいはオンライン会議で使うこともできます。Zoomでの講義で使うのも悪くない気がします。オンライン会議ではまああまり使うことは無いと思いますが。
気が向けば、下記の遠隔授業であったりGoogle Classroomに関係する記事もどうぞ!よければnoteのフォローやTwitterのフォローもいただけると嬉しいです!
この記事が参加している募集
いただいたサポートは研究室の学生向けに活用します。学生の研究用書籍や研究旅費の足しにすることになると思います。
