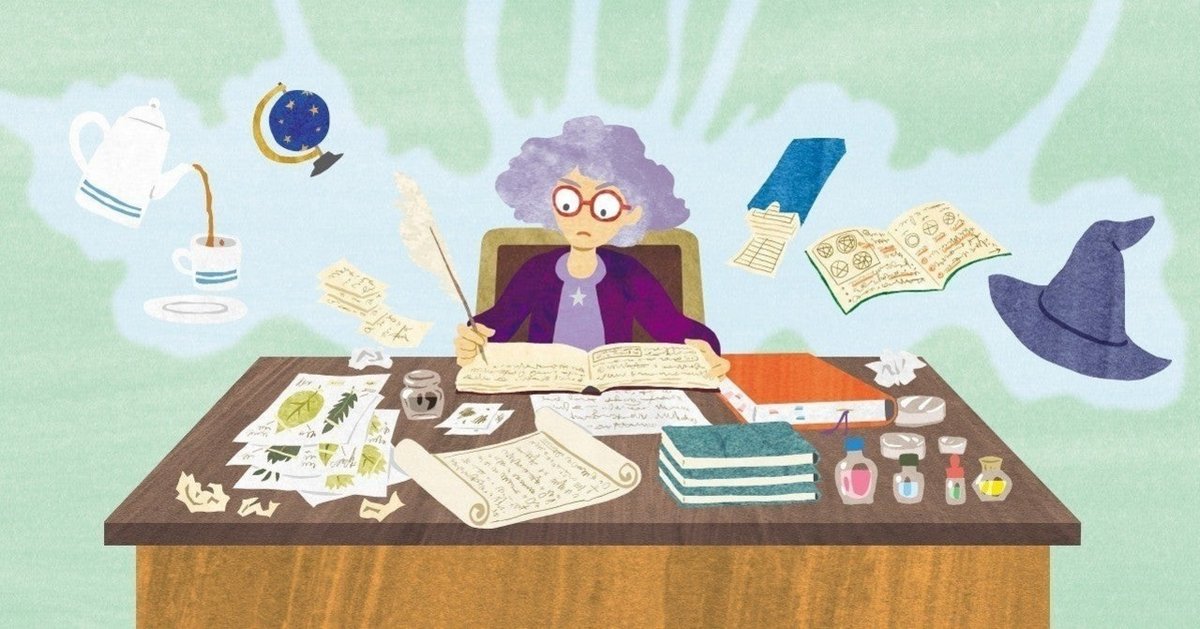
卒業論文を楽に書くための裏ワザ
ここでは卒業論文を楽に書くためのいくつかの裏ワザを紹介したいと思います。「楽に書く」と言っても卒業論文自体が楽に書けるという意味ではありません。あくまで,卒業論文を書くときのワードの操作が楽になる,つまり見栄えのいい卒業論文を効率よく書くという体裁面での裏ワザです。
目次の作り方
長い文章を作るときには,どこにどのようなことが書いてあるのか,すなわち目次があると便利です。ここでは「目次の自動作成機能」について紹介します(ちなみに,図表の通し番号も自動作成できますので後ほど紹介します)。
目次の自動作成と言っても,wordがすべて自動で目次を作成してくれるわけではありません。ある程度の設定が必要です。その設定のためには『スタイル』を活用します(図1)。

図1. Wordのスタイルの位置。Word2010の場合。
『ホーム』タブの『スタイル』に『見出し1』や『見出し2』,『標準』などがあります。卒業論文の書式を説明する際にはコピぺを利用して書式をそろえる方法を説明しましたが,スタイルをあらかじめ設定しておくと,コピペをせずに見出しと本文の書式を切り替えることができます(スタイルを設定した後にコピペすることも可能です)。
まず『見出し1』を設定するためには,『見出し1』を右クリックし,『変更』をクリック(左クリック)します。すると『スタイルの変更』画面がでてきますので,『書式』を変更します。あらかじめ自分で決めていた見出しのフォント,文字の大きさ,ボールド(必要であれば),中央揃えを設定します。必要であればその他の設定も変更しても構いませんが,上述した点だけの変更で問題ないと思います。変更を『OK』すれば『見出し1』の設定は完了です。『見出し1』の箇所,つまり章のタイトルの際に『見出し1』をクリックすることで書式が自動的に『見出し1』の書式になりますので,クリックした後に章のタイトルを書くようにしてください。『見出し2』,『本文』も同様に変更し,それを活用して文章を書いていきます。必要であれば『見出し3』も活用してもよいと思います。
ここまでできれば後は簡単です。『参考資料』のタブをクリックして,左側にある『目次』を選択し,『目次の挿入』を選べば,自分で設定した書式の目次が自動的に出来上がります。もし出来上がった目次のフォントや行間が気に入らない場合は自分で後から変更もできますので,まずは目次を作成してみましょう。デフォルトでは3階層の目次が作成可能ですが,階層数も自分で設定しなおすことができます。
目次を後から手作業で作成すると長い文章になればなるほど大変な作業になります。あらかじめ見出しの設定をして目次を自動で作成するだけでかなりの効率化が図れます。頭の片隅に置いておいて損はないと思います。
図表の貼り付け方
卒業論文では図表を作成し掲載すると思います。その際に問題になるのが,「図表を綺麗に貼り付けること」と,「通し番号をつける作業」です。それぞれについて以下で説明していきます。
図表を綺麗に貼り付ける方法
卒業論文に掲載される図表はExcel等で作成し,それをwordに張り付けていることが多いかと思います。このような作業を行うとき,Excel等で作成した図表をそのまま貼り付けてしまうとなかなか綺麗に張り付けることができないと思います。その際に役立つのが「形式を選択して貼り付け」です。
ただそばにいることがサポートなのかなと思っています。また見に来てください。気が向いたときにご支援お願いします。

