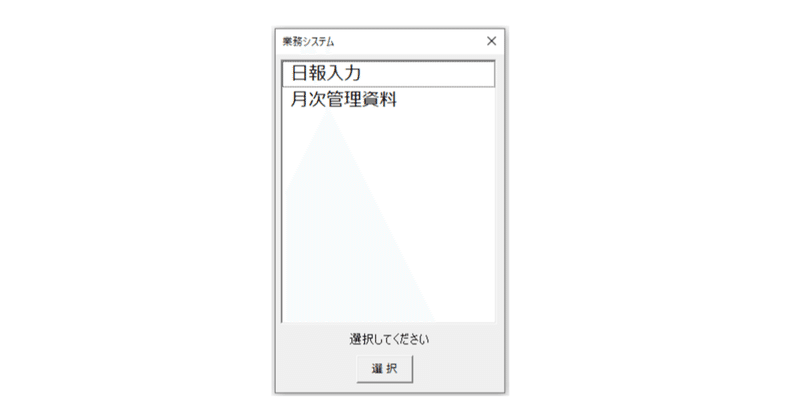
新時代の仕事術!Excelマクロでメニューを作る方法とは?
業務アプリは、メニュー構成から始める
業務アプリは、業務フローのマニュアル化です。
業務の流れに沿って、業務メニューを作成します。
このページでは、業務アプリを効率よく作成できるように[標準モジュール]に[日本語ローコードYUGE]をインポートしてマクロを作成する手順を掲載しています。
ご自分の開発環境に[日本語ローコードYUGE]をインポートする方法は、下記の記事を参照してください。
Excel 実践VBA(開発環境準備)
メニューを表示するマクロ
Sub マクロ1()
n = f_メニュー("業務システム", "日報入力,月次管理資料", "選択してください", 0)
End Sub[日本語ローコードYUGE]を利用すると、メニューを表示するマクロは、上の1行で記述できます。
[マクロ1]という名前のマクロを作成しました。
マクロの書き方は、下記の記事を参照してください。
Excel 実践VBA(マクロを組む)
[マクロ1]を実行すると、下図のように表示されます。

[メニュー]ボタンの貼り付け方
[メニュー]ボタンを貼り付けるシートで、
[挿入][図][図形][四角形]と選択して、四角形を貼り付けます。
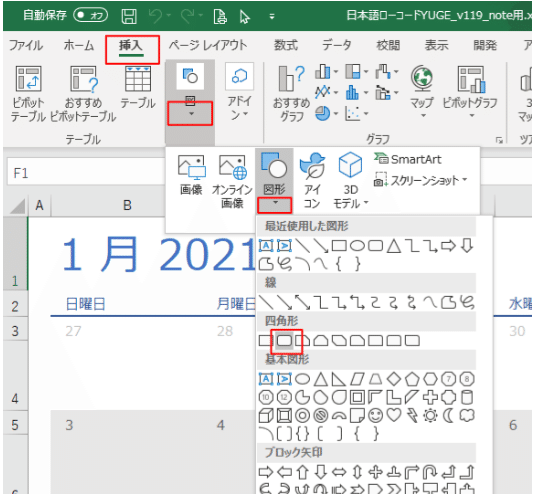
貼り付けた図形を右クリックして[マクロの登録]を実行します。
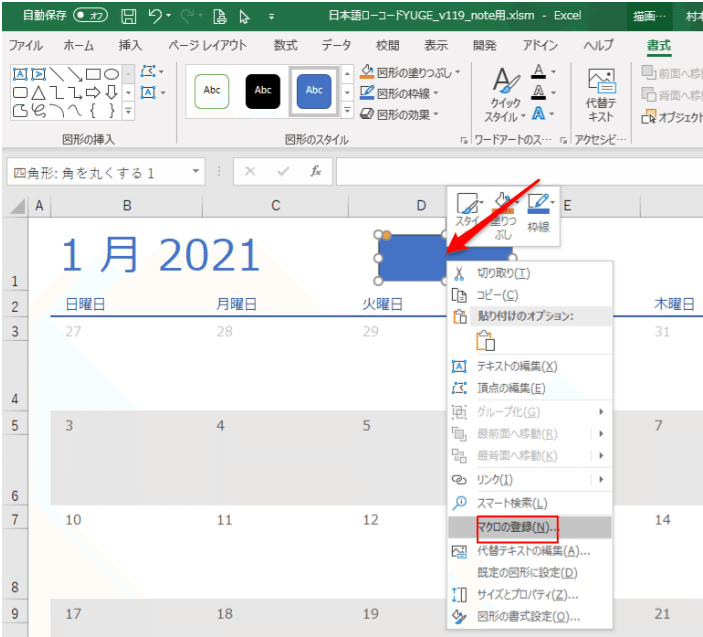
作成したマクロ名(例:マクロ1)を選択して[OK]を押します。
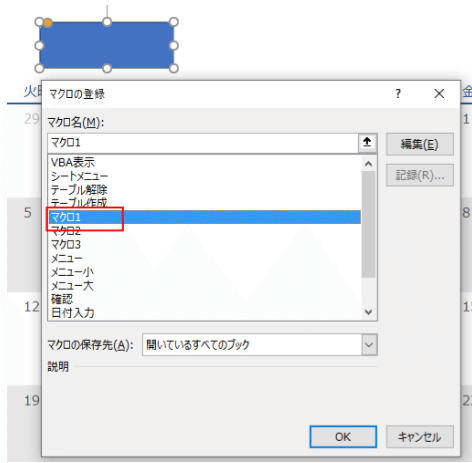
[四角形]以外のところをクリックして、図形からフォーカスを外した後、図形をクリックすると、下図のようにメニューが表示されます。

[メニュー]マクロの解説
Sub マクロ1()
n = f_メニュー("業務システム", "日報入力,月次管理資料", "選択してください", 0)
End Sub■構文
f_メニュー("<タイトル>","<メニュー1>,<メニュー2>,・・・","<メーッセージ>",メニュー初期値)
■戻り値
n には、選択したメニュー番号。
[日報入力]を選択した場合は n = 1 、[月次管理資料]を選択した場合は n = 2 になります。
[中止]した場合は、n = 0 になります。
■タイトル
メニュー左上のウィンドウタイトル[業務システム]を設定します。
■メニュー名
メニュー名をカンマ(,)で区切って設定します。
例)"日報入力,月次管理資料"
■メッセージ
メニュー下部に[選択してください]と操作メッセージを設定します。
■メニュー初期値
メニューウィンドウが開いた時のメニューの初期値を設定します。
メニュー初期値 = 2 と設定すると、下図のようにメニューの初期値は[月次管理資料]を選択ています。
Sub マクロ1()
n = f_メニュー("業務システム", "日報入力,月次管理資料", "選択してください", 2)
End Sub
[メニュー]を選択した操作により、条件分岐してマクロを作成していきます。
[メニュー]を作成したら、次は[日報入力]処理のような日常業務の入力処理です。
