
Excelでカスタマイズする業務アプリ
最新の記事
固定された記事
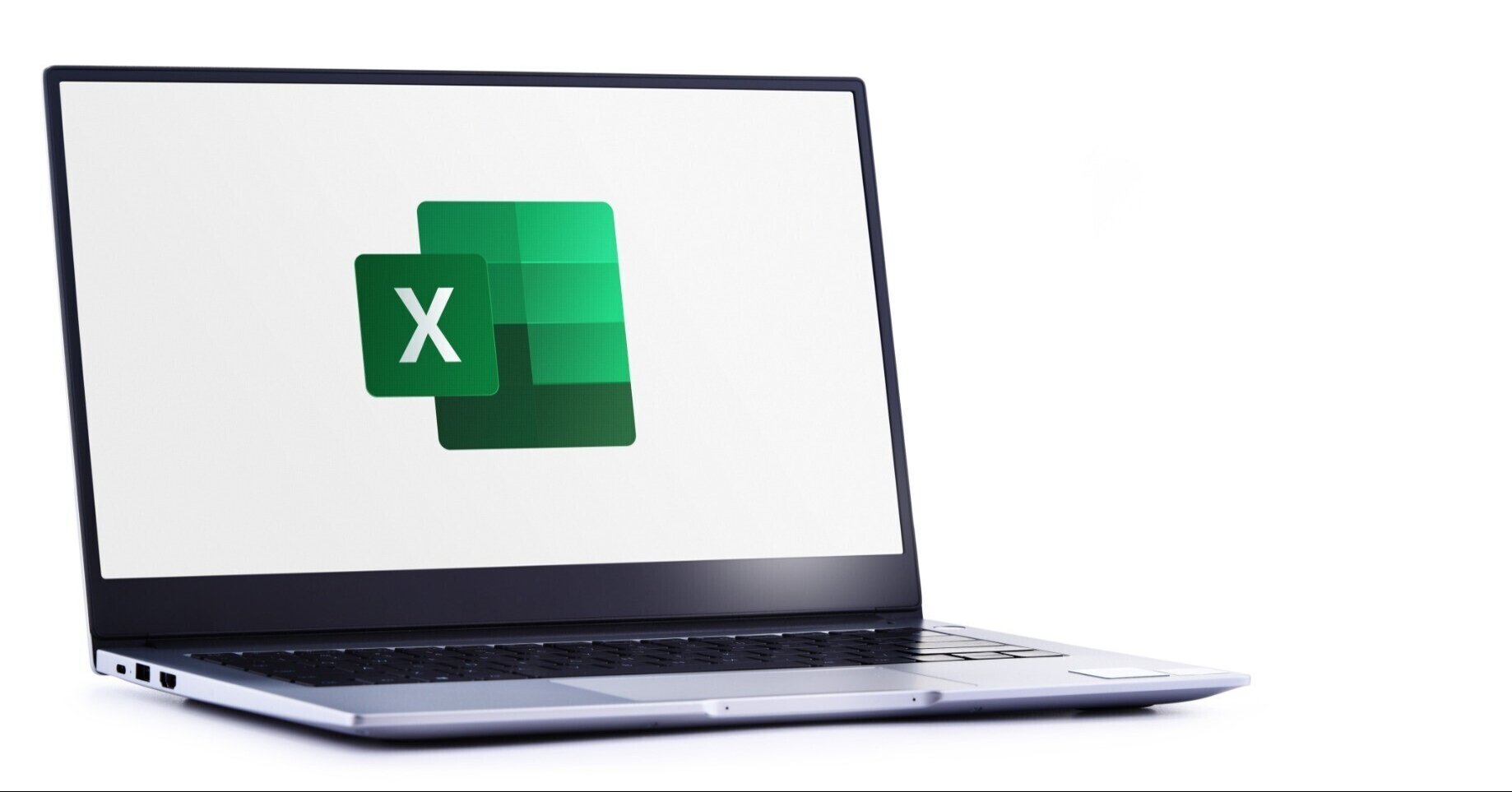
メンバーシップ
¥500〜/月初月無料
最大3マガジン31記事5掲示板が読み放題
■メンバーシップの特典 🖥️業務アプリを制限なく利用できます。 🖥️Excelマクロをダウンロードできます。 🖥️メンバー特典記事を閲覧できます。 🖥️記事やエラーについて質問できます。 ■開発実績 見積管理、受注管理、売上管理、請求管理、製作指示管理、就労継続支援管理、勤怠管理、スケジュール管理、建築コスト管理、写真館顧客管理、行政書士案件管理、行政書士自動車関連請求管理、学習塾小テスト作成、大阪府障がい者施設給食管理、税理士会会員管理、全国法人会会員管理、金網製作工場管理、金属メッキ工場管理、製鉄所スラグ管理、その他多数… ■開発環境 Excel / Access / Azure SQL / 桐
もっとみる









