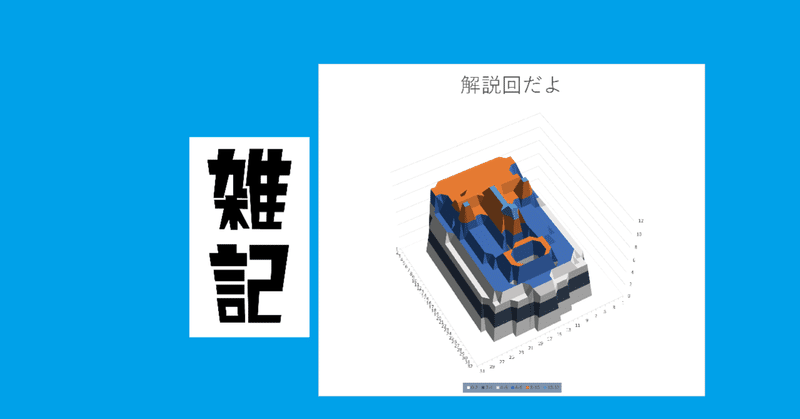
エクセルの等高線グラフの遊び方
どうもMr_noiseです。
僕は過去2度、エクセルの等高線グラフで遊ぶ記事を書きました。
等高線グラフを使い、表の値から立体物を作って遊ぶという記事です。
今回は、その遊び方の解説です。
なぜこんなエクセルのクソみたいな使い方の解説をするのかは最後に書きますのでちょっとお待ちください。
①エクセルを方眼紙にする

セルの形が正方形の方が作業しやすいので、列の幅と行の高さを合わせます。
◢をクリックし、全体選択。
ポインタをAでもBでもどれでもいいので列の上にもっていき、右クリックし、列の幅を選択。
2.5を入力し、OKを選択。
これでデフォルトの行の高さが18だった場合、方眼紙みたいな見た目になるはずです。
②表を作る
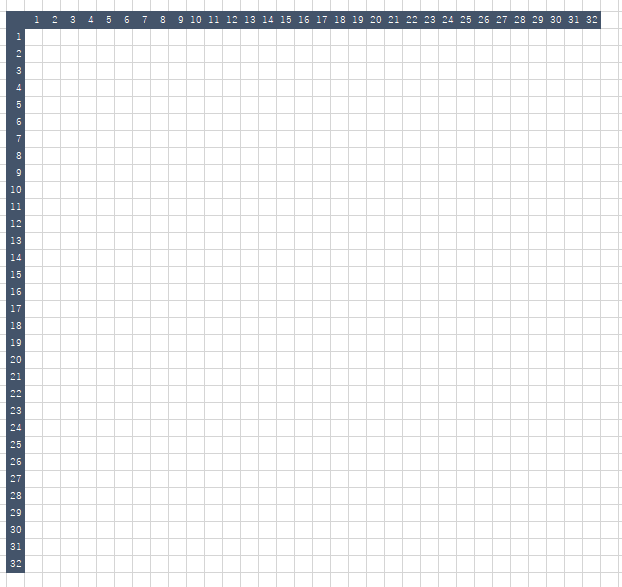
今回は32×32の表を作成します。
左列から順に1から32を入力。
1を入力したセルの列の左隣の行に上から順に1から32を入力。
これで表の完成です。
画像ではセルに分りやすいように色を塗りましたが、別にやらなくても大丈夫です。
ここに数値を入力して、等高線グラフをあやつることになります。
③さっきの表を左右反転した表を作る

次に②の表を左右反転で引用した表を作ります。
先ほどの表と同じような表を同じワークシート内に作成。
②の表の一番右端の列が新しい表の一番左の列に対応するよう数式を入力していってください。
画像ではオレンジのセルを引用するために選択セル(G7)に「=AL43」を入力しています。
これを32×32の表全部入力。
僕はエクセル素人なのでうまい入力の方法が思いつかず、まず列をすべて入力してから、行は入力した列を選択した状態でドラッグして入力してます。
※この作業をしないと、等高線グラフが左右反転してしまいます。
④等高線グラフの挿入

③で作った表をドラッグで選択
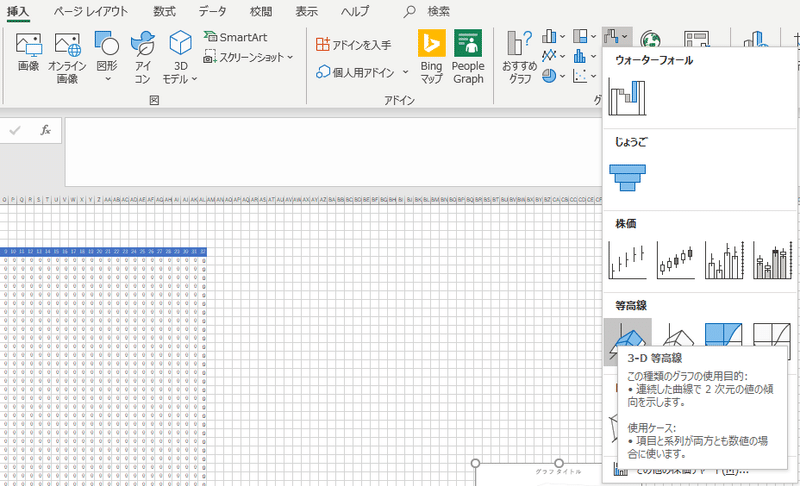
挿入タブのグラフから3-D等高線グラフを選択し挿入。
※画像はExcel2016を使用した場合です。
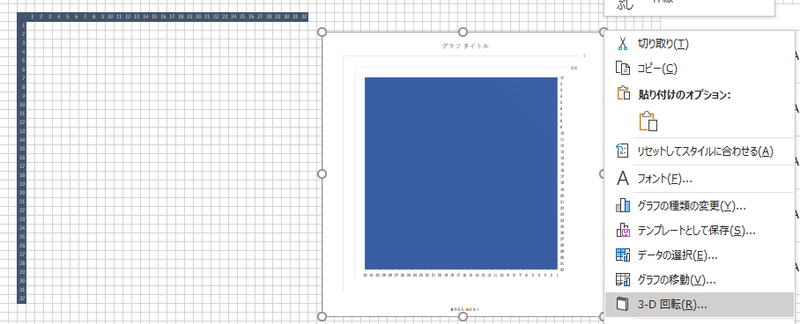
等高線グラフの大きさを変更したあと、作業しやすい様に②の表の横に移動。
等高線グラフを選択した状態で右クリック、3-D回転を選択。

X方向に回転で「180°」を選択。
Y方向は50°~80°あたりが作業しやすいです。
これで作成準備が整いました。
⑤実際に数値を入力
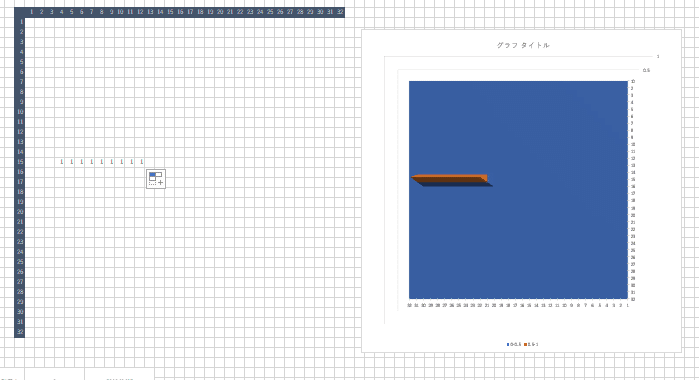
②の表の任意のセルに数値を入力。
等高線グラフの同じ場所が膨らめば成功です。
あとは好きなように数値を打ち込んで遊びましょう。
本格的に立体物を作りたい場合、全体に同じ数値を入力後、へこませたいセルに最初の数値よりも小さな数値を入力し、木を削って彫刻を作るように作成するのをお勧めします。

グラフの配色は他の種類のグラフ同様に、ページレイアウトタブの配色>新しい色のカスタマイズでいじれます。
アクセント1が数値が0の時の色で、数値の大きさ順にアクセント2~アクセント6が対応しています。
配色を細かく決めて作成すると混乱するので、立体物ができてから配色をいじった方が楽です。
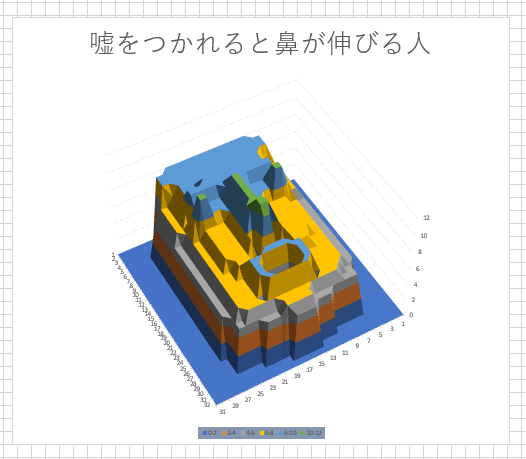
いじってたらこんなんできます。
今回記事に書くのに時間がかかったので新規立体物は作れませんでした。
この怪物が何か気になる方は過去記事を読んでみてください。
レッツエンジョイ!等高線グラフ!
最後に
過去記事でもやりましたが、エクセルなので表の一部に変数を仕込み、関数を使えば、記入した答えがあっていたら〇を表示し、間違っていたら×を表示する等高線グラフ作成など応用は色々できます。
等高線グラフの過去記事は『エクセルのクソみたいな使い方』というマガジンでまとめておきましたのでよかったら拝見ください。
さて、今回なぜ等高線グラフの遊び方をまとめたかですが、この作り方だとワクワクしないことに気づいたためです。
等高線グラフの隣にそのまま対応する表があったら遊びが減るなと思いました(答えがとなりにあるようなもんだ)。
そんなワクワクしない工程の説明のために今回この記事を書きました。
そんなわけで次回、『等高線グラフで遊ぶ』で記事を書く際は、今回使った表をバラシて工程を複雑化させる方向でやろうと思います。
そうすればもっと変な遊び方ができるはずです。
では、エクセル素人マンのエクセルのクソみたいな使い方解説にお付き合いいただきありがとうございました。
https://note.mu/mr_noise/m/m7c6995fc83ed
サポートしていただいた場合、たぶんその金額をそのまま経費として使った記事を書くと思います。
