
ヤマレコ・ヤマプラ~Geographica活用講座(初級編)
スマホGPSアプリ「Geographica」(ジオグラフィカ)の基本的な使い方について以前に投稿しましたが、その応用編として、プライベートでの山行の際、自分で山行計画を作成し、GeographicaにGPXデータを登録して活用する方法についてご案内します。既に活用してる方も多いと思いますが、この手順を覚えれば、知らないルートの計画を立てたり、そのルートを開拓する際にも安心ですよ。(あとGeographicaの使い方もね)
今回は僕も愛用している以下2つを使って、山行計画を作成する手順です。
(これらは全て無料で利用できます)
1. ヤマレコ: おなじみ登山専用のコミュニティサイト。山行計画の作成・記録ができます。自分の山歴として登録していくのも楽しみの一つです。
2. ヤマプラ:ヤマレコの追加機能で、紙の登山地図としておなじみ「山と高原地図」をネット上で参照し、この地図の登山道のポイントをクリックしてたどるとあっという間に山行計画を作成する事ができます。
ではさっそく手順の説明に入ります。
1. 山行計画のルート作成 [ヤマプラ]
行きたいルートを想定し、ヤマプラを使ってそのルートを作成します。
1)ヤマプラの起動
ヤマレコのトップページの中段あたりのフレームから参照できます。山と高原地図と同じ単位で各山域の地図があるので、行きたい山域の地図を選択します。
→ 今回は奥武蔵エリアで作成してみます。
[22 奥武蔵・秩父]~[奥武蔵・秩父]をクリックすると、その山域の山の高原地図が表示されます。
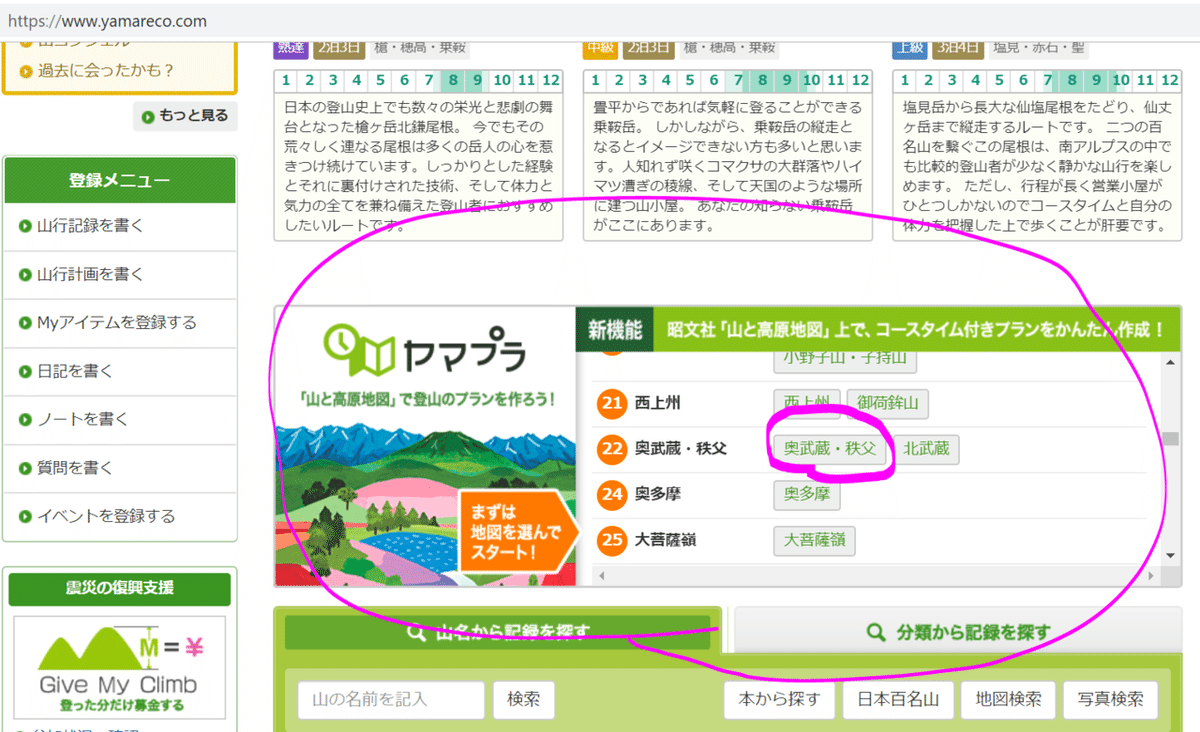

2)スタート地点~ルートの選択
地図はマウスドラッグで動かしたり、拡大・縮小表示ができます。
まずはスタート地点を探して、その地点の赤丸をクリックすると、右側のフレームに地点名が表示されます。(今回は高麗駅をスタートにします)
・登山開始日:日程が決まっていれば設定します。
・割合:登山のコースタイムに対するペース割合がある程度想定できるようなら、その割合を設定します。
Ex. 私はランナーなのでいつもコースタイム ×60%程度を目安にしています。この場合倍率を「0.6」に設定すると、山と高原地図のコースタイムを基準に60%の区間タイムを自動算出してくれます。(あくまで全体で一律なので、登り・下りで個別の割合設定はできません)
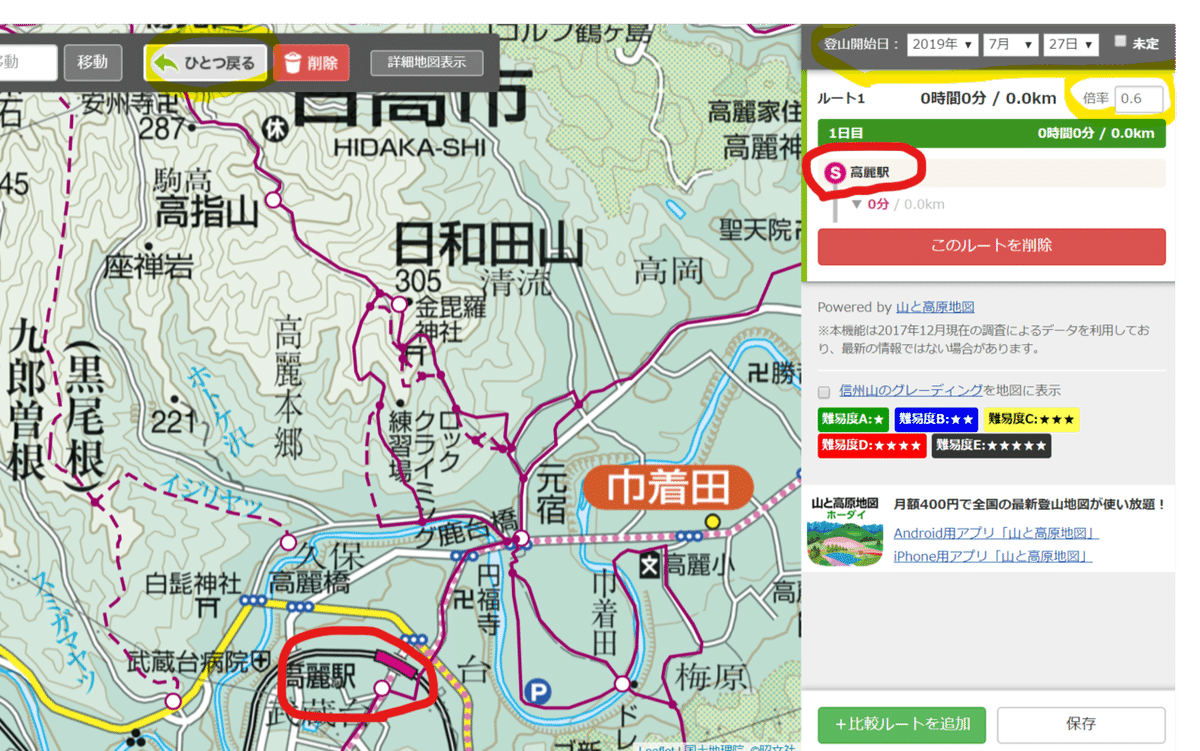
あとは想定ルートをクリックで選択していくだけです。以下いくつか注意事項を。
①途中の地点をクリックしなくても、到着地点をクリックしたら、自動的にその地点までのルートを選択してくれます。(想定と違うルートになってしまう場合は「ひとつ戻る」を押して想定通りに設定された地点まで戻り、細かく設定します。)

上の場合、日和田山~高指山のルートを設定しようとして、一気に高指山を指定したら想定外の日和田山を通らないルートになってしまっていました。
→ 「ひとつ戻る」を押して、下の通り想定ルートを細かく設定します。
(破線部分はコースタイム設定がないので任意の時間を設定要)
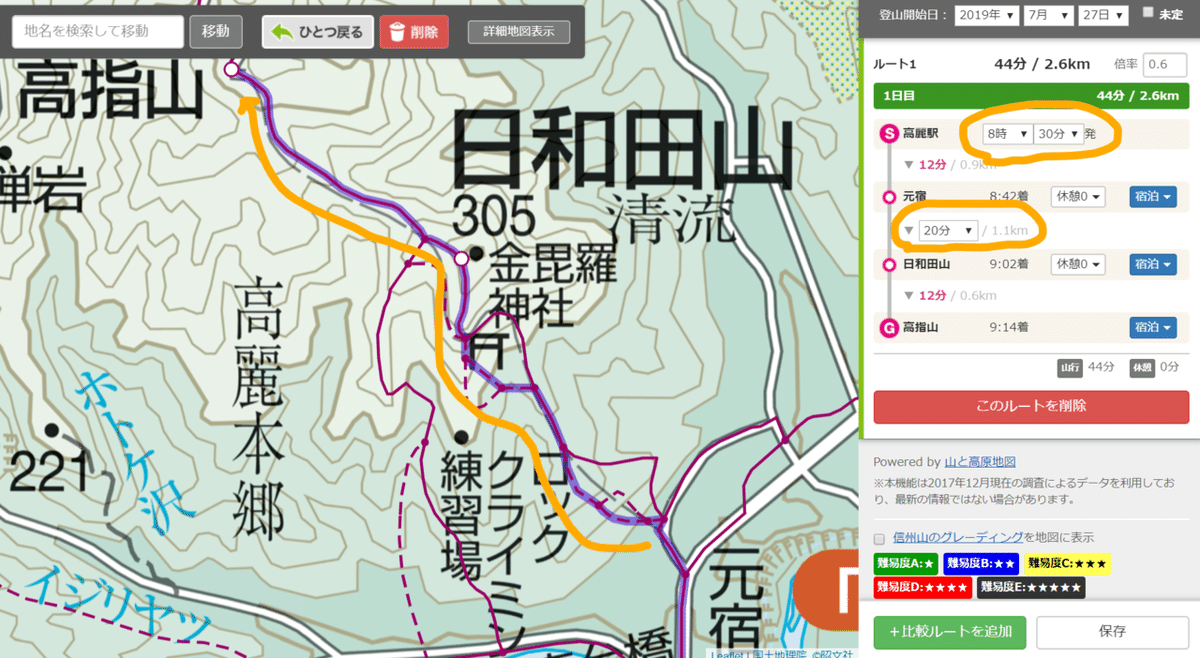
その繰り返しでルートを設定していきます。
・スタート時間からの想定タイム・距離は、ルート設定毎に自動計算され、右上の値が更新されます。
・途中、休憩する地点では[休憩]をクリックして、休憩時間を設定します。
・宿泊を含む場合、[宿泊]をクリックすると、ルート1、ルート2と日毎に個別にルートを表示できます。
・右下の[保存]を押すと、ヤマレコの山行計画として保存されます。(要ID登録)

なおあくまで山と高原地図上の登山道だけなので、設定のない区間、ルートは指定できません。(上の例では、最後 高麗駅へ戻るルートが設定できていませんが、一般道だし、まあいいでしょ。また場所によっては駅をまたぐルートの場合、またぐルートが設定できない場合もあります。)
3)山行計画の登録(・公開)
保存できたら、ヤマレコの山行計画へ登録する画面へ遷移します。画面に従って登録・編集していきます。

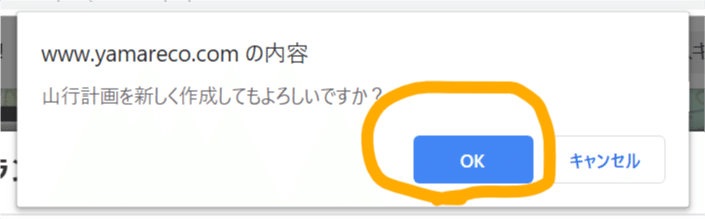

上の画面では、オレンジ枠の3ヵ所を修正しましょう。
①場所:出発地・到着地から自動設定されるので、好きな計画名に変更します。
②公開範囲:初期値は「×限定非公開」(他ユーザは参照不可)→「ゲストを含む全員が閲覧可」にすると、同行者等他の人にも共有できます。
③ジャンル:初期値は未設定なので、任意の値に設定します。(トレイルラン等)
→ [次のステップ(自動保存)] を押すと保存し、次の画面に遷移します。(その後の項目設定は任意)
→[プレビュー] を押すと、保存されている山行計画を確認できます。これで作成は完了です。
※表示URLをメール等で同行者や家族に送る事で、計画を共有できます。
(万一に備えて、家族に計画を伝えておく事は重要ですよ)
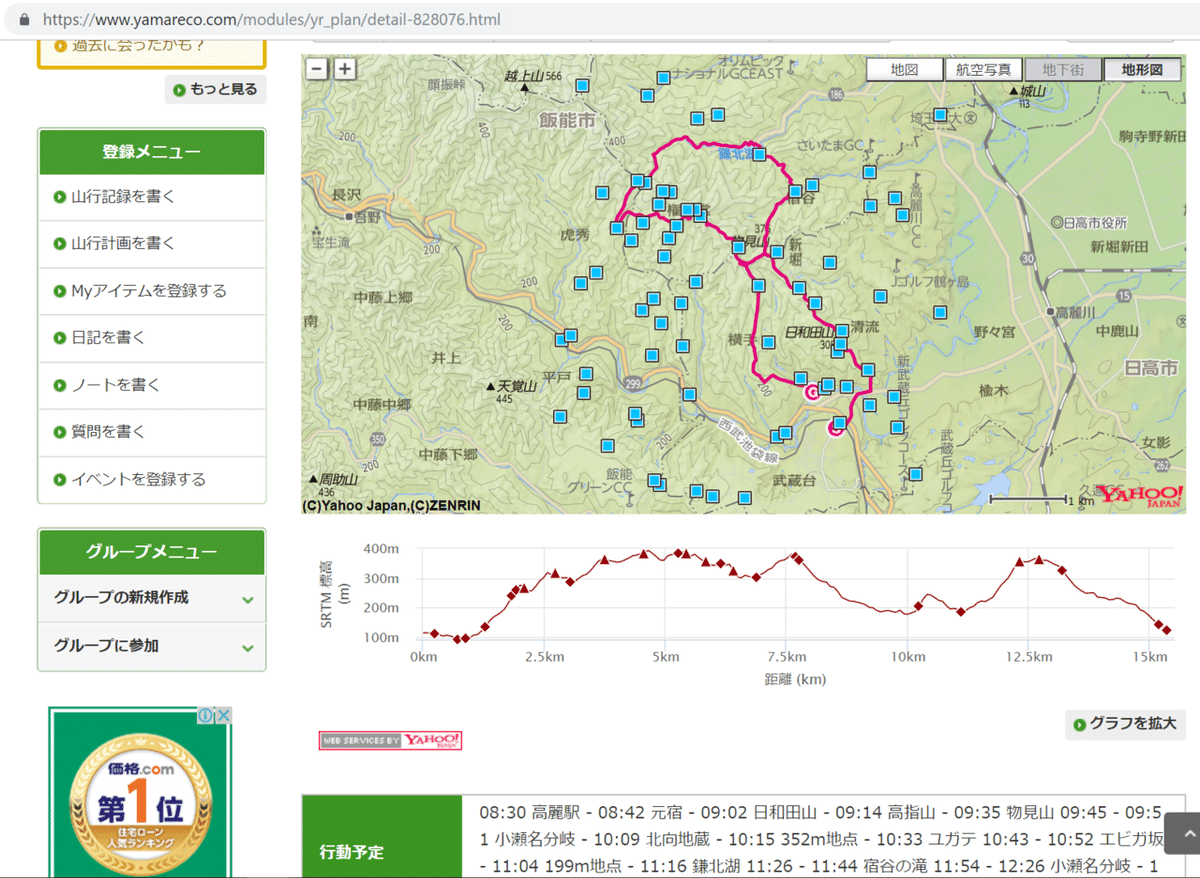
今回作成した山行計画のリンクをサンプルとして貼っておきます。
上の画面の右下にもある[グラフを拡大]ボタンを押すと、高低図の詳細や距離・累積標高等も確認できます。
なおこのコース、トレイルラン的には気持ちよく走れる区間が多いお気に入りコースです。途中いくつかお店もあるし、ユガテ、鎌北湖、宿谷の滝など休憩地も点在しています。終盤、小瀬名~黒尾根のダウンヒルとか超楽しいのでぜひ行ってみてください。(序盤、日和田山周辺はハイカーさん多いので歩いて通過する等、配慮を忘れずにね)
2. [ヤマレコ]山行計画のGPXデータ→スマホGPSアプリへ取込み
作成した山行計画で自動作成されているGPXデータを、スマホGPSアプリへ取り込みます。以下Androidを使ったGeographicaへの取込み手順を説明します。お友達にも教えてあげましょう。
※なおヤマレコには多くのユーザの山行記録(実績)が登録されています。自分で計画作成するのは面倒 or ヤマプラでは作成不可等の場合は、検索・発見した山行記録のGPXデータを同様に取り込みが可能です。
1)山行計画のURLを開く
作成/共有を受けたヤマレコ山行計画のURLを開きます。
以下はFacebookのMessengerの内蔵ブラウザの画面です。このまま進めるとその後の手順が想定通りにならないので、別のブラウザで開いてください。

2)GPXデータの取込み
少し下にスクロールすると、[GPSログ(GPX)]というボタンがあるので、それをタップします。

その後以下のようなポップアップが出るので「YES」を押してダウンロードを進めます。

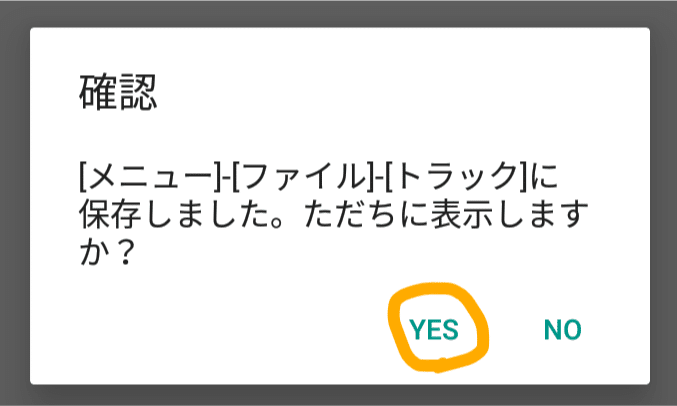
ダウンロードが完了すると、Geographicaで起動し、スタート地点が中央に表示されます。赤線が取り込んだトラック(進むルート)です。

その後の手順は以下以前の投稿を参考に、スマホへ地図データをキャッシュ保存したり、マーカーを作成したりしておけば準備完了です。
【メールでのGPXファイル共有について】
ダウンロードしたGPXデータをeメールで同行者に配布する事もできます。(上記手順が不明な人に説明するより、eメールで送った方が早いかも)
受け取った人はスマホのメールアプリで添付されたGPXファイルをタップ/ダウンロードする際、利用するアプリを確認する画面になるので、Geographica等のアプリを指定すれば、上記同様の手順でダウンロードできます。
※なおFacebookのMessengerで送付したものはそのままでは取り込めないみたいなので、eメールでのやりとりがオススメです。(iPhone/AndroidのGmailでは実績あり)
3. Geographicaの主な使い方
以下以前の投稿をご参照ください。
さあ、この手順を覚えて、未知のルートを開拓してみましょう!
※この記事は私が独自に作成したものです。誤り等あるかもしれませんが、お気づきの点等あればお知らせいただけると幸いです。
※ヤマレコ、ヤマプラの使い方は以下に詳細に記載されています。(こちらが正です)
ちなみに同様の機能はヤマケイオンラインにも「ヤマタイム」という機能があるようですね。機能は同様かと思うので慣れの問題かと思います。
ではまた!
#ヤマレコ #ヤマプラ
#山と高原地図
#Geographica #ジオグラフィカ
#山 #登山
#トレイルラン #トレラン #ラン
この記事が気に入ったらサポートをしてみませんか?
