
DaVinci Resolve エディットページ
DaVinci Resolveの「エディットページ」は素材をタイムラインに編集する場所です。他の動画編集アプリケーションにあるほとんどの機能にアクセスでき、必要十分な機能が揃っています。
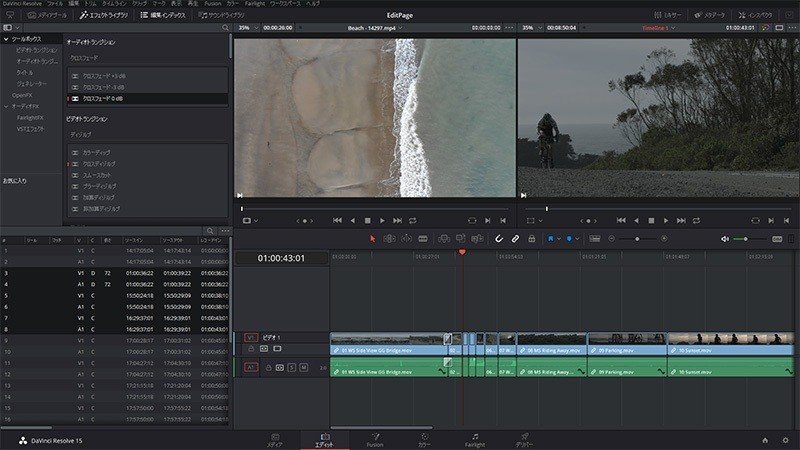
マガジンを購読すると、Motionworks.JPのパスワード保護されたページにアクセスできます。
ビューア
2画面のビューアがあり、左側が「ソースビューア」右側が「タイムラインビューア」です。
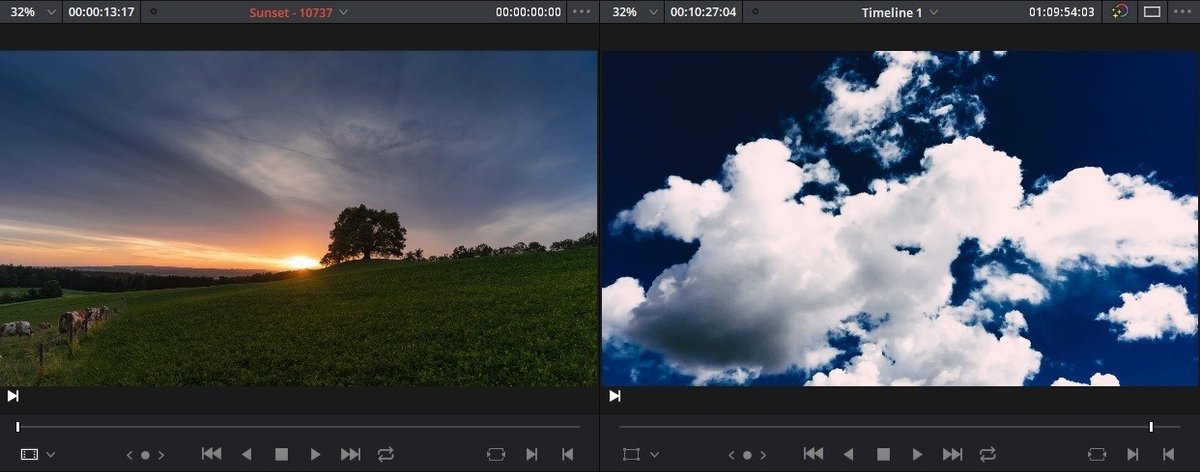
「メディアプール」の素材は「ソースビューア」に表示され、タイムラインを作成し素材をドロップすると「タイムラインビューア」に表示されます。ビューアの下にあるコントローラかJKLのキーボードコマンドで操作します。
ソースビューアからタイムラインビューアにドロップして「オーバーレイ編集」もできます。
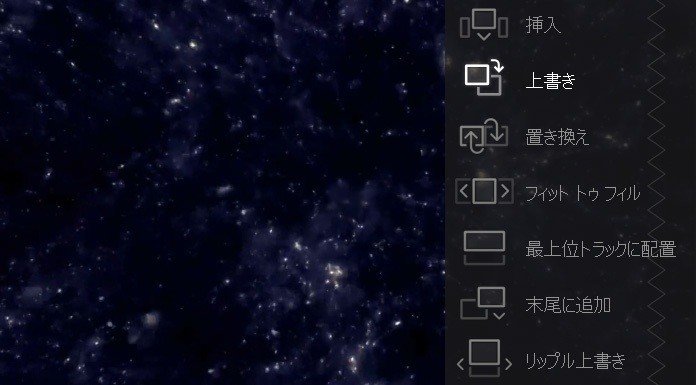
タイムライン
タイムラインには「ビデオ」と「オーディオ」と「字幕」のトラックがあり、キーボードショートカットやマウスの操作で様々な編集が行えます。
編集機能
基本的にはツールバーの「選択ツール」を使用して編集し、「トリムツール」に切り替えてトリムします。キーボードを使って再生中にトリムする「ダイナミックトリム」モードもあります。
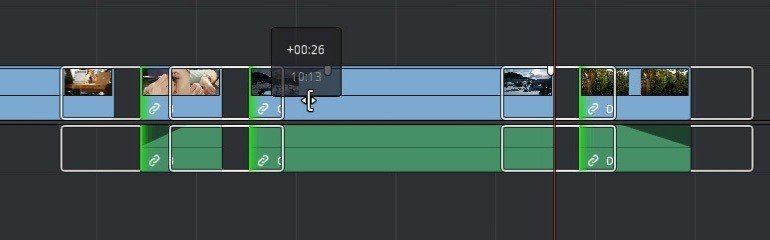
編集に影響しないトラックを選ぶには、自動選択コントロールやトラックのロックを使います。
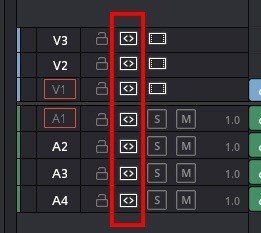
テイクセレクター
「テイクセレクター」で簡単にテイクを入れ替えることができ、比較した後に決定できます。

複合クリップ
「複合クリップ」は複数のクリップを一つにまとめ、タイムラインとして開いて編集したり、タイムライン上に展開できます。

フェードやオーバーラップ
フェードやオーバーラップも簡単です。クリップの左右の端にあるハンドルをドラッグしたり、編集点を右クリックしてオーバーラップを追加できます。
エフェクト
基本的なビデオやオーディオの操作はクリップを選択すると、自動的に「インスペクタ」に調整可能な項目が表示され、合成モードの変更や移動、サイズの調整が行えます。
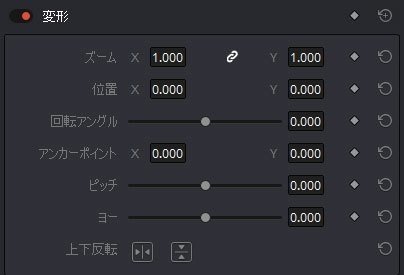
タイムラインビューア上で位置やサイズを操作でき、「ダイナミックズーム」を使うとKenBurnsエフェクトのような効果を簡単に作れます。
追加のエフェクトはエフェクトライブラリからクリップにドラッグして適用します。エフェクトのコントロールは「インスペクタ」で行います。
Fusionページやカラーページと同様「OpenFX」プラグインや「ResolveFX」が使用できます。
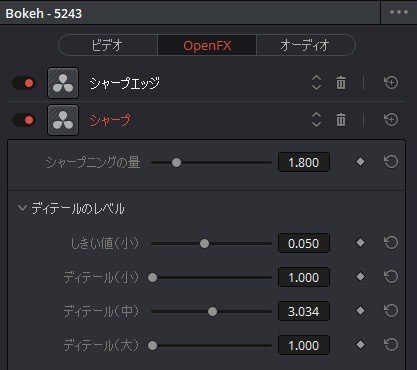
エフェクトは「属性の張り付け」で選択した効果のみをペーストできます。
タイトルはエフェクトライブラリのツールボックスにある「タイトル」から追加できます。
マーカー
マーカーも自由に追加できます。クリップマーカーやタイムラインマーカーに加え「注釈」として画面に描画できるツールがあります。
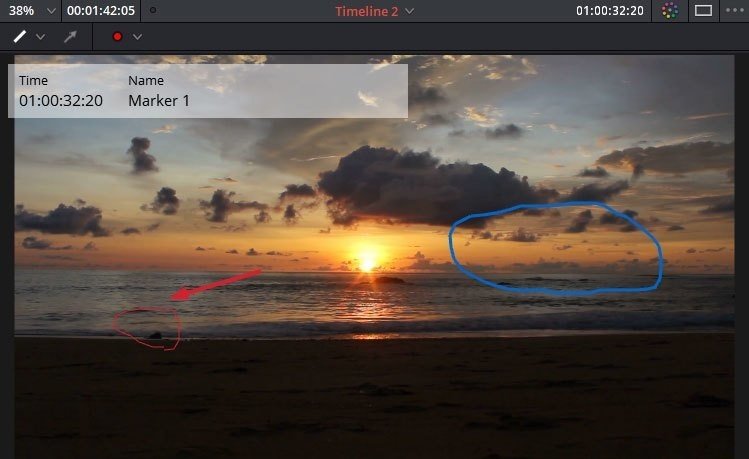
さらに範囲マーカーをイン点アウト点に変換したり、その逆もできます。
リタイム
フリーズフレームや速度の調整はタイムラインの「リタイムコントロール」で操作できます。クリップをドラッグするだけで速度を変更できます。
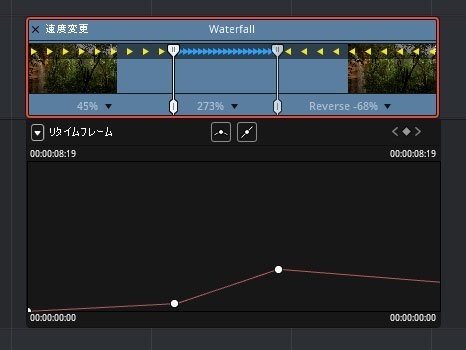
オフライン参照クリップ
オフライン参照クリップとして読み込み、タイムラインと比較できます。
編集インデックス
編集されたデータは動的に「編集インデックス」に表示されます。
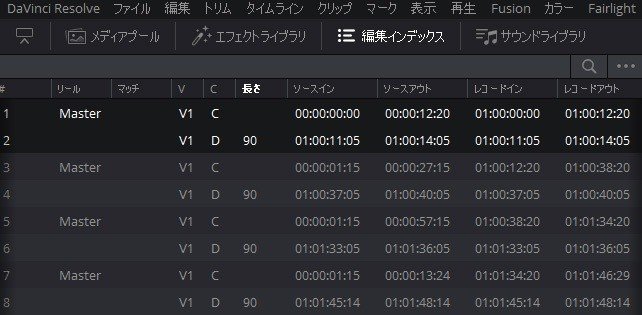
その他、マルチカメラや字幕トラック、メディア管理を使用したコンソリデートやトランスコードなど多くの機能がエディットページで使用できます。
マガジンを購読すると、Motionworks.JPのパスワード保護されたページにアクセスできます。
スキやサポートもお待ちしております。
この記事が気に入ったらサポートをしてみませんか?
