
【誰でも作れる】TwitterアナリティクスをGoogleデータポータルで可視化してみた【テンプレをコピペするだけ】
皆さん、このnoteを読んでいただきありがとうございます!
このnoteを書いているむーとといいます、よろしくお願いします!
stand.fmでこのnoteを解説してみました。スマホで音声を聴きながら、PCで作業していただくと良いかな〜と思います!
僕は現在Twitterのフォロワー数が3,290人(1月28日現在)で主に「Twitterを楽しむための方法」や「Twitter分析」についてをつぶやいています。
そんな僕がこのnoteを書こうと思ったきっかけは次のツイートでした。
【Twitterアナリティクスをさらに活用】
— 西本卓真@ウィルゲート21卒内定者 (@mooot04241) June 2, 2020
僕はTwitter分析を行う際、Googleデータポータルを使って、データを可視化し、それに基づき戦略を立てています
①追うべき数字(フォロワー数)を確認
②その数字に影響する指標との関係性を確認
③ツイートごとにその指標を分析する
④③に基づきツイートを作成 pic.twitter.com/LvLiVUNgML
このツイートで想像以上の反響をいただき、やはりこういったTwitter分析って需要あるんだなと感じ、皆さんにも是非使っていただきたいと思い、このnoteを書くことにしました。
日々のTwitter分析で活用しているのが下のようなダッシュボードです。
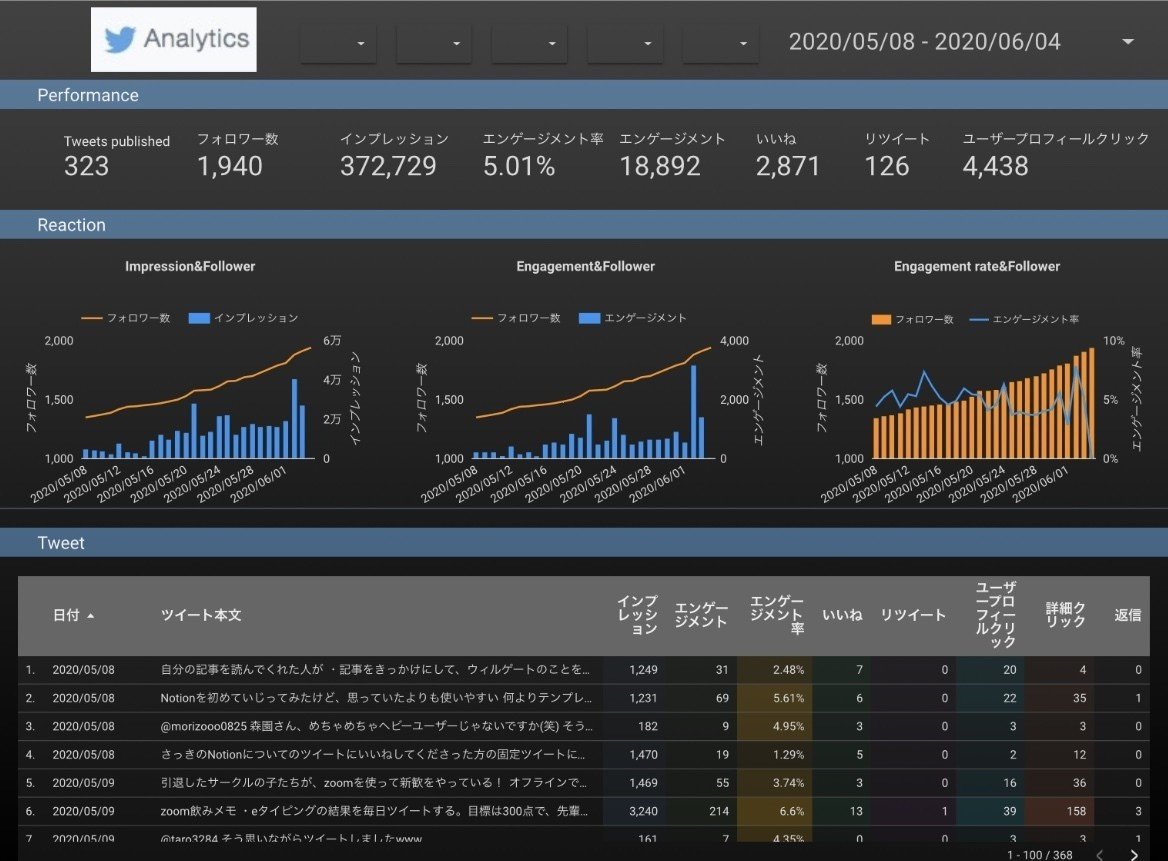
このダッシュボードを使えば、Twitterアナリティクスだけでは分からない
・フォロワー数とインプレッション数の関係
・フォロワー数とエンゲージメント数の関係
・フォロワー数とエンゲージメント率の関係
・どんなツイートが伸びているのか?
などを可視化することで"直感的"に"より深い"分析をすることが出来るので、高度なPDCAサイクルを回すことが出来ます。
このnoteではそんなダッシュボードを誰でも作ることが出来るように、テンプレを公開しそれらをコピペするだけで写真のようなダッシュボードを再現出来るようにしました。
・Twitterアナリティクスを使ったことが無い人
・Googleデータポータルを使ったことが無い人
でも出来るようになっているので、安心して読み進めていってください。
※もしこのnoteで不明なことがあった場合はTwitterでDMやリプをしていただけると嬉しいです。(対応出来ない場合もあるのでその点ご了承ください)
【教えてください🙇♂️🙇♂️】
— 西本卓真@ウィルゲート21卒内定者 (@mooot04241) June 10, 2020
もし、下のnoteをもとにGoogleデータポータルを作られた方がいれば、リプでもDMでもいいので是非教えてください!
「完成した」「途中で詰まった」
「説明が分かりにくい」
など些細な事でも教えていただけると幸いです!
可能な限り答えます!!😘https://t.co/DN75EyeKZa
それでは早速、TwitterアナリティクスをGoogleデータポータルで可視化するダッシュボードを作成する方法を説明していきます。
1,Twitterアナリティクスからデータをエクスポートする
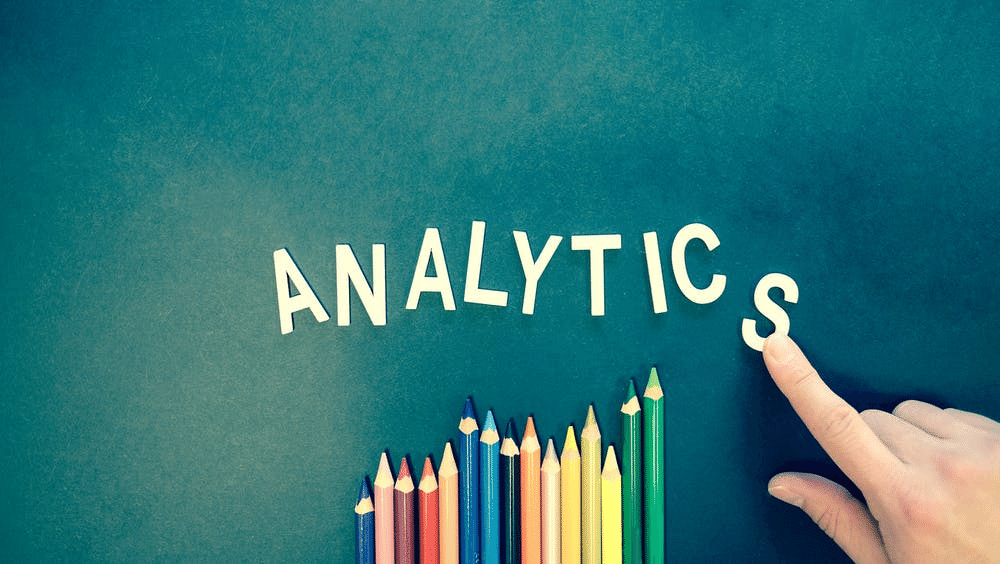
(a)Twitterアナリティクスの管理画面にログインします(※ログインにはTwitterアカウントが必要です)
↓こちらのリンクからログインしてみてください。
(b)管理画面のホームページからツイートのページに遷移します
このような画面になったら正解です。
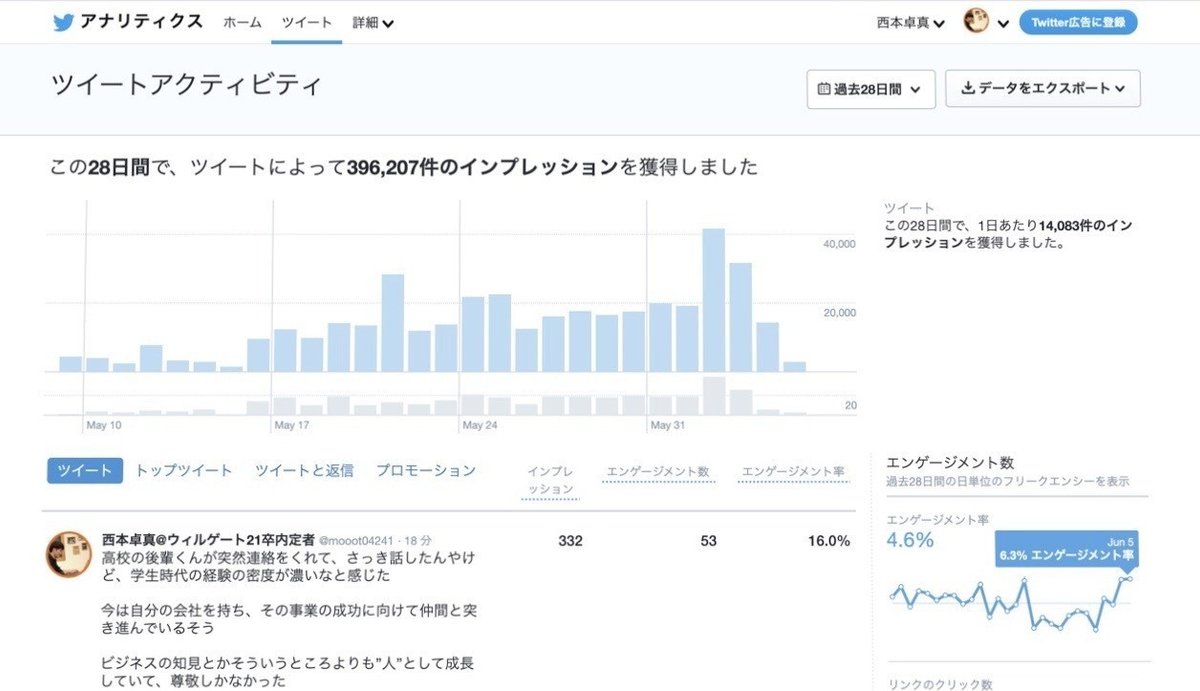
(c)画面右上の「データをエクスポート」をクリックする
「データをエクスポート」をクリックすると「By Tweet」「BY Day」と書かれたボタンがあるのでクリックし、両方のデータをダウンロードしてみてください。
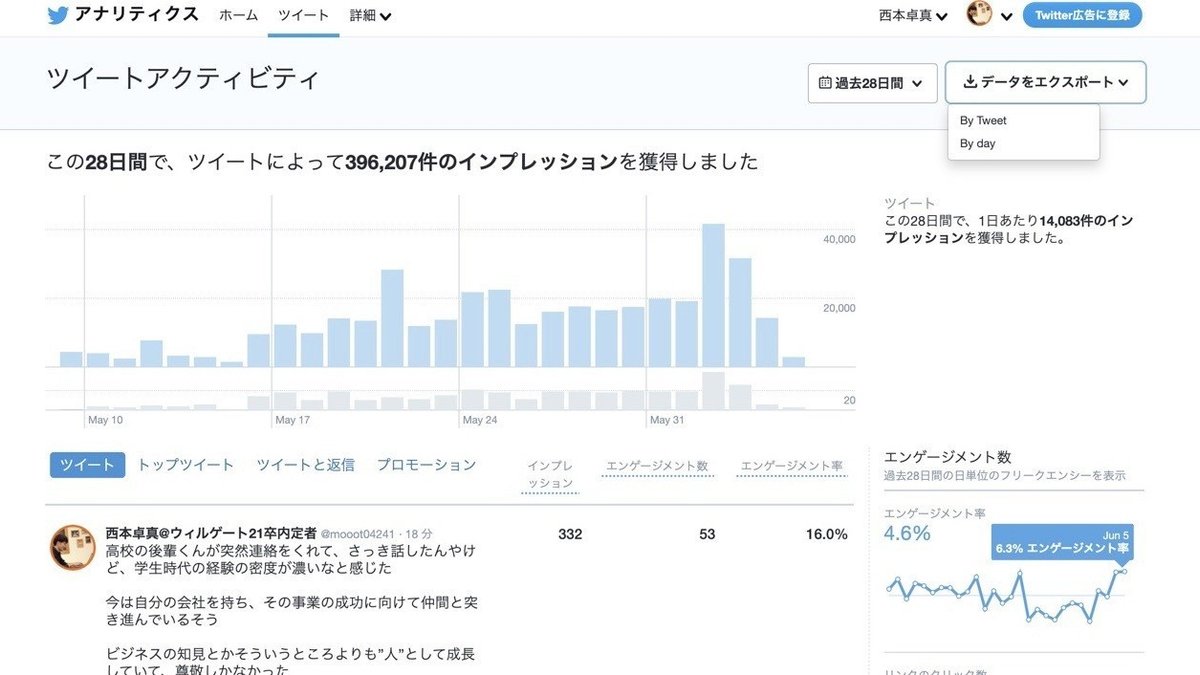
※データソースをエクスポートしてから保存する先は、個人の環境によるのでその点はご注意ください。ちなみにMacユーザーの僕はApple純正のPagesというアプリに一旦保存されました。
(参考)ferretさんの記事も非常に分かりやすいので、是非見てみてください。Macで文字化けしてしまった場合の対処方法も書かれています。
2,TwitterアナリティクスからエクスポートしたデータをGoogleスプレッドシートに転記する
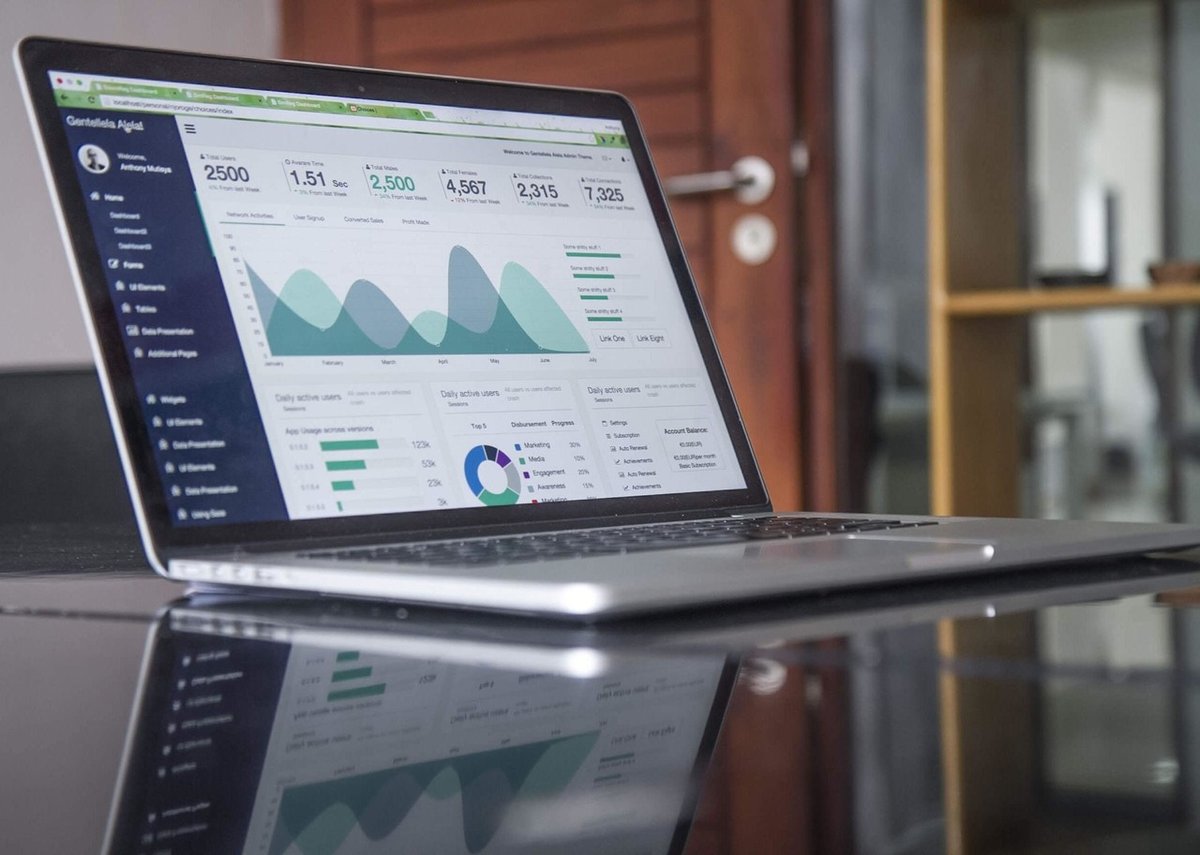
(a)下のスプレッドシートのコピーを作成する
下のリンクをクリックし「コピーの作成」を行ってください。
(b)このスプレッドシートにTwitterアナリティクスのデータを添付する
・シート【By Day】にTwitterアナリティクスの【By Day】のデータを添付
・シート【By Tweet】にTwitterアナリティクスの【By Tweet】のデータを添付
※この作業の際に2点注意していただきたいことがあります。
①添付するシートを間違えないようにしてください。シートを間違えてしまうと正しくダッシュボードを作成することが出来ません。
②参考までに各シートの2行目にサンプルデータが置いてあるので、不要でしたら削除をお願いいたします。
(c)このスプレッドシートにフォロワー数の推移を記入する
このスプレッドシートのシート【By Day】の右端AM列にフォロワー数を記入してください。
3,Googleデータポータルを開く

(a)Googleデータポータルにアクセスする
下のリンクからGoogleデータポータルに遷移する。
(b)Googleデータポータルのテンプレをコピーする
アクセス出来たら、「ファイル」→「コピーの作成」の順にクリックして、Googleデータポータルのテンプレをコピーしてください。
(c)Googleデータポータルのデータソースを変更する
コピーを作成をクリックすると、以下のような画面になります。
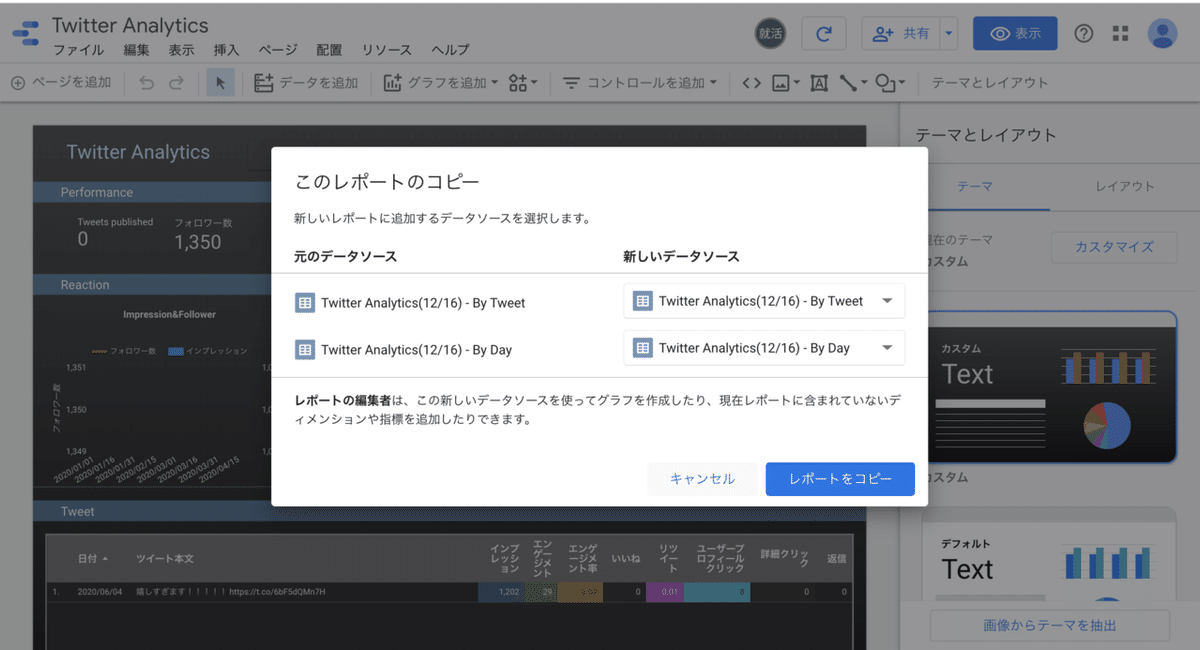
上のような画面になった方は、新しいデータソースを上から順に以下のように変更してください。
・ 1段目→ご自身で作成したシート【By Tweet】
・ 2段目→ご自身で作成したシート【By Day】
※Twitterでご指摘いただき、上の説明を一部変更しました。ご指摘いただきありがとうございました。
返信遅れまして申し訳ございません!
— 西本卓真@ウィルゲート21卒内定者 (@mooot04241) June 10, 2020
新しいデータソースの部分の
・上のデータソース
→ ご自身で作成した【By Tweet】
のスプレッドシート
・下のデータソース
→ ご自身で作成した【By Day】
のスプレッドシート
に変更していただけると出来るかと思います!
わかりにくく申し訳ございません! https://t.co/qG88aaXCmC
4,Googleデータポータルでデータを可視化してみる
以下のようなダッシュボードになれば完成です!お疲れ様でした!!
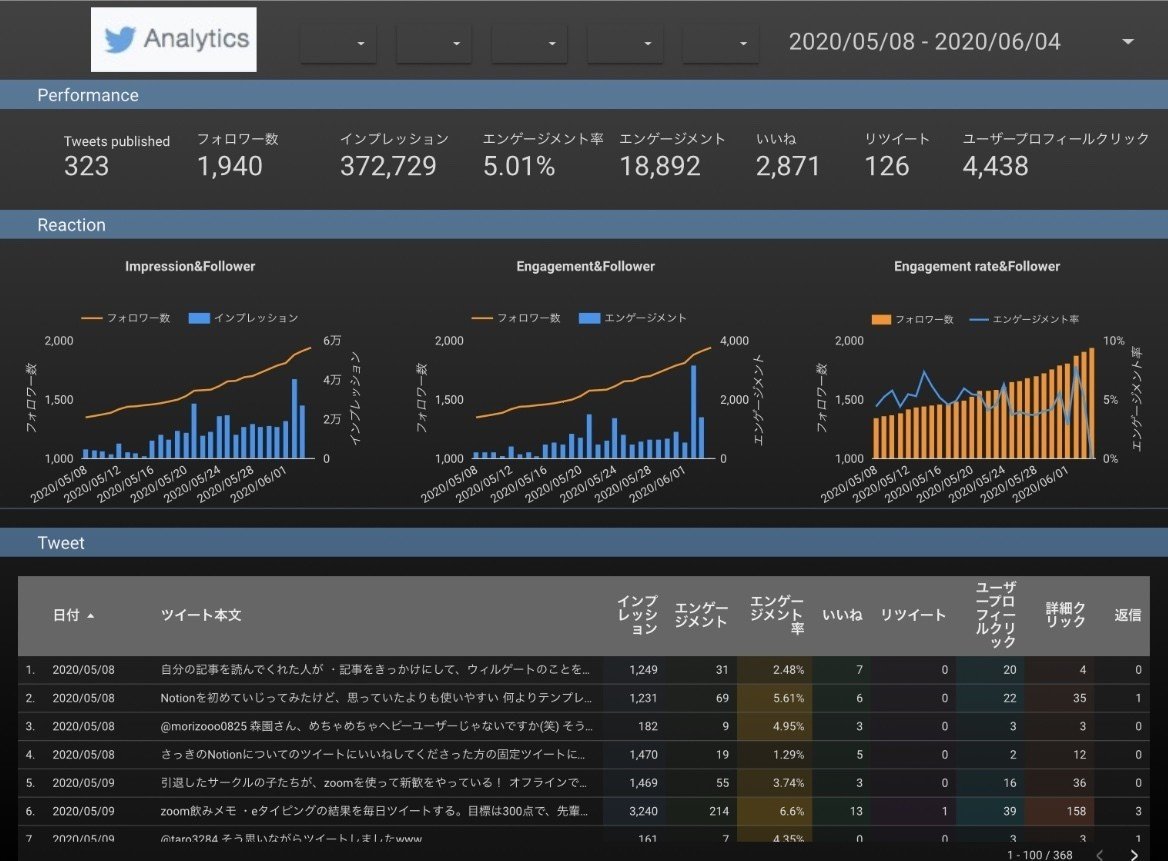
5,終わりに

これでダッシュボードが完成し、データを可視化することができました。慣れるまでは難しいかもしれませんが、1度ご自身で操作してみることをおすすめします!
GoogleデータポータルをはじめとするBIツールは直感的にいじることができますので、簡単に出来ると思います!
今後も分析の仕方を発信していきますので、是非noteのフォローをお願いします!今回も読んでいただきありがとうございました!
こちらの記事も時間があるときに読んでみてくださいね。
6,追記(2020/08/01)
もし、このnoteをもとにGoogleデータポータルを作成していただいた方がいらっしゃたら、Twitter上で報告していただけると幸いです!
決して強制ではなく、僕の励みになるのでご協力お願いします(笑)
この記事が参加している募集
この記事が気に入ったらサポートをしてみませんか?
