
【ゼロから覚えるCanva 01】Canvaの導入方法と基本的なつかいかた
Canva(キャンバ)とは、専用のツールをインストールしなくても使えるグラフィックデザインツールです。
「グラフィックデザイン」と聞くと、専門的なデザインの知識が必要かと思うかもしれません。
しかし、Canvaは専門的な知識がなくても美しいデザインを作れます。
ちなみに……
わたし自身、デザイナーでもなければ専門的な知識があるわけではありません。
しかし今では20年勤めた会社を卒業し、動画・サムネ・図解・プレゼン資料作成で生活できるようになりました!
Canvaはウェブブラウザ上で直感的な操作で使えるため、デザイン初心者だけでなく、ビジネスマン・教育者・マーケターなど、さまざまなユーザーに愛用されています。
この記事では「ゼロから覚えるCanvaの使いかた」というテーマで、Canvaの導入方法から基本的な操作方法を紹介していきます。
Canvaを初めて利用する人
Canvaに興味があるけど一歩踏み出せない人
インストールしたけど使えていない人
Canvaの導入方法から基本的な使いかたを画像多めでわかりやすく説明していきます。
ぜひ一緒にCanvaの画面を触りながら覚えていってみてください!
アカウントの作成方法

Canvaを利用するためには、アカウントをつくる必要があります。
アカウント作成手順はとてもカンタンな 3 ステップなので、2~3 分もあればアカウントの作成が可能です。
パソコンだけでなくスマホでもアカウントは作れますので、時間があるときにアカウントを作ってみてください!
ステップ.1:Canvaのウェブサイトにアクセス

Canvaのウェブサイトにアクセスします
( https://www.canva.com/ja_jp/login/ )
ステップ.2:アカウント作成のボタンを押す
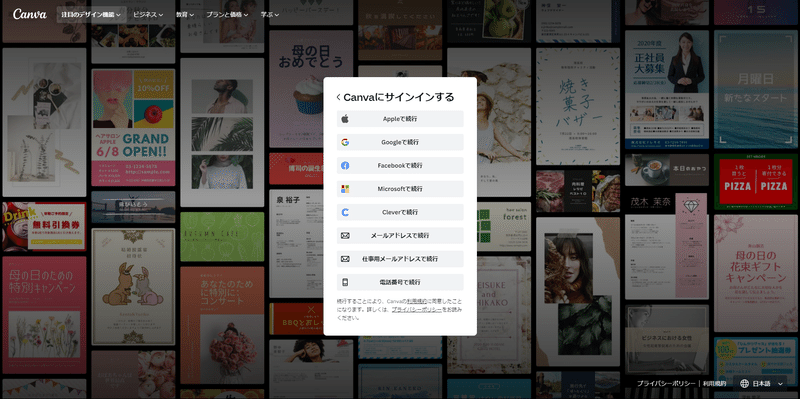
「Sign up」または「アカウント作成」ボタンをクリック
ステップ.3:任意の方法でアカウントを作成する

GoogleアカウントがあればGoogleアカウント
なければメールアドレス
「続行」を押してアカウント連携
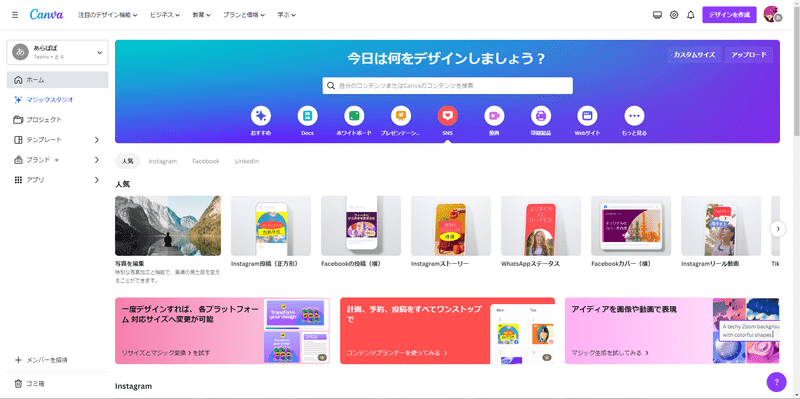
画面が切り替わり、Canvaを使えるようになります。
Canvaのダッシュボード画面

Canvaにログインすると上の画像とおなじダッシュボード画面が表示されます。
グラフィックデザインツールといえば「Photoshop」や「illustrator」が有名ですが、ぱっと見で「うわ…むずそう……」と思ってしまうような画面。
それとは逆にCanvaは、とてもシンプルでわかりやすいダッシュボード画面です。
ダッシュボード画面は大きく分けると4つのブロックに分かれます。
左メニューバー
コンテンツカテゴリー
最近のデザイン
ゴミ箱
メインで使うのは②と③です。
「Twitter用の投稿画像を作りたい!」と思ったら、②のなかから「SNS」を選択し、テンプレートもしくは無地を選びデザインを作り始めます。
Canvaは自動保存なので、製作途中であっても「保存」をしなくても大丈夫。
開始したデザインは③の「最近のデザイン」のなかに保存されていきます。
途中からデザインを作りたいときは、最近のデザインのなかから制作したいデザインを選ぶことで、途中からデザインを作れます。
むずかしい画面でもなければ、むずかしい機能もないので、マウスだけで直感的に使用できるかと思います。
まとめ

ということで今回のまとめです。
Canvaは直感的に利用できるグラフィックデザインツール
基本的な機能はすべて無料で利用可能
利用するにはアカウントが必要
アカウントの作成手順は3ステップ
①ウェブサイトにアクセス
②アカウント作成ボタンを押す
③任意の方法でアカウント作成ログインが完了するとダッシュボード画面が表示
むずかしい内容ではないので直感的に利用できます
どれほど情報を仕入れても、実際に「手」を動かさないと理解度は高まりません。
「百聞は一見に如かず」ということで、興味がある人はぜひ使ってみてください!
最後までお読みいただき、ありがとうございました。
\ Canva そのほかの記事 /
\ Canvaの電子書籍はコチラ /
よろしければサポートいただけると励みになります! いただいたサポートはクリエイター活動に大切に使わせていただきます(*‘ω‘ *)
