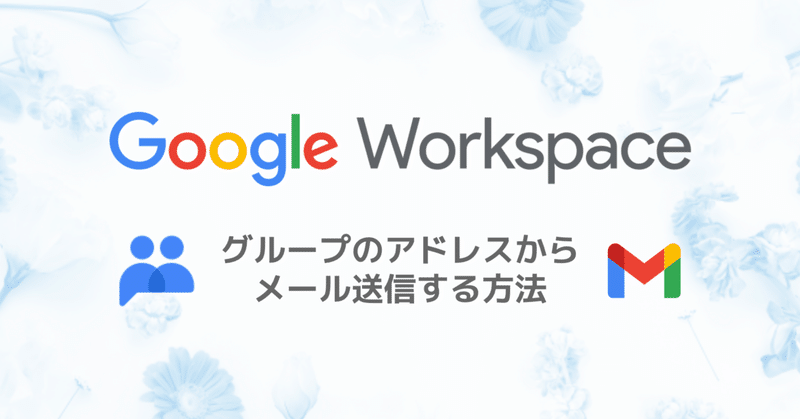
Google Workspace_グループのアドレスからメールを送信する方法|イチからDX
前回記事ではグループの作り方や活用例についてご紹介しました。
今回はグループのアドレスを「差出人」にしてメールを送信する方法をご紹介したいと思います。
1.はじめに
◎グループアドレス運用時の問題点
例えば弊社では経理グループがグループアドレスを使って請求書等の回収を行なっていますが、メールを受信するだけでこちらから送信する機会が全くないかというとそうはいきません。

修正依頼や連絡事項等々、こちらから発信する際にグループアドレスではなく個人のアドレスを使用してしまうと、受信者を混乱させてしまう恐れがあります。

メールのCCにグループアドレスが含まれていれば解決するケースもあれば、短期スタッフなど個人のアドレスでそういった連絡をしたくない・できないケースも考えられますよね。
◎グループアドレスを差出人にして解決しましょう!
今回ご紹介する方法を知っていれば、グループアドレスを差出人としてメールを送信できるので無用な混乱を防ぐことができます。

2.グループアドレスを差出人に設定する方法
◎事前設定
(1)ブラウザでGmailを開き、設定ボタンをクリックします

(2)「すべての設定を表示」をクリックします

(3)アカウントタブを開き「他のメールアドレスを追加」をクリックします

(4)名前とグループアドレスを入力し、次のステップをクリックします
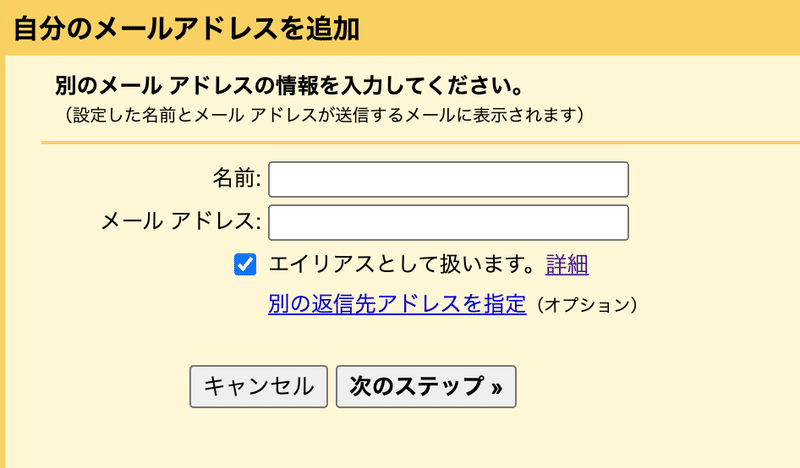
(5)「確認メールの送信」をクリックします

(6)グループのメンバー宛にメールが届くので、URLをクリックするか確認コードを入力して「確認」をクリックします

(7)設定画面に戻り、グループアドレスが追加されていることを確認します

この時、デフォルトの返信モードを「メールを受信したアドレスから返信する」に変更しておくのがおすすめです(グループアドレス宛に届いたメールに返信する際、差出人が自動でグループアドレスになる)。
◎使い方
メール作成時に差出人のアドレスをクリックすると先程追加したグループアドレスがプルダウンに表示されますので、そちらを選択すればOKです。

⚠️必ずテストメールを送って正常に動くことを確認ください
(外部とのやり取りに使用する場合は、フリーアドレス等の組織外ドメインのアドレスで確認しておくと安心です)
3.さいごに
グループアドレス宛に送られてきたメールに対して誰が返信・対応するのか、すべて明確に決まっていれば良いのですが中々そうはいかないケースもあると思います。
そんな時はこちらの記事が参考になるかもしれません、ぜひご覧ください。
▶︎Gmail→Slackへ投稿したい方
▶︎Slack上でタスクの割り振りを効率化したい方
それではまたお会いしましょう🐰🥕
𖡼.𖤣𖥧𖡼.𖤣𖥧𖡼.𖤣𖥧𖡼.𖤣𖥧𖡼.𖤣𖥧𖡼.𖤣𖥧𖡼.𖤣𖥧𖡼.𖤣𖥧𖡼.𖤣𖥧
この記事が気に入ったらサポートをしてみませんか?
