
【イチからDX】Slackワークフロー活用事例②スプレッドシートとの連携
今回は前回作成したワークフローの続きとして、フォームで送信された回答内容をスプレッドシートに記録する方法をご紹介します。前回の記事はこちら(↓)をご覧ください。なお、ワークフローはSlackの有料プランでのみ利用することが出来ます(詳細はこちら)。
*今回の目的
前回はこれらを目的にSlackのワークフローを利用しました。
①定期的に発生するタスクの実行漏れを防ぎたい
②タスクを実行したことをチームに報告したい
③実行内容(確認した結果)をチームに報告したい
今回はフォームの回答内容をスプレッドシートに記録することで、次のような目的を達成したいと思います。
◇見やすさの確保(Slackでチャンネルを遡る手間をなくしたい)
◇集計や加工をしやすい形で残したい
◇チャンネルに参加していない人にも情報を共有したい
*今回のゴール
前回はSlackのワークフローで作成したフォームが送信された時、回答内容がチャンネルに投稿されるように設定しました。今回はそれと同時にスプレッドシートへ回答内容が記録されるようにしていきます。
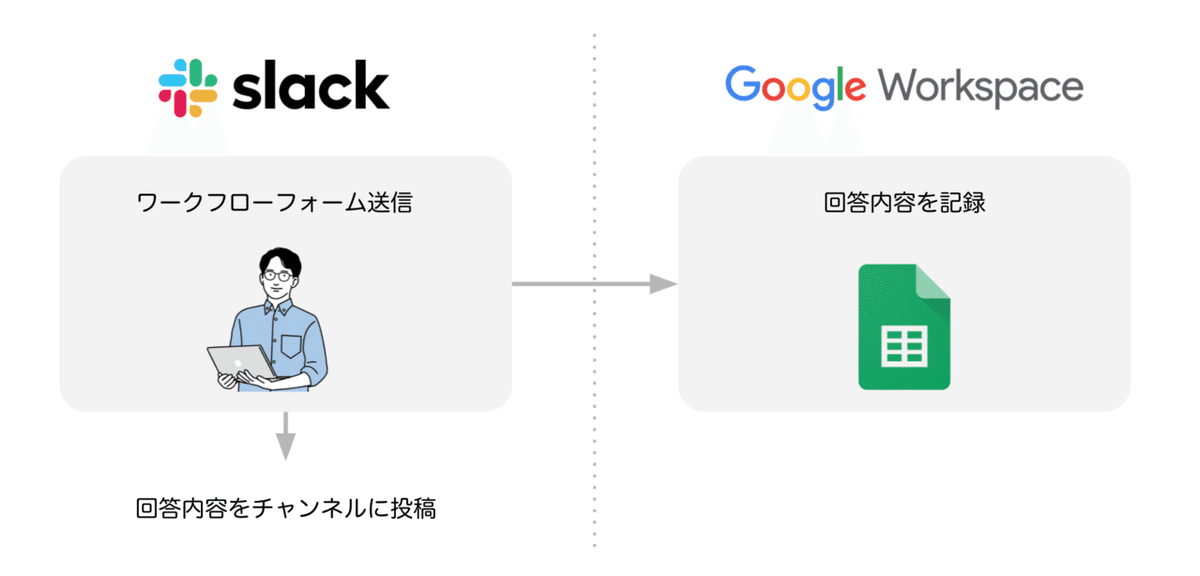
*設定手順
前回作成したワークフローの続きです。
*手順1
まずは回答を記録するためのスプレッドシートを用意します。この時、Googleドライブのマイドライブにファイルを保存するようにしてください(あるいは共有アイテムでもOKです)。
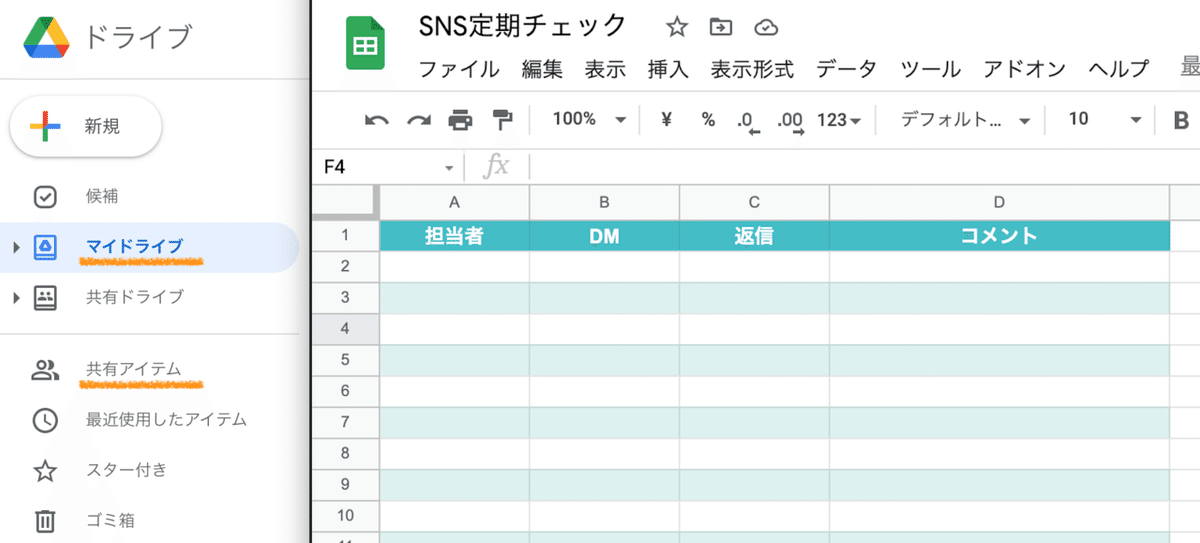
*手順2
「ステップを追加」をクリックします。
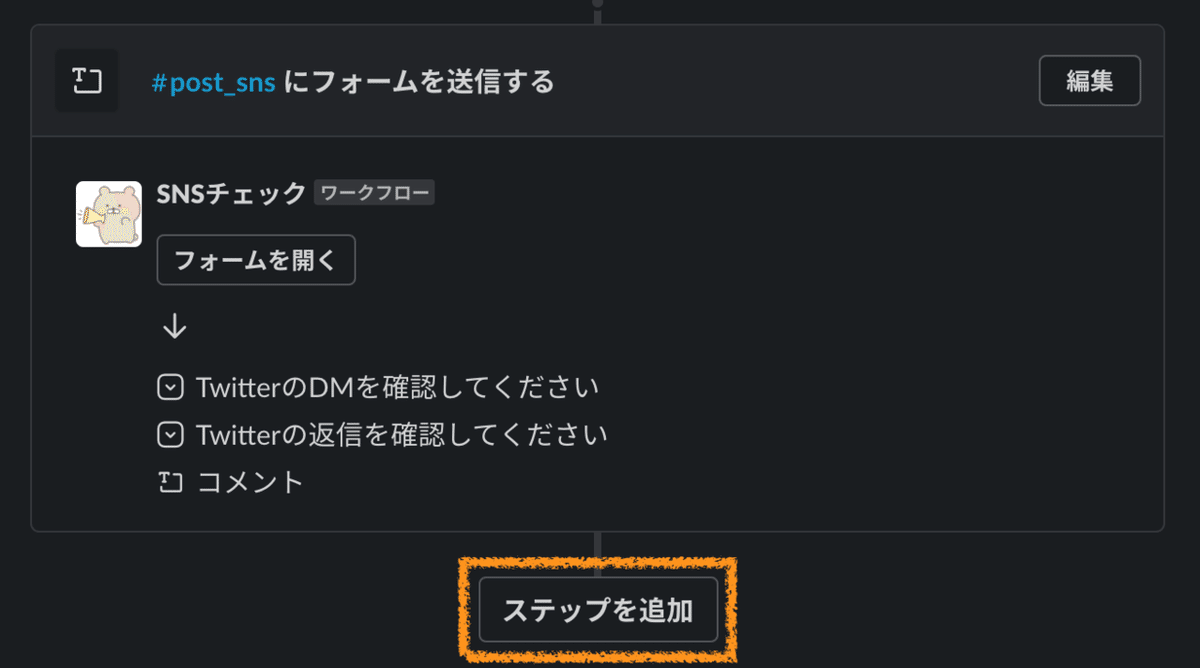
*手順3
「Add a spreadsheet row」を追加します。
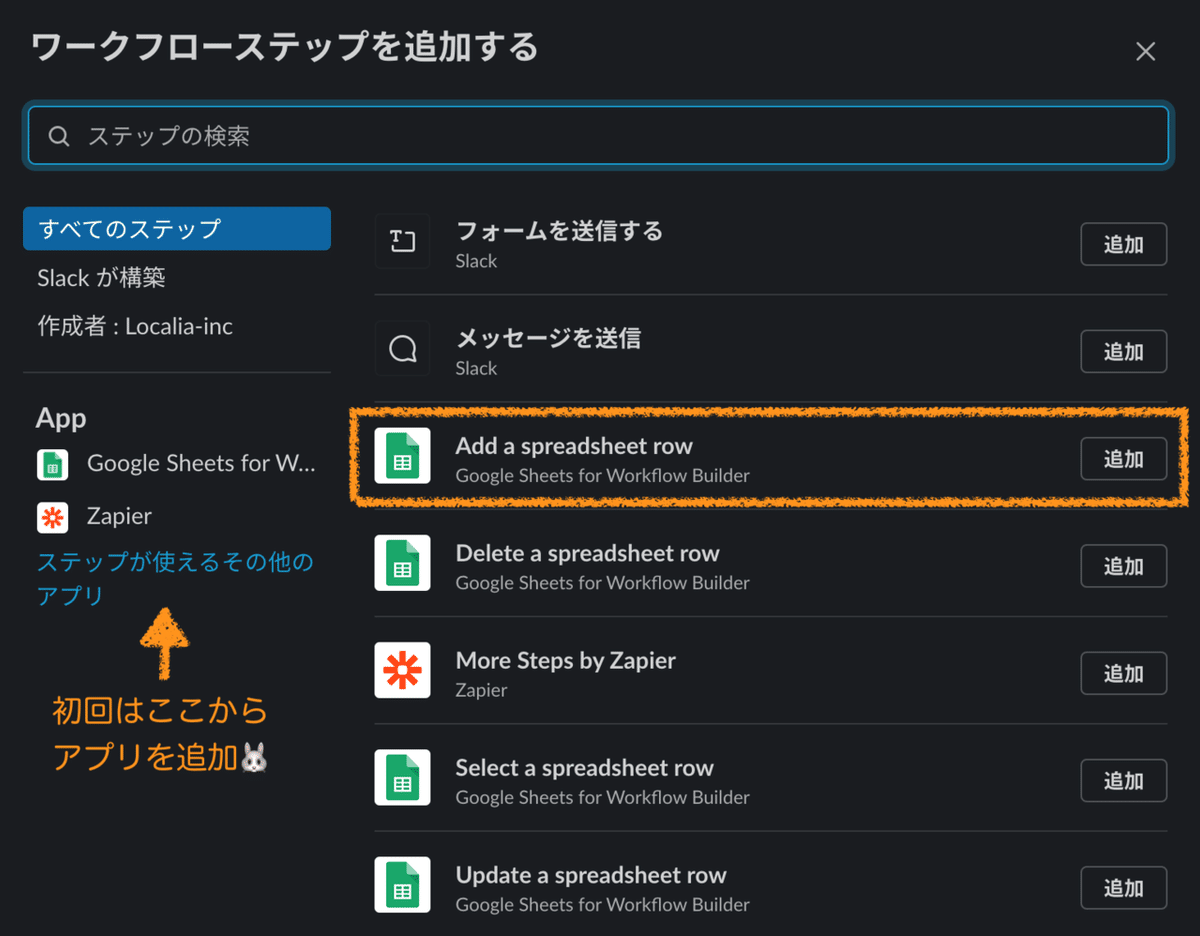
なお、初回はリンク先のページの下の方にあるワークフロービルダー用のスプレッドシートアプリを追加してください。
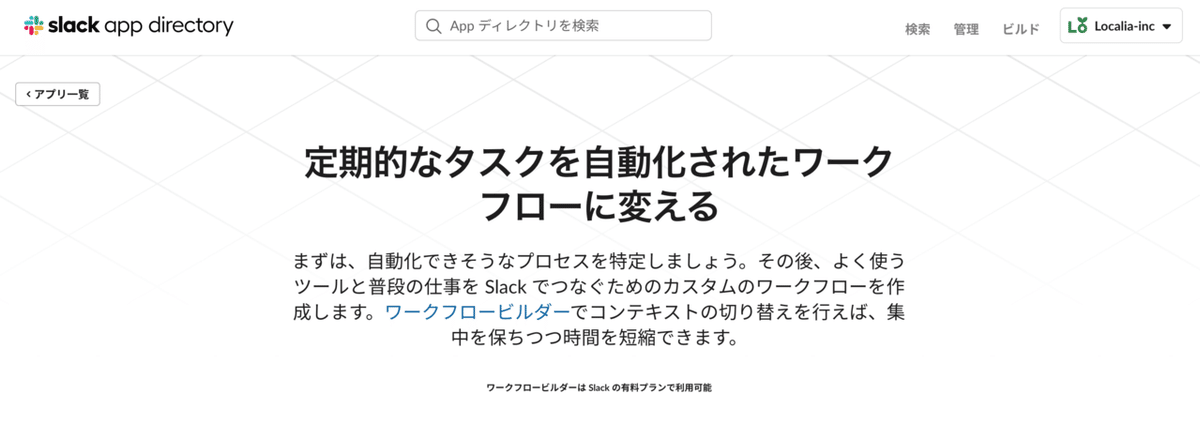

*手順4
Googleアカウントを連携し、手順1で用意したスプレッドシートのファイルとシートをプルダウンから選択してください。
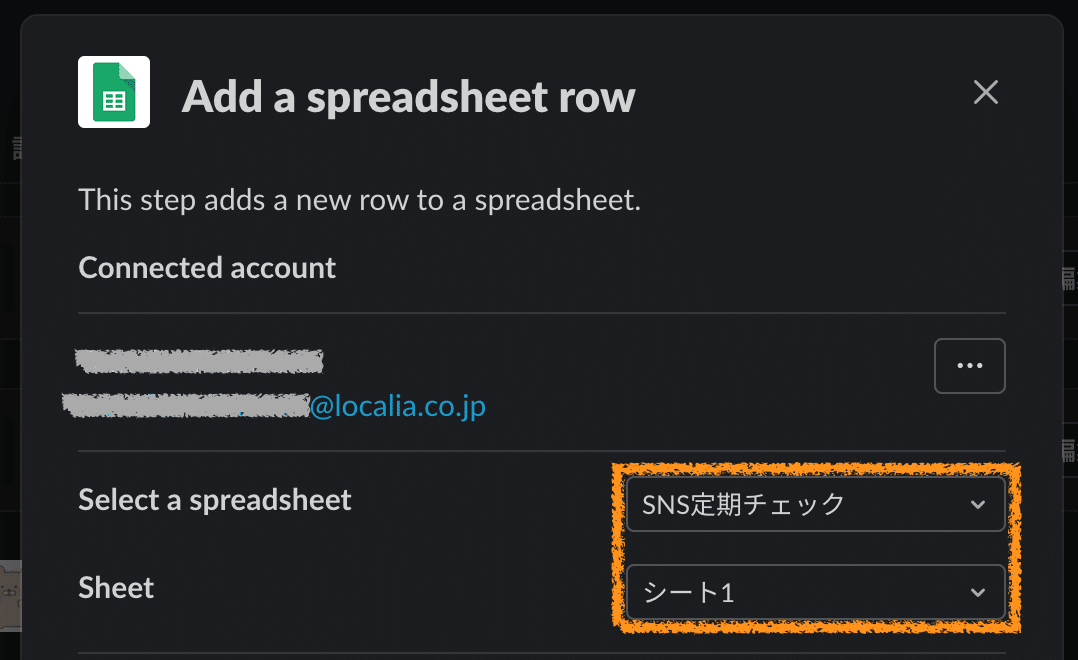
*手順5
スプレッドシートのA1セルに入力した「担当者」がColumn nameとして表示されていますね。今回は「変数を挿入する」からフォームを提出したメンバーがA列に記録されるようにします。
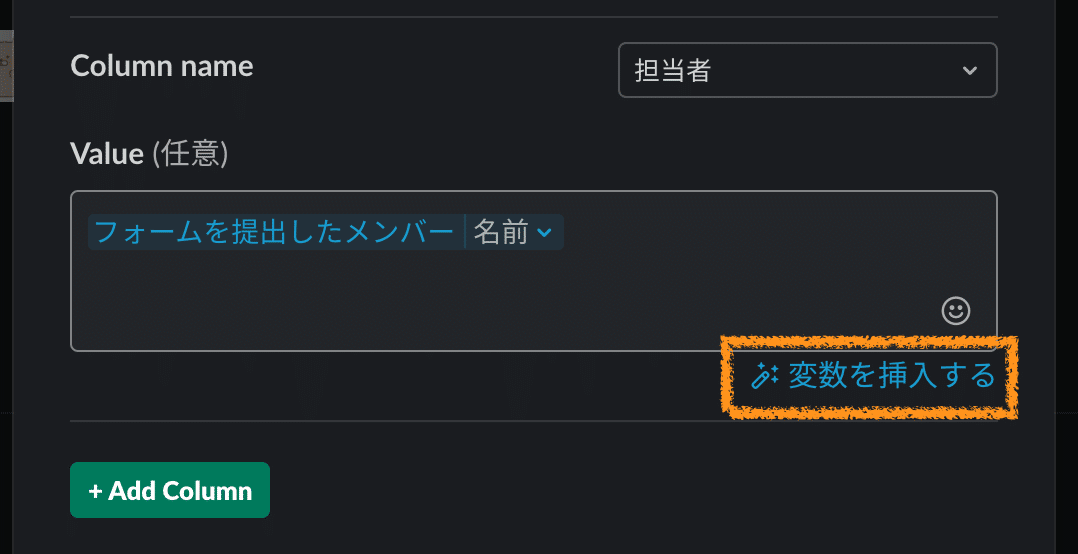
*手順6
Add Columnをクリックすると自動でB1セルに入力した「DM」がColumn nameとして選択されますので、先ほどと同様に「変数を挿入する」からスプレッドへ記録したい内容を選びます。
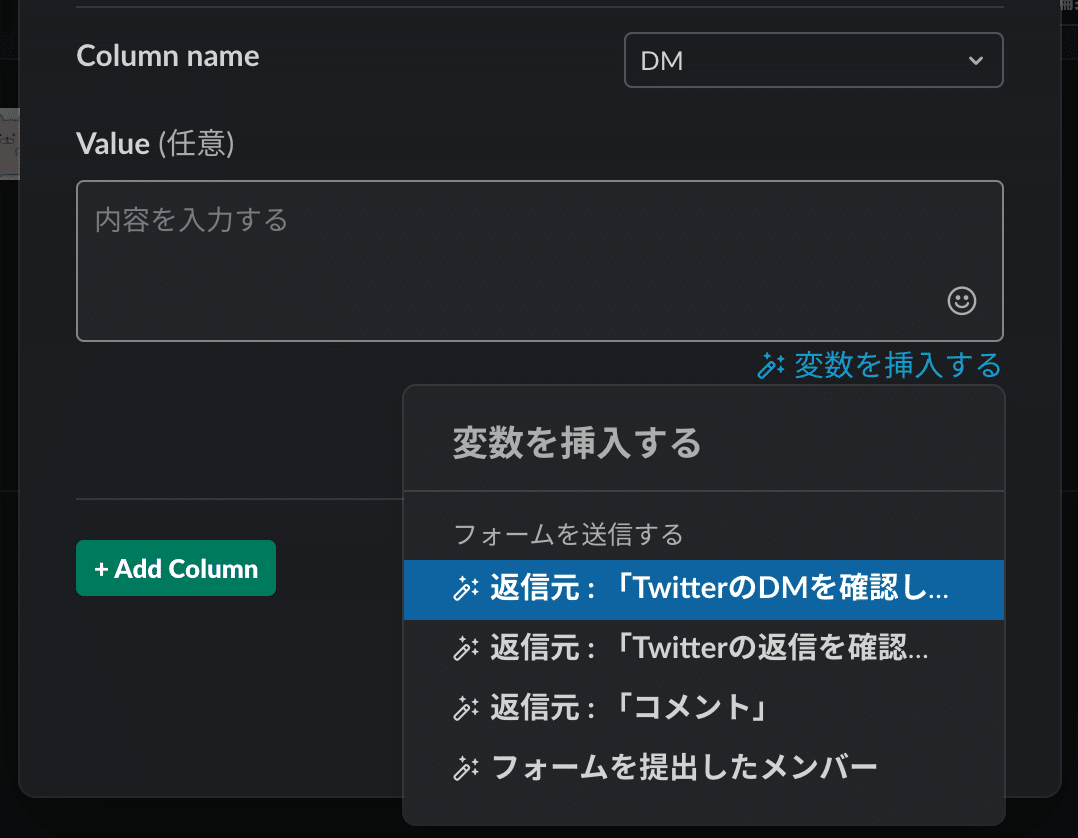
*手順7
残りのC1セル「返信」とD1セル「コメント」についても同様に設定します。
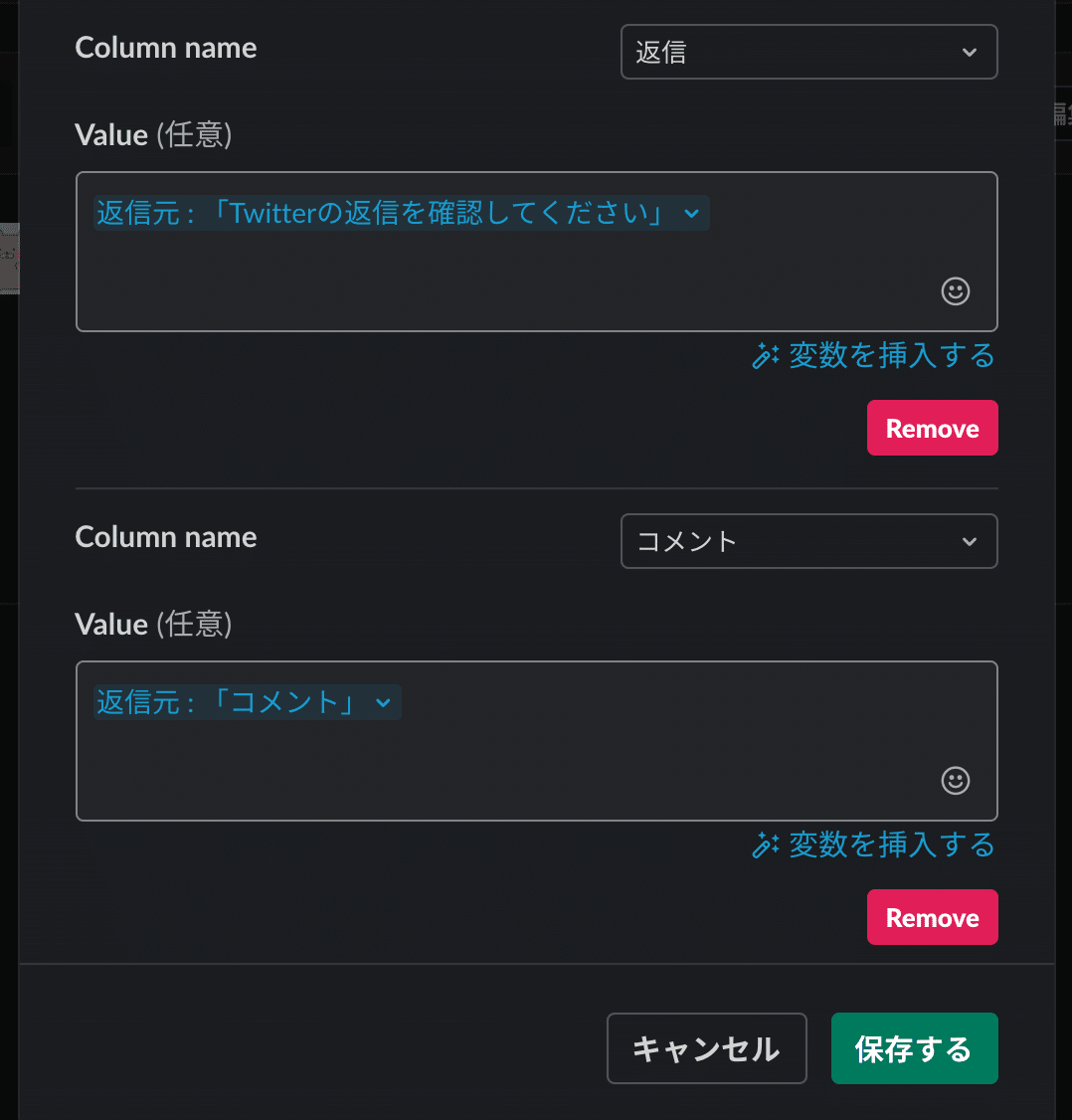
*手順8
設定できたら保存・公開して完了です。試しにフォームを送信してみす。
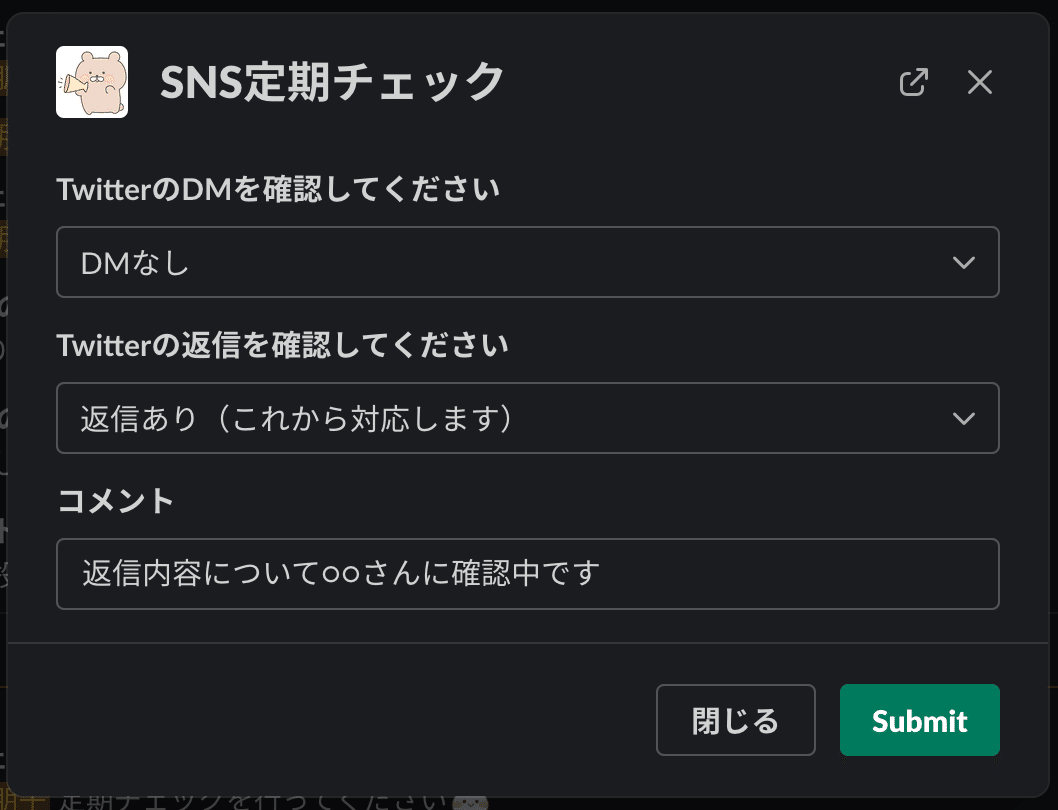
*手順9
すぐにスプレッドシートへ転送されました。成功です🐰
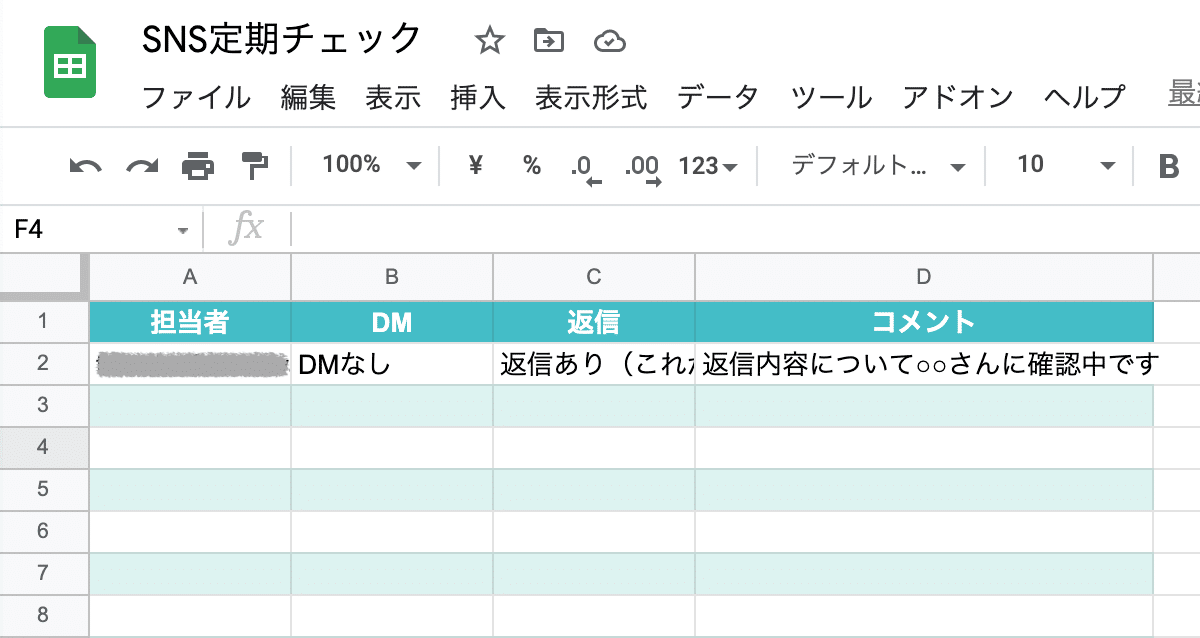
*こんな使い方も
今回はチームに共有したい情報でしたので回答内容がSlackのチャンネルへ投稿されるように設定しましたが、
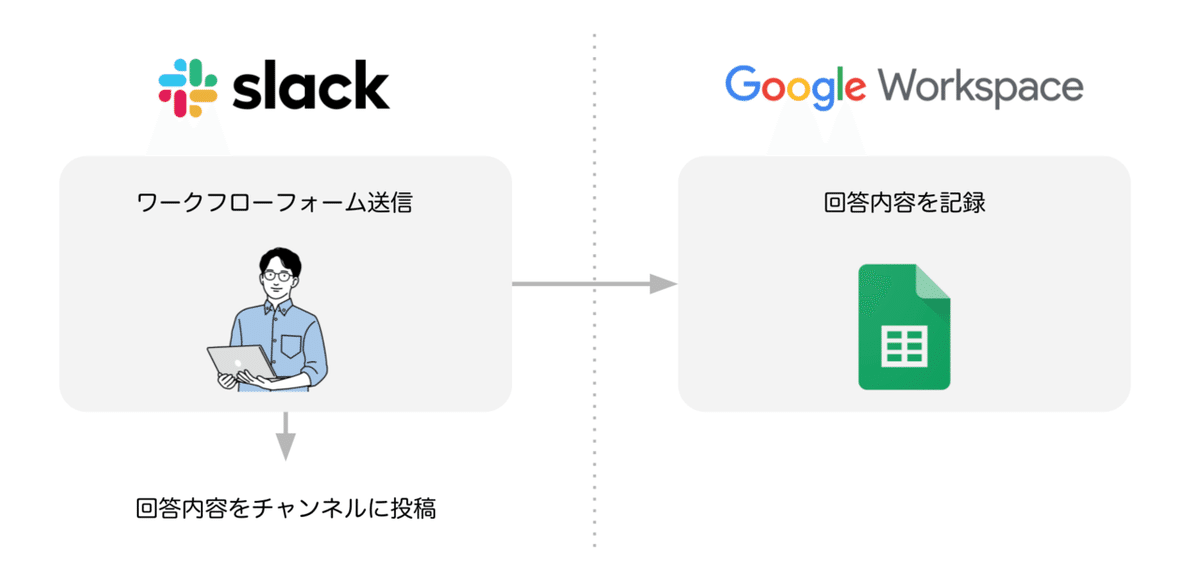
例えば回答内容をフォーム提出者のDMに投稿されるようにし、限定されたメンバーだけがスプレッドシートにアクセスできるようにすれば個人情報を含む場合等にも使えそうですよね。
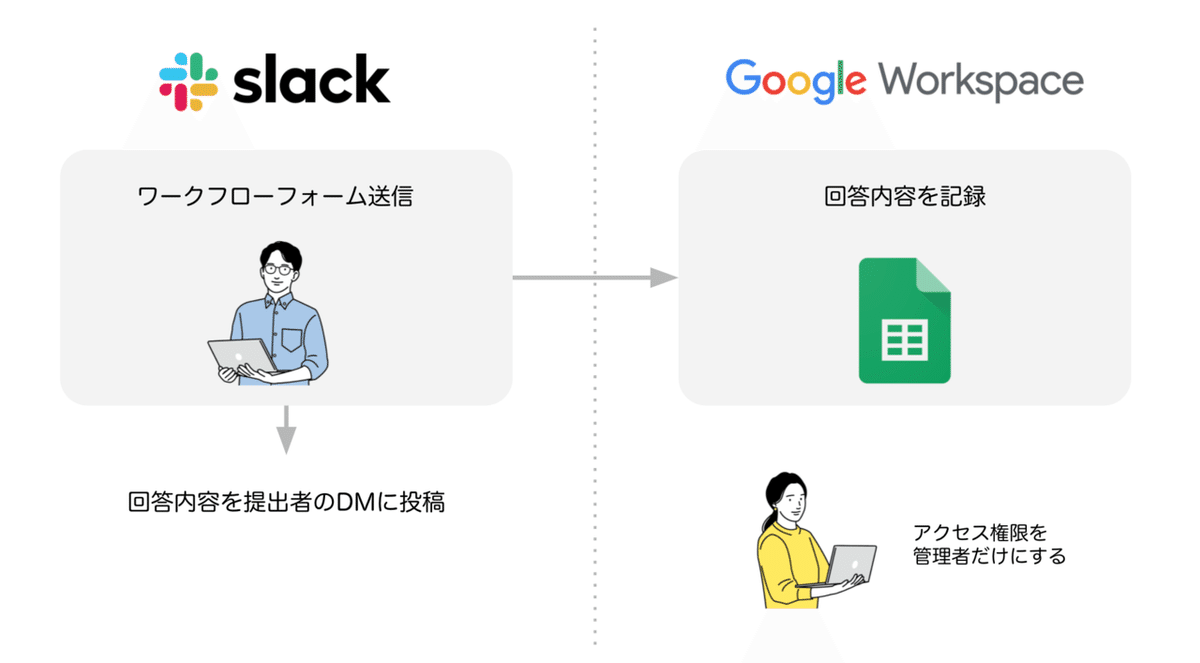
休暇申請、残業申請、デジタル目安箱などなど、アイディア次第です💡
*さいごに
こちらの記事でもご紹介したように、同じようなことがGoogle Formsを使うことでも実現できます。どのツールを使うのが自分たちに適しているかを考えてより良い手段を選択できるかが難しいところですね。
ちなみに、Google Formsはリンクを共有すれば社内外の人から回答を集めることが可能ですが、Slackのフォームはそのチャンネルに参加している人しか回答できない等の違いがあります。社内のちょっとした手続きや申請に使うのであれば、Slackに軍配が上がりそうです。
以上、今回はこの辺で失礼いたします。またお会いしましょう🐰
✼••┈┈┈┈┈┈┈┈┈┈┈┈┈┈┈┈••✼
*mochiおすすめキャンペーン

