
オンライン授業用機材のセットアップ
1. この記事の内容が役に立ちそうな人は?
オンラインで授業を教える教員もしくは企業研修やセミナーの講師をお務めで、オンラインで効果的な授業や研修、セミナーを行うためにはどんな機材を揃えて、どんなセットアップをしたらいいか悩んでいる方々にとって、ご参考になるかと思います。
2. なんでこの記事を書こうと?
筆者は、本記事執筆時点(2020年8月)で九州大学ビジネス・スクール、通称QBSの准教授を務めています。新型コロナウイルスの感染拡大防止措置の一環として、QBSは2020年度前期の授業をすべてオンラインで行いました。
幸い、そのなかで僕が行った授業は受講生の方々から大変好評をいただくことができました(オンライン学習を実施するための資料を下記リンク先のマガジンにまとめていますので、よろしければぜひ購入ご検討ください)。
そうした授業の様子をたまにFacebookなどでご紹介していたところ、何人かの知人から「機材は何を使ってる?」「どういうセットアップにしてるの?」という質問をもらい、たぶんそれっていろんな人にとって参考になる情報なのかもしれないなと思ったのが、本記事を書いた動機です。
以上が、前置き。
3. どんな機材を使ってる?
では早速、僕が現時点で使っている機材とセットアップをご紹介します。

まず、全容はこちら。
自宅のリビングの一角に引き戸で仕切れるスペースがあって、そこにこの画像のように「ノートPC2台」「大型ディスプレイ」「外付カメラ」「外付マイク」「スイッチャー」「iPad Air」をセッティング。以下、これらについて一つずつご紹介していきますね。
・メイン&サブPC:HUAWEI Matebook X Pro
まずはPC。HUAWEI Matebook X Proの新旧機をそれぞれメインとサブPCとして、2台を同時に使います。

なぜ2台同時かというと、「Zoomを立ち上げて画像と音声を配信するPC」と「PowerPointを立ち上げてスライドを表示するPC」を分けているから。もちろん1台でZoomとPowerPoint両方立ち上げてオンライン授業やセミナーを行うこともできますが、1時間以上やってるとかなり熱くなる。負荷を分散したほうが(重たい画像や動画を組み込んだスライドを使うときなどは特に)安心です。
HUAWEI Matebook X Proは、2016年に初代モデル、2020年にニューモデルを購入しました。「極薄ベゼル仕様で、本体サイズに比べて画面が大きい」「画像処理用のNVIDIA GeForce MX250グラフィクスカードを搭載しているので、かなり重い動画でもスムーズに再生できる」あたりが主なお気に入りスペック。あと、持ち運ぶ時には「本体が薄い」「重量は結構ズッシリしているけど、電源アダプタが軽量なのでトータルではじゅうぶん軽い部類に入る(フル充電すれば10時間以上余裕でバッテリーがもつので、なんならアダプタは持ち運ばなくてもOK)」という特長も。
・大型ディスプレイ
このメインPCに大型ディスプレイをつないで画面を拡張し、zoomで「デュアルモニターの使用ON」の設定にしています(設定画面の「一般」タブでこのオプションを設定できます)。
すると、zoomミーティング開始時に二つウインドウが開くので、片方で(パワポスライドなど)画面共有している画像を確認しつつ、もう一つのウインドウをギャラリービューにして受講生の皆さんの表情や反応をチラ見しながら授業やセミナーが進められます。
もう一つ細かい工夫としては、モニター台をおいて少し高さを出したうえで自分から見てやや斜め方向にこのディスプレイを設置していること。こうしたうえで後述するATEM mini proを使ってパワポスライドの右下に自分の画像を小さく表示するPicture in Pictureを使うと、角度的にちょうど自分がスライドを見上げているかのような位置関係になります(下のサンプル画像をご参照ください)。
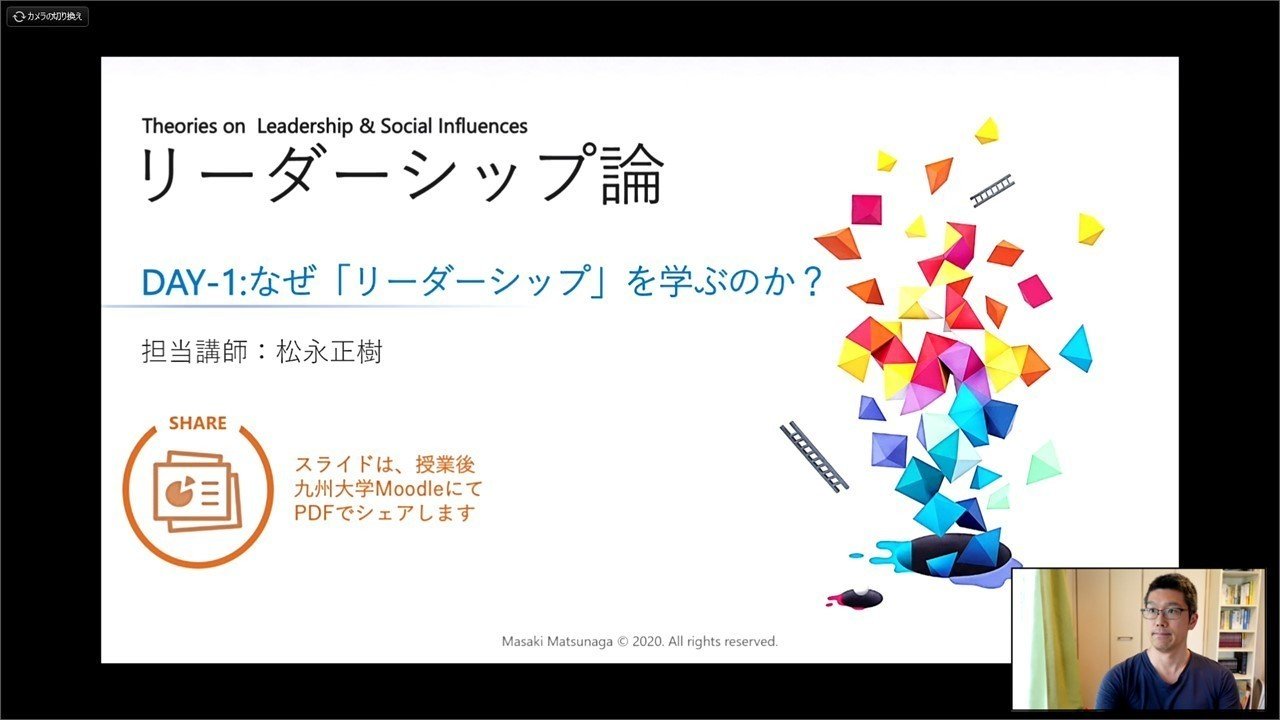
ヒトの脳には、自分が相対している相手の目線の先をつい追ってしまうというクセがあります(試しに、今度電車に乗ったとき、ふと目線をどこかに動かしてみてください。きっと目の前にいるヒトもつられてそっちに顔を向けますから。スラムダンクで山王の沢北が使ったフェイントと同じ原理)。
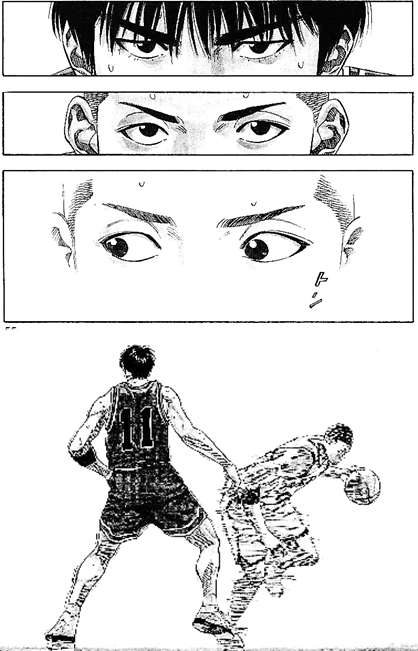
なので、「顔出し」している講師の目線の先にスライドがあると、自然とそちらに注意が向くようになる。逆に、講師の目線があらぬ方向に向けられていると気が散って集中力が阻害されます。このことを意識してディスプレイとカメラの位置&角度を調整すると、後は特に意識せずにふつうにスライドを見ながら話をするだけで、上の画像のように自然な感じで講義ができるというわけです。
・「外付カメラ」
2020年度前期はロジクールのHD ProというWEBカメラを使っていました。しかし、後述する「スイッチャー」のATEM mini proを購入したのを契機にSONYのコンパクトデジカメZV-1に変更。
結論から言うと、この機材アップデートには大変満足しています。
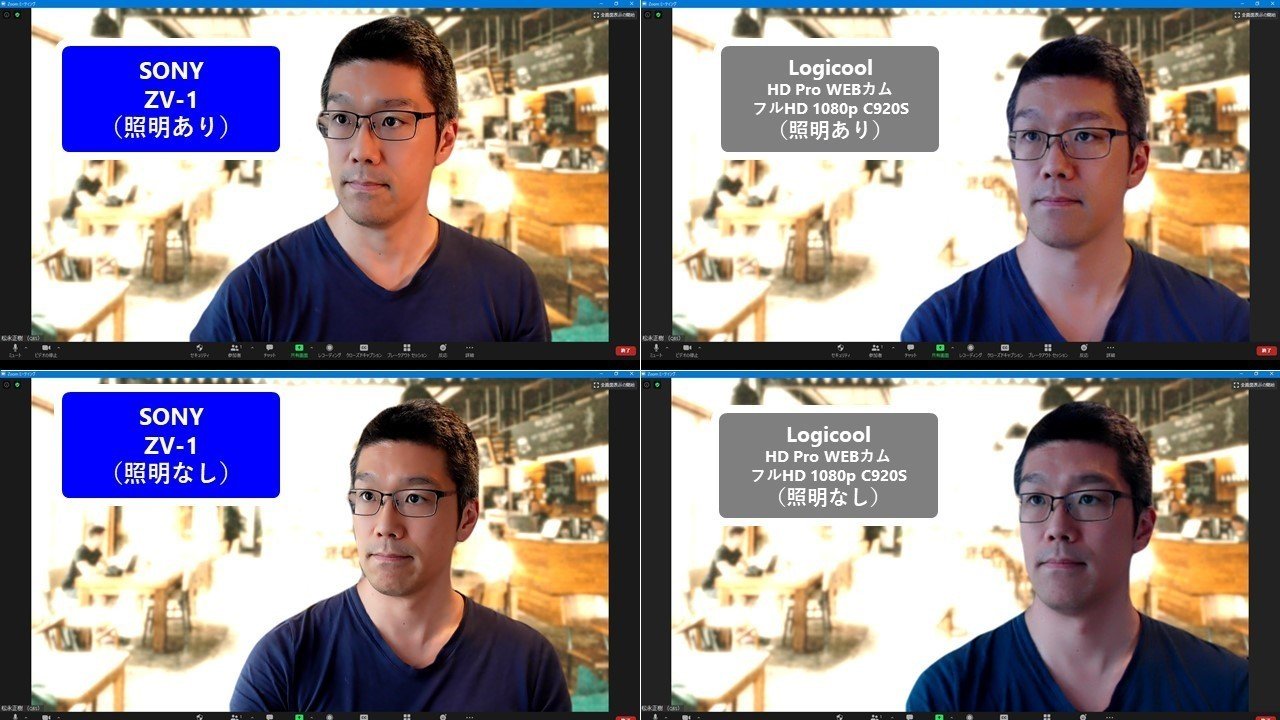
↑
二つのカメラで映した画像を、照明をつけた時と照明なしの時、それぞれで比較したのがこちら(画像をクリックすると拡大表示されますので、見比べてみてください)。
ロジクールを使っていたときにもまるで不具合は感じていなかったし、実際PCの内蔵カメラに比べれば全然クオリティは高い。でも、やっぱりZV-1の画像と比べるとその差は一目瞭然(特に照明なしのとき)。
これまた脳のクセで、ヒトは人間の顔をすぐ感知し、注意を向ける性質があります。
なので、講師がクリアな画像で「顔出し」をすると受講生の集中力を維持しやすい。オンライン授業やセミナーで高解像度画像を使う何よりのメリットはここにあると言っても過言ではありません。
ちなみに、ZV-1を外付カメラとして使うときは「熱落ち予防」と「デジカメ自体のバッテリー残量等のアイコンを表示させない」という二つの設定が必要になります。こちらについての詳細は下記リンク先をご参照のこと。
・「外付マイク」
RØDEというメーカーの「NT-USB」を外付マイクとして使っています。
HUAWEI Matebook X Proにはかなり高性能のマイクが内蔵されているし、外付カメラのZV-1ももともと屋外で動画撮影などを行うVlogger向けに開発されたものなのでこちらもマイクとしてじゅうぶん使えます。しかし、どちらも指向性がない全方位型のマイクなので、正面からの僕の声だけではなく、仕切りの向こうにいる家族の声やテレビの音も拾っちゃうんですよね。
RØDE NT-USBは指向性マイクなので真正面にいる僕の声はクリアにとらえる一方で、その他の音は拾ったとしても気にならない程度。オンライン授業での音声品質は超クリティカルな要素なので、ここはこだわって早期に外付マイクを導入しました。さらに、NT-USBはUSBケーブルでダイレクトにPCにつないで使える仕様で、後述するATEM mini proを導入するまではこれも非常に重宝していました。
また、授業中に音を聴くのはロジクールのゲーミングヘッドセットを使っているので付属のマイクを使ってもいいんですが、ヘッドセットマイクは風防がないので気をつけていないと呼吸音を拾ってボボボ―ッという雑音が発生します。RØDE NT-USBにはポップガードという(RØDEのロゴがプリントされている)網状の風防がついているので、大きめに声を張っても雑音はほとんど入りません。
・スイッチャー:ATEM mini pro
たぶん僕がオンライン講師としての “ルビコン川” を渡った(笑)のは、この「スイッチャー」という機材に手を出したとき。
スイッチャーとは、複数のカメラやマイクからの画像・音声をボタン一つで切り替えたり、合成したりする機材のこと。僕はこれを「サブ機のPCからのパワポスライド画像&音声」と「外付カメラで映した自分の画像」、それに「外付マイクでとらえた自分の声」を組み合わせるために使っています。
僕が使っているATEM mini proは、業務用映像機材大手のBlackmagic Designというメーカーが出しているもの。買って箱出しして、別売の(←ココ注意!)のケーブル類をつなぐとすぐに使えるスグレモノです。
※ もうちょっと ATEM mini について詳しく?という方は、下記の記事が分かりやすいんじゃないかと思います。僕も購入前に読んで、非常に参考になりました。
前述の通り、これを使うとスライドの隅に自分の画像を合成するPicture in Picture(PinP)というワザが使えます。ATEM mini proに入力された「サブPCからのスライド画像」と「外付カメラで映した自分の画像」を組み合わせるアレですね。
ただ、PinPで講義を行うにはもう一つコツがいります。
というのも、自分から表示・配信する画像をPinPにしてそのまま講義を進めると、何かの拍子に受講生の誰かがミュートを解除して声を出したりしたときそちらに画像が切り替わってしまうからです。Zoomの「スポットライトビデオ」という機能を使う手もありますが、それも受講生がギャラリービューではなくスピーカービューに設定してくれていることが前提なので、講義中の画面をスライド&講師の顔出しPinPに固定したい場合には画面共有を使ったほうがいい。
PinPの画像を共有するやり方はいくつかあるみたいですが、僕は以下の手順でやっています。
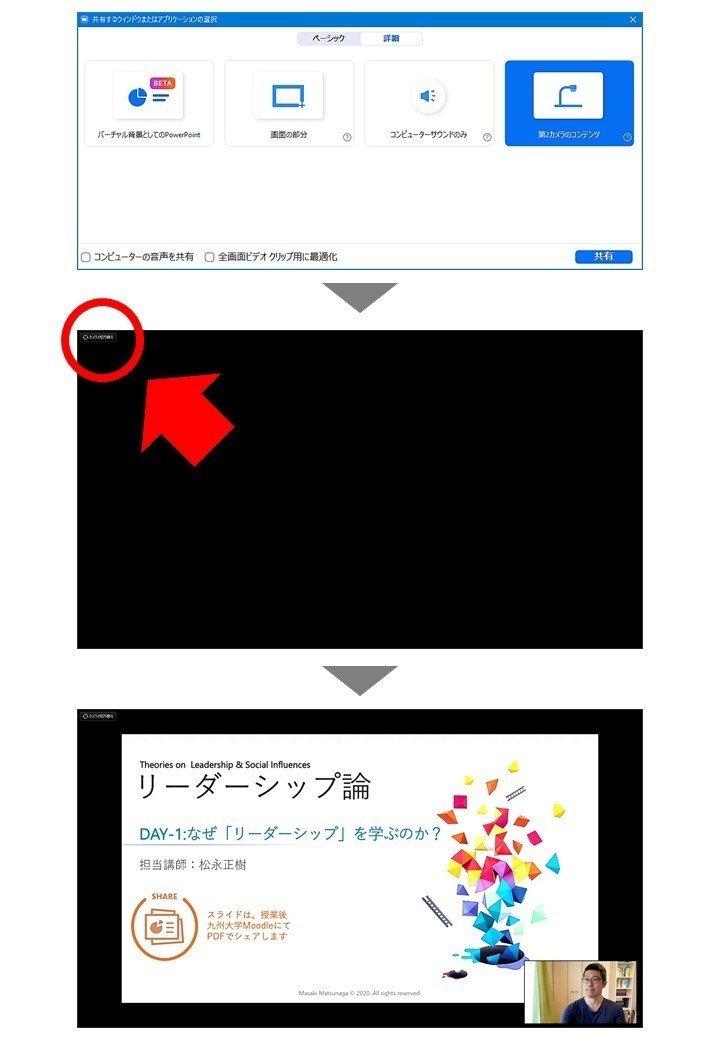
1.「画面共有」ボタンをクリック → さらにウインドウ上部にある「詳細」タブをクリックし、「第2カメラのコンテンツ」を選択して「共有」をクリック。
2.真っ黒な画面が出てきて一瞬焦るけど、落ち着いて左上に小さく表示されている「カメラの切り替え」をクリック。
3.すると、無事PinP画像が表示され、受講生にも共有される。こうなれば誰かがミュートを解除して不意に発言しても表示される画像はPinPのまま。
ちなみに、カメラに映る自分の背景がすべて緑になる「グリーンバック」と呼ばれる機材を使えば、枠で囲まれた状態ではなく、あたかもスライドを映し出したスクリーンの前に自分がいるかのような合成画像にすることもできます(僕の家にはネコがいて、見慣れぬ緑の幕を立てようものなら早晩ビリビリに破かれるだろうなと思われるので使っていません、が… ワンアクションで立ち上げ・収納が可能なタイプのものならもしかしたらイケる?とか目論んでたりもするので、そのうち魔が差して手を出しちゃう、かも)。
青山学院中等部・高等部教諭でオンライン授業に関するノウハウを惜しみなく放出するGIGAチャンネルを主宰している安藤昇先生のように、スライドと自分の画像をテレビ番組のように組み合わせたい方はグリーンバックも合わせてご検討ください。
・iPad Air
最後は大型ディスプレイ上部に可変式アームで設置しているiPad Air。
こちらは、受講生にどんな画像が見えているのかを確認するために使っています。手順は以下の通り。
1.Zoomのホストとなる自分のメインアカウントとは別に、もう一つダミーのZoomアカウントをフリーメールのアドレスなどを使って作っておく。
2.メインアカウントでZoomミーティングを開始したら、次にiPad AirでZoomを開き、ダミーアカウントでログイン。メインアカウントで開始したミーティングのIDとパスワードを入力してミーティングに入室。
3.すると、受講生が見ているのと同じ画面がiPad Airに表示されます。これを見れば、画面共有をしたときに「スライド、見えてますかー?」という、あの数秒間を経ずにさくさく授業やセミナーが進められるというわけ。
なお、この目的でiPadを使うときには一つコツがあります。
それは、イヤホンジャックにイヤホンを挿しておくこと。
たぶん何か別の設定方法はあるのかもしれませんが、少なくとも僕の使っているiPad AirだとZoomから出力される音量をゼロにできないんですよね。なので、そのままにしておくと ① Zoomで配信された音がiPadから出力される → ② 出力された音を即座にiPadのマイクが拾う → ③ 拾った音がまたiPadから出力される → ④ 出力された音をまた即座にiPadのマイクが…(以下ループ)となって、キィーーーン(ゥワンゥワンゥワン…)というハウリングが生じます。
イヤホンを挿しておくと①のZoomで配信された音をiPadが出力するときの音量がマイクで拾えないほど小さくなるのでハウリングは起こりません。本当はもっとスマートな設定法もあるんだとは思いますが、それを調べるのに時間を費やすのもバカらしいのでこの弥縫策で対処しており、それで特に問題はありません。
4. この機材、どうつないでる?
以上の機材を、下図のような形で接続しています。
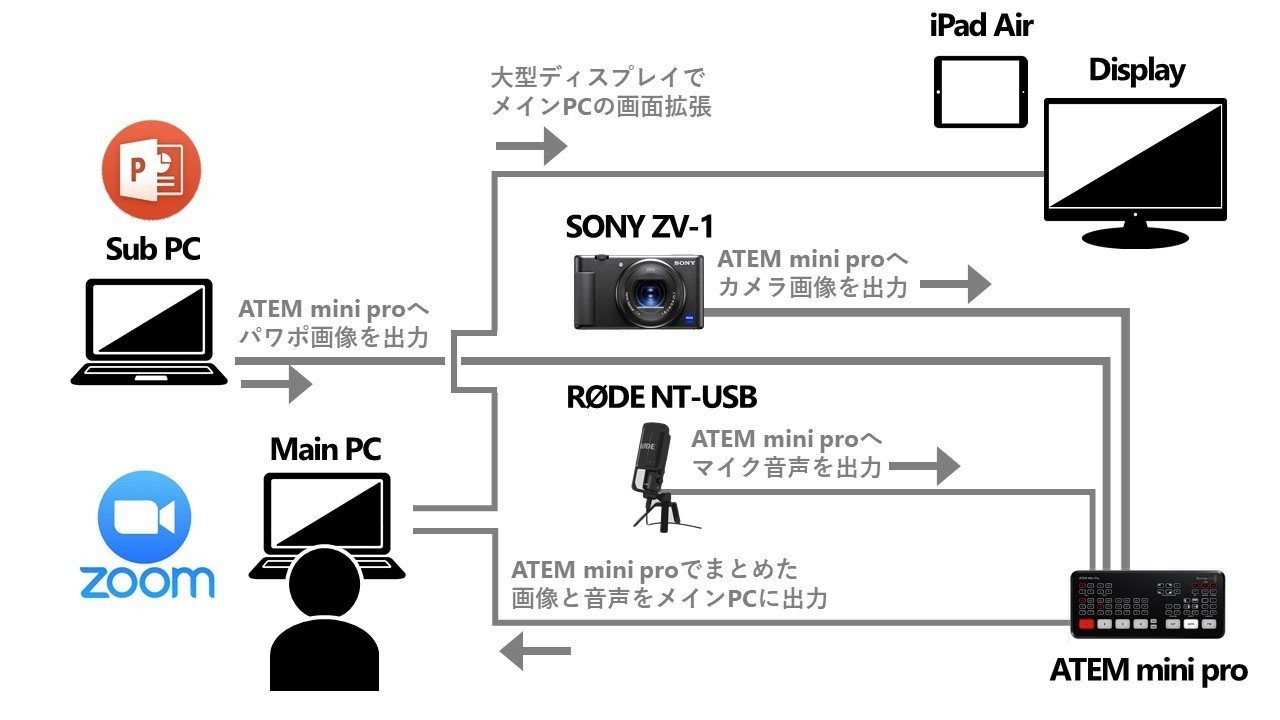
各機材をつなぐケーブルはHDMIかUSBケーブル。
・Sub PC から ATEM mini pro へのパワポ画像出力:USBポートからUSB→HDMI変換アダプタを介してHDMIケーブルでつないでいます(ATEM mini proへの画像入力はHDMIのみで、HUAWEI Matebook X ProにはHDMIポートがないんです)。
・SONY ZV-1 からATEM mini pro へのカメラ画像出力:ZV-1 の出力端子はマイクロHDMIなので、片方がマイクロHDMI、もう一方が通常のHDMI端子になっているケーブルでつないでいます。
・RØDE NT-USB から ATEM mini pro への音声出力:音声出力用のオーディオケーブルでつないでいます。
・ATEM mini pro から メインPCへの画像&音声出力:ATEM mini proからの出力方法はHDMIとUSB-Cのいずれか。僕は片方がUSB-C、もう一方がUSB 3.0端子になっているケーブルを使ってつないでいます。
ATEM mini pro一台で複数の画像や音声をひとまとめにしてくれるミキサーの機能をもっているので、キャプチャデバイス等の変換器は使う必要がありません。便利!
各機材――たとえばATEM mini proとか――に関する情報はググればすぐ出てくるんですが、この「複数の機材をどうつなぎ合わせるか?」という情報がなかなか見つからないんですよね…。機材のレビュー記事を書く人はだいたいガジェット好き and/or 詳しい人なので、「接続なんて、ただつなぐだけじゃん」ということなんだと思うんですが、僕みたいな素人からすると「ホントにつなぐだけでいいの?つなぐって何と何を?このケーブルで本当に合ってる?」と疑心暗鬼に思って、それで二の足を踏んでしまったりします。
この項でまとめた情報が皆さまのお役に立ちますように。
5. なんでこんなに機材揃えてるの?
と、ここまで現在の僕が使っている機材及びセットアップについてご紹介したわけですが、ぶっちゃけ大学の授業でここまでの設備を揃えるのは
大赤字
です(爆)。
実際のところ。2020年度前期に好評を博した授業では、もともと使っていた大型ディスプレイとiPad Air、それにRØDE NT-USB外付マイクは使ったけど、その他はサブPCなし、スイッチャーなし、デジカメじゃなくてWEBカメラでやってました。それでもじゅうぶんクオリティの高いオンライン授業は実施できます(断言)。
じゃあ何でこんなにオーバースペックな機材をあれこれ揃えているのかというと、今後来たるべき「ハイブリッド型授業」に備えておきたいから。
新型コロナウイルスのワクチン及び発症者のための治療薬は遅かれ早かれ開発されます。そうなれば、COVID-19は今のインフルエンザと同程度の感染症になる。それでも、一度ここまでオンラインに振り切った社会のモメンタムはBeforeコロナの、つまりリアル対面がデフォルトでオンラインでの参加は例外的措置という状態には戻らないと僕はみています。
そうなったときの授業やセミナーでは、一部の受講生は教室/研修ルームで対面参加するけれど、それ以外に遠隔オンライン参加する受講生も一定数いる、なんなら前者よりも後者のほうが数が多い、という状況がふつうになるはず。そこでは、教室で講義を行いながら複数台のカメラの画像をワンタッチで瞬時に切り替えたり、スライド画像と教室内の様子を映したカメラ画像を組み合わせて配信したりするスキルが講師にとって不可欠なものになる。
なぜなら、Beforeコロナ時代のように「ごく少数の人が、やむをえない事情から緊急避難的にオンライン参加する」というのではなく、ときには過半数の受講生が遠隔オンライン参加という状況が当たり前になると、オンラインだから多少やりにくいのはガマンしてね、ということが通用しなくなるから。むしろ、対面参加だろうがオンライン参加だろうが、参加形態にかかわらず不便・不利益を感じずに受講できる体制が整っていない授業やセミナーは早晩淘汰されていくはずです。
そこで慌てふためかずに済むように。願わくばそのときハイブリッド型の授業やセミナーをやりたいという同僚・友人たちに何がしかの有意義なサポートができるように。
そのために、今のうちに細かいノウハウ、知見を創っておきたい。
そう思って、この半年間あれこれ試行錯誤してきた結果を一旦まとめたものが、今日こうしてご紹介した内容というわけです。ここまでお目通しくださった皆さんがオンライン授業やセミナーを実施するとき、本記事がお役に立ちますように。
この記事が参加している募集
この記事が気に入ったらサポートをしてみませんか?
