
配色本にオススメ!物理本からのテキスト抽出方法
みなさん配色本って持っていますか?
かわいい配色、クールな配色、自分ではあまりやらない配色…眺めてるだけでウキウキします。かくいう私も「配色アイデア手帖」を持っています。
でも、ひとつだけ困ったことがあるのです。
------------
物理本のデメリット
配色本に限らず物理本あるある、コピペできない問題!
これめっちゃ困りませんか?
1色だけならまだいいんですが、何色も参考にしたいのにチマチマ手打ち…絶対間違える…めんどい…ねむい…おやすみ…そして新たな朝を迎える…

ちなみにKindle版を購入しても、固定レイアウト型だとコピペできないのです…悲しい。
------------
チマチマ手打ちしてた
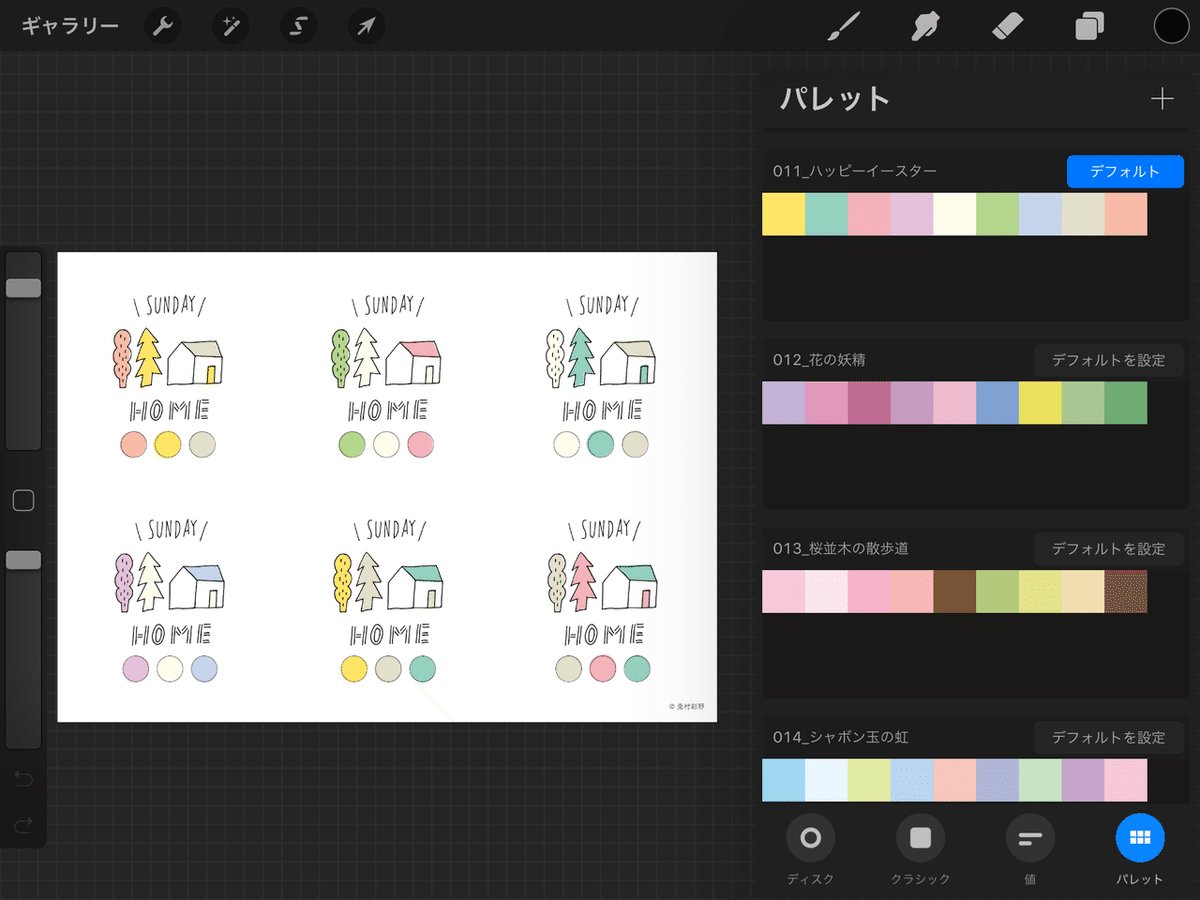
配色本って眺めて終わっちゃうことが多い私です。なのでProcreateにチマチマ手打ちしてたんです……が………め、めんどくさい…!なんかこう、もっとあるだろ!!!もっと!サクッと!!やる方法が!!!!と自分で自分にキレる日々を送ってました。
------------
テキスト抽出方法
Google翻訳アプリを使います。
電車乗ってたら降ってきました。Google翻訳の画面が。天啓かな?
▼用意するもの
・スマホ
・PC(キーボードが付いていればiPadでもOK)
・Google翻訳アプリ
・スマホ⇄PC間で同期できるテキストエディタ(今回はBear)
最悪スマホだけでもできますが、PCがある方が効率よく作業できます。
Bearでデバイス間の同期を行うには有料版にする必要がありますが、AirDropを使えば無料版でも同期できるみたいです。
------------
手順
▼スマホでの手順
1. Google翻訳アプリで該当箇所をスキャン
2. コピペしたい部分をハイライト
3. 翻訳
4. 日本語訳をコピー
5. Bearへ貼り付け
▼PCでの手順
1. Bearが同期するまで待つ
2. 16進数カラーコード以外のテキストを削除(後述01)
3. 「#」が全角になっているので検索置換で半角にする(後述02)
4. 順序付きリストでナンバリング(後述03)
------------
Bearに貼り付けるメリット
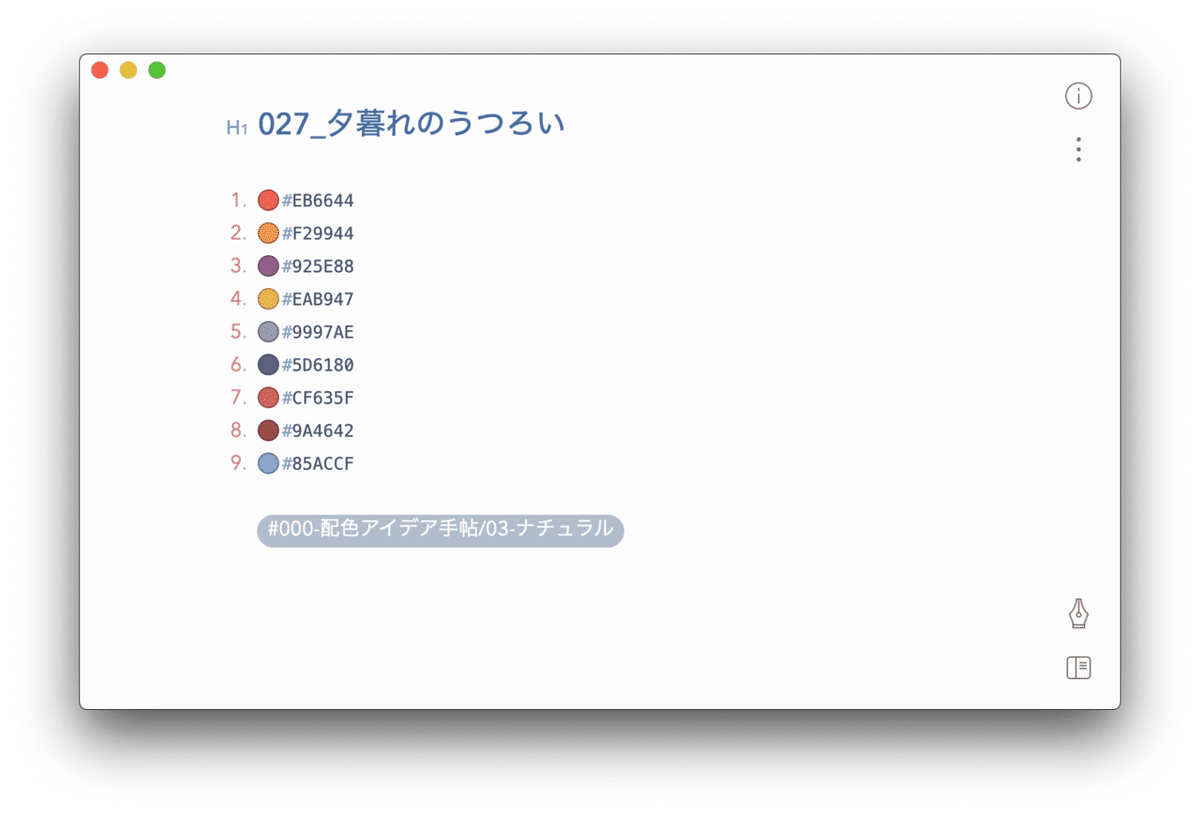
上記手順を踏んだあなたはお分かりでしょう…
_人人人人人人人人人人人人人人人人_
> 色が!表示!!されてる!!! <
 ̄Y^Y^Y^Y^Y^Y^Y^Y^Y^Y^Y^Y^Y^Y^Y ̄
いやこれめっちゃ便利!!!!Photoshop等のデザインツールを開かなくても色を確認できるのしゅごい。
スキャンなのでどうしても8やB、0やOなどの文字がうまく認識できない場合があるんです。そんな時は物理本と照らし合わせて1文字ずつ確認しなきゃなんで、めっちゃ時間かかるんですよ…これならパッと見で確認できるので確認コストが下がります。ぐへへ。
------------
後述01|16進数のカラーコード以外のテキストを削除
ここでキーボードが必要になります。
テキスト選択をする時、Shift+→で一文字ずつ選択していませんか?ちょっと面倒じゃないですか?これ、ショートカットでちゃちゃっとできます。
▼ショートカット
単語単位で選択:Opt+Shift+→
単語単位で移動:Opt+→
「PCでの手順」の動画でちゃちゃっとやっていたのは、このショートカットを使っています。単語単位で選択&移動してくれます。1文字単位で選択するよりスムーズなのと、#の前で選択が途切れるので便利です。
------------
後述02|「#」が全角になっているので検索置換で半角にする
Google翻訳アプリからコピーした際、「#」が全角になっているので、検索置換で半角にしましょう。
Bearの仕様なのか、検索時に全角半角の区別がされていませんが、ちゃんと置換できます。
------------
後述03|順序付きリストでナンバリング
スキャンした文字なので、どうしても抜け漏れが発生します。配色アイデア手帖の場合、1項目につき9色掲載されています。ちゃんと9色あるのか確認するのに毎回数えるの嫌です。めんどくさくてジタバタしちゃいます。
_人人人人人人人人人人人人人人人人_
> そんな時は順序付きリスト!! <
 ̄Y^Y^Y^Y^Y^Y^Y^Y^Y^Y^Y^Y^Y^Y^Y ̄
配色アイデア手帖は各色に番号を降ってくれているので「何番の色が足りないのか」が一発で分かります。すてき!
------------
おまけ
ちなみに配色サンプルに使用しているのは兎村彩野さんの「オウチ色玉シート」です。私はデジタル派なので、Procreateで画像を読み込み→塗りレイヤーを作成して使用しています。

こんな感じでテンプレートを作ってファイルを複製していくと楽です。
------------
おしまい
今の所精度は80〜90%くらいですが、自分でチマチマ打つより断然早いです。間違えたとしても、カラーを表示してくれるので気付きやすいです。
今回はカラーコードを抽出しましたが、日本語テキストも拾えたので文字起こしにも使えそうです。確認時に音声ブラウザを併用してチェックすると間違いに気付きやすいです(´ω`*)
この記事が気に入ったらサポートをしてみませんか?
