
#16 VLOOKUPを攻略する
Excel関数の授業、2回目です。
前回「つぎは相対参照・絶対参照を解説を解説します」とお伝えしたのですが、過去に解説していました。
ということで、予定を変更してVLOOKUP関数を解説します。
わたしのnoteは1回3分で読めるExcel解説本です。
VLOOKUPを攻略するには
①VLOOKUPの基礎を知る
②エラーの対処方法を知る
が重要です。
今回はVLOOKUPの基礎を解説します。
次回、エラーの対処方法を解説します。
VLOOKUP関数、みなさんは使いこなせていますか?
苦手意識を持っている方が大半ではないでしょうか。
かく言うわたしも、はじめの頃は苦手でした。思い通りの結果が得られないのです。しかし、そこはシステムエンジニア。逃げるわけにはいきません。何度も失敗し、試行錯誤を重ねて、あるコツを手に入れました。
コツがわかってからは苦手意識もなくなり、100発100中でほしい情報が手に入るようになりました。
VLOOKUP関数を使いこなすためにはルールと手順が必要です。これから解説するものは、わたしが経験から獲得した、VLOOKUP関数を使う上でのルールと手順です。このルールと手順があれば、だれでもVLOOKUP関数を克服できる。そう信じています。
本日もお付き合いください。
VLOOKUPどんなときに使う?
そもそも、VLOOKUP関数はどんな場面で使いますか?
たとえば、あいうえお順に並び替えされた都道府県を「東北」や「関東」に分類したい、という場面を想定します。
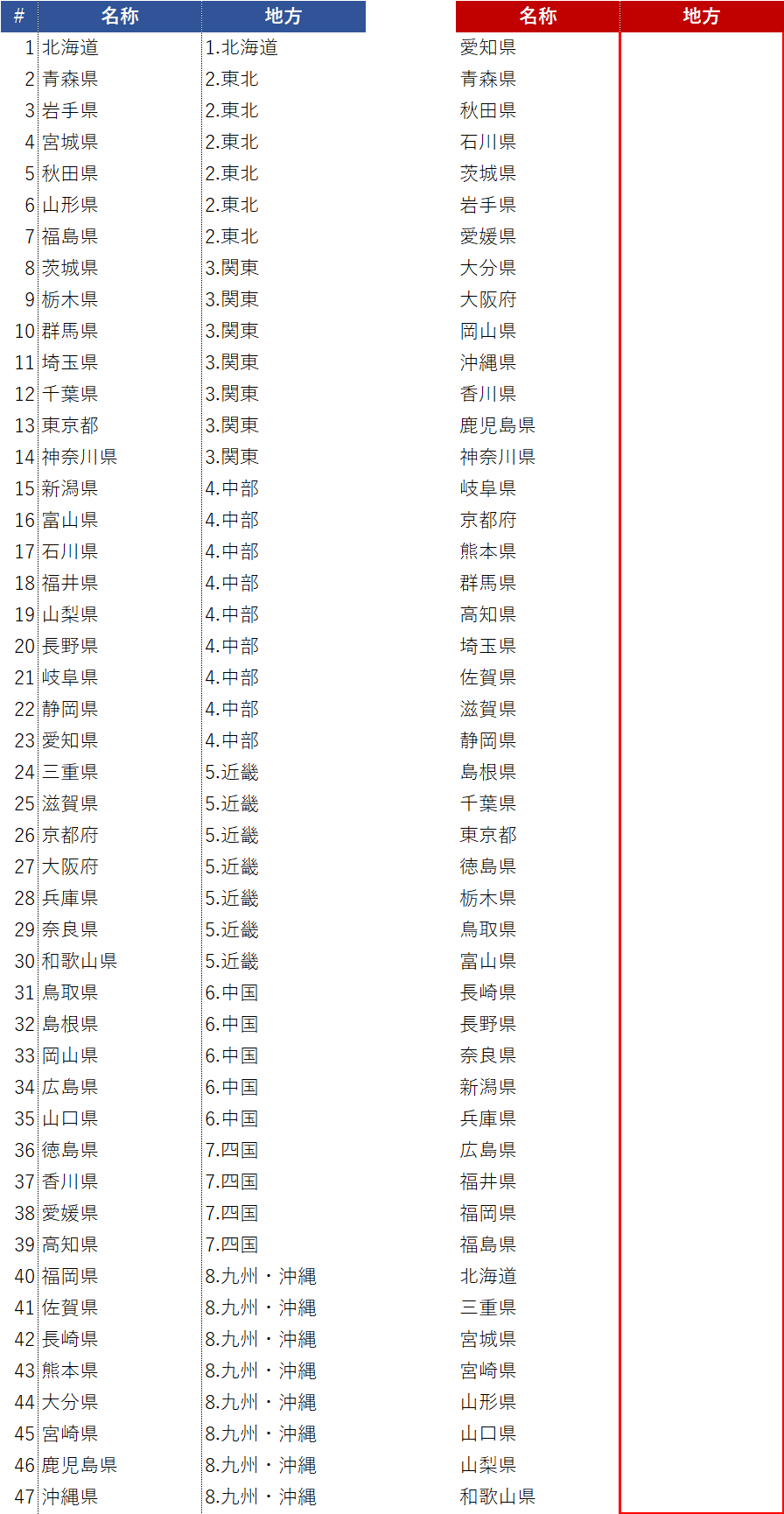
VLOOKUP関数が使えない人は、絶望します。
「えっ、、、、これを全部対応するの!?!?」
どうですか?思い当たる人いませんか??
一方で、VLOOKUP関数が使える人は
「C列が使えるから、楽勝じゃん。」
そう、楽勝なのです。知っている人にとっては楽勝なのです。この差は大きい。わたしはよく「Excelは知ってるか知らないかで100倍の差が生まれる」「5時間かかる作業が5分でおわる」と言っています。47回おなじ操作をくり返すのか、VLOOKUPを使って1発で仕留めるか。もちろん後者がよいですよね。みなさんも「楽勝」と言える状態を目指しましょう。
VLOOKUPの解説
先に結論。VLOOKUPの中身は
=VLOOKUP(E2,$B$2:$C$48,2,FALSE)
になります。1つ1つ解説します。
なお、このあと【第〇引数】という言葉がたびたび登場します。
カッコの何番目のことだと思ってください。
第1引数
=VLOOKUP(E2,$B$2:$C$48,2,FALSE)
第1引数は【検索する値】です。「これとおなじモノを(第2引数の中から)さがしてくれ」という感じです。今回はE2を指定します。第2引数でB列を指定して、E列とおなじものをB列からさがします。
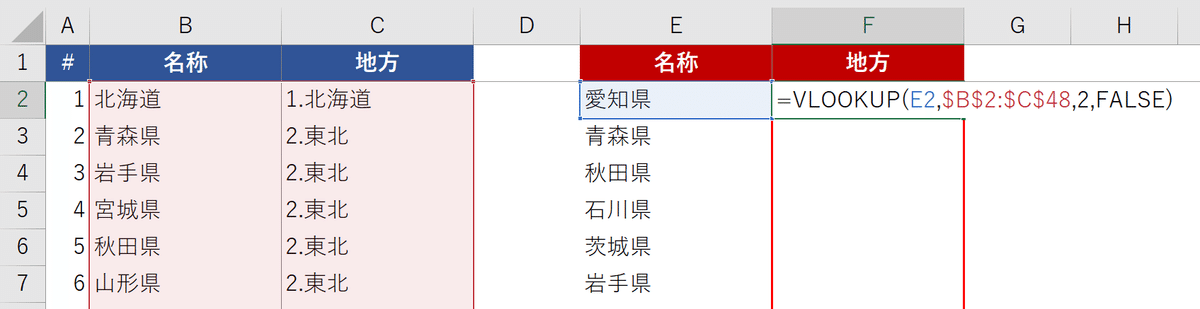

第2引数
=VLOOKUP(E2,$B$2:$C$48,2,FALSE)
第2引数は「検索する値と欲しいデータが含まれるセル」を選択します。範囲で指定するため、始点と終点を「:」でつなぎます。表の一番下へは【Ctrl+Shift+↓】と操作すると一気に選択できます。マウスでぐりぐり範囲選択するよりも圧倒的に早いので、お試しあれ。
第2引数の範囲を指定する際、とっても大事なルールが存在します。
ルール①:選択する範囲のいちばん左に、第1引数の【検索値】が存在すること。 ←今回はB列。
ルール②:選択する範囲の中に、欲しいデータが含まれること。 ←今回はC列。
ルール③:絶対参照($付き)で指定すること。
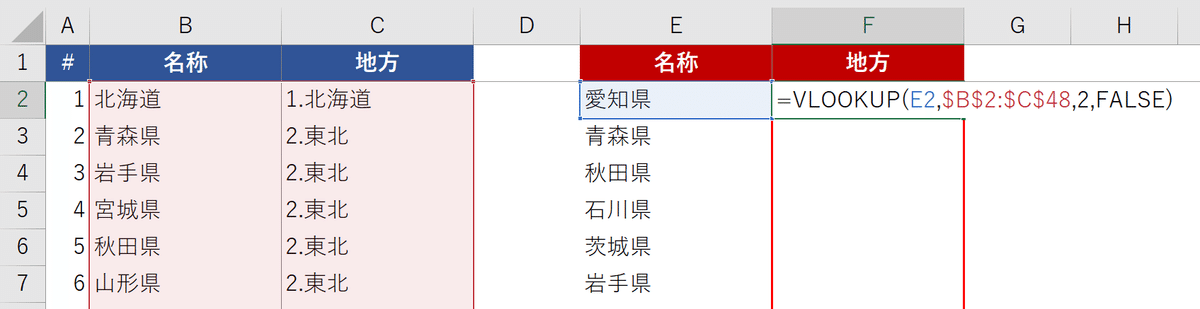
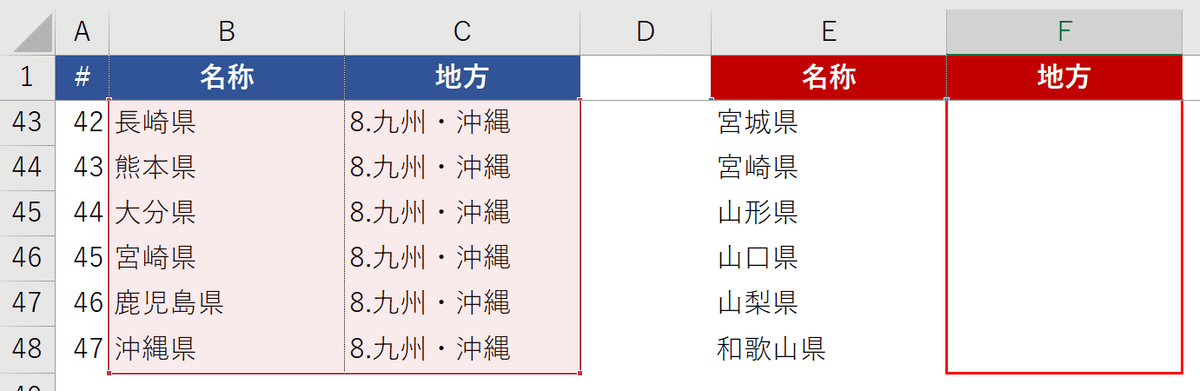
ルール①と②は、VLOOKUPを使う上でのお作法だと思ってください。このルールが守られないと、VLOOKUPは正常に動作しません。
ルール③はわたし独自のルールです。マニュアルには書かれていませんが、これを徹底するだけでミスがなくなります。
たとえば、作成した関数をセルF3にコピペします。
相対参照だと2行目の北海道が、第2引数から外れます。

この瞬間、北海道は仲間外れになります。このあとE40に北海道が登場するのですが、「さっき仲間外れにしたじゃん」と言わんばかり、無常にも【該当なし】(#N/A)と返されます。
こんな凡ミスを防ぐために、ルール③を追加するのです。
第3引数
=VLOOKUP(E2,$B$2:$C$48,2,FALSE)
第3引数は「ほしいデータはどこにあるのか?」を指定します。左から何番目にあるかを指定するので、今回は【2】です。$マークは不要です。
第4引数
=VLOOKUP(E2,$B$2:$C$48,2,FALSE)
第4引数は「近似一致か完全一致か」を指定します。
ここで、独自ルールを追加します。
ルール④:第4引数は省略せず、かならずFALSEを指定すること。
FALSEは【完全一致】を意味します。かならずFALSE(完全一致)を指定しましょう。
まとめ
第1引数:検索する値
第2引数:検索する値と欲しいデータが含まれる範囲。
第3引数:欲しいデータがある場所
第4引数:省略しないで【FALSE】一択
第2引数
ルール①:選択する範囲のいちばん左に、第1引数の【検索値】が存在すること。
ルール②:選択する範囲の中に、欲しいデータが含まれること。
ルール③:絶対参照($付き)で指定すること。
第4引数
ルール④:第4引数は省略せず、かならずFALSEを指定すること。
実際の関数はこちら。
=VLOOKUP(E2,$B$2:$C$48,2,FALSE)
関数をE列にコピペして、完成したものがこちらです。

おわりに
今回はVLOOKUPの基礎編ということで、VLOOKUPの使い方、引数の説明、4つのルールを解説しました。特に4つのルールは初心者ほど効果が大きいので、ぜひ参考にしてみてください。
次回は、VLOOKUPでよく見かけるエラーと対処方法を解説します。
「#N/A」は検索値を〇〇したら解消します。
「#REF!」は第2引数の〇〇が問題です。
気になる方は、フォローして来週の投稿をお待ちください。
参考になった方、次回も楽しみと思われた方は、
『スキ』と『フォロー』してくれるとうれしいです。
最後までお読みいただき、ありがとうございました😊✨
アンケートのお願い
配信の質を上げるため、アンケートにご協力ください。
2~3分で終わります。
この記事が気に入ったらサポートをしてみませんか?
