
#17 VLOOKUPを攻略する ~エラー対処編~
先週に続き、VLOOKUP関数を解説します。
前回の記事を読んでいない方は、本編の前にお読みください。
わたしのnoteは1回3分で読めるExcel解説本です。
今日は実践編。エラーケースと対処方法について解説します。
本日もよろしくお願いいたします。
前提条件
引き続き、都道府県を使って解説します。
今回はローマ字を使って、VLOOKUPを組んでみます。
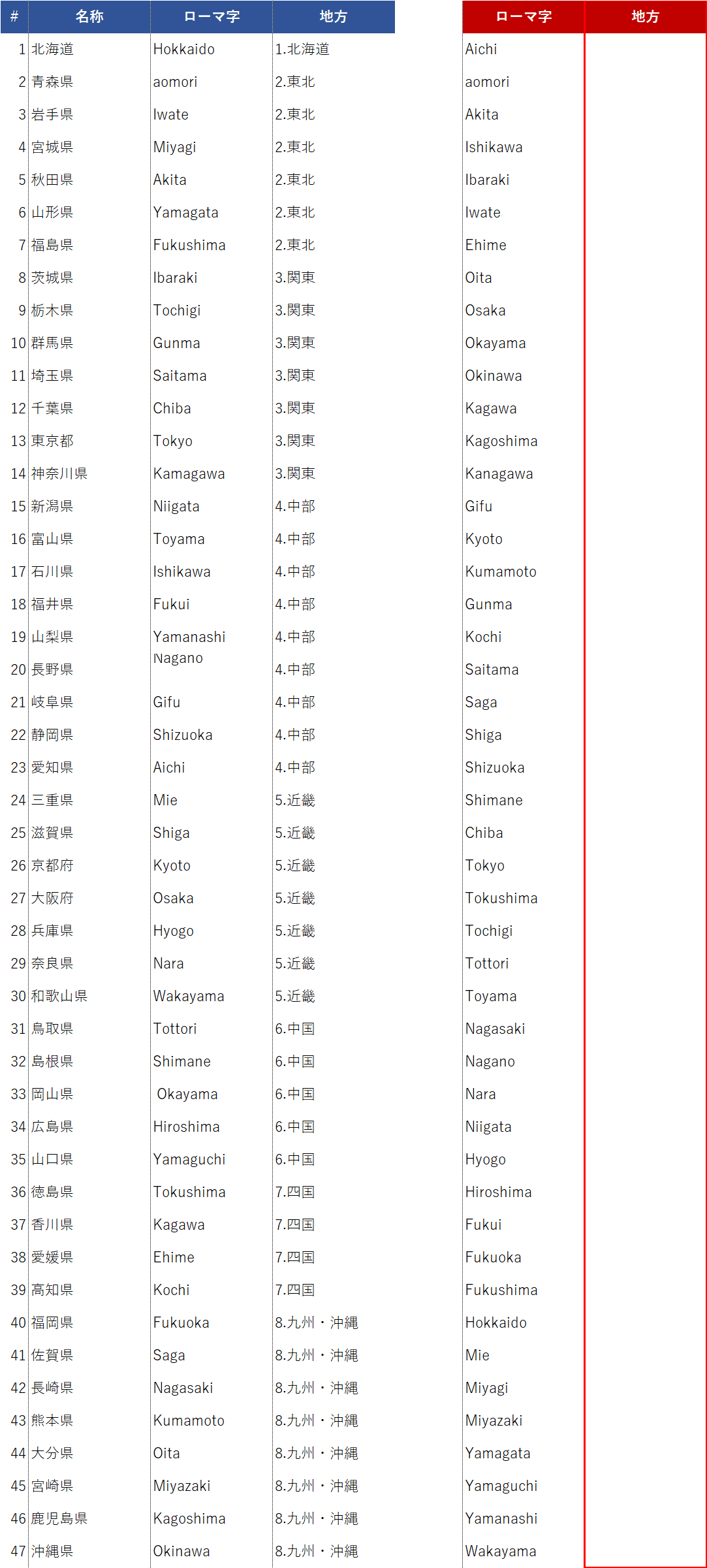
VLOOKUP関数を組む
VLOOKUPの中身は
=VLOOKUP(F2,$C$2:$D$48,2,FALSE)
になります。


ここの理解が追いつかない人は、#16を復習してください。
では、G列に関数をコピペします。

前回は見られなかったエラー#N/Aが発生しました。
ここで、大事なことを言います。
VLOOKUPを使う上で、エラーが発生せずに1発で仕留められることは稀です。なので、VLOOKUPが使える人になるかどうかは、エラーを対処する知識があるかないかの差だと思っています。
ということで、今日の本題。
エラーの対処方法を解説します。
#N/Aとはなにか?
「F列で指定した検索値が、C列になかったですよ」という意味です。本当はあるはずなのに、ない。そんなはずはない(笑)ということで、原因を探っていきましょう。
VLOOKUPで発生するエラーパターン
大きく4つに分類できます。
①検索値が異なる
②改行がある
③前 or 後ろにスペースがある
④数字と文字列
この4つのエラーを見極めて、冷静に対処できれば、VLOOKUPを攻略したも同然です。
手順① #N/Aを色分け
まずは、エラー箇所を特定します。
いくつか方法はありますが、私のやり方はこちら。
①G列を選択
②"#N/A"で検索
③【すべて検索(I)】をえらぶ
④一覧のセルをすべて選ぶ
⑤背景色を黄色に変更する
①補足。検索する範囲を限定するために、G列を選んでから検索します。
③④補足。【すべて検索(I)】を選ぶと、下に一覧が追加されます。その一覧をShiftを押しながら操作すると、すべて選択できます。その後⑤を操作してください。


手順② 1つ1つ調べる
#N/Aが発生した検索値を実際に検索します。
※このときも、C列を選択してから検索すると、検索範囲が限定されるのでおすすめです。
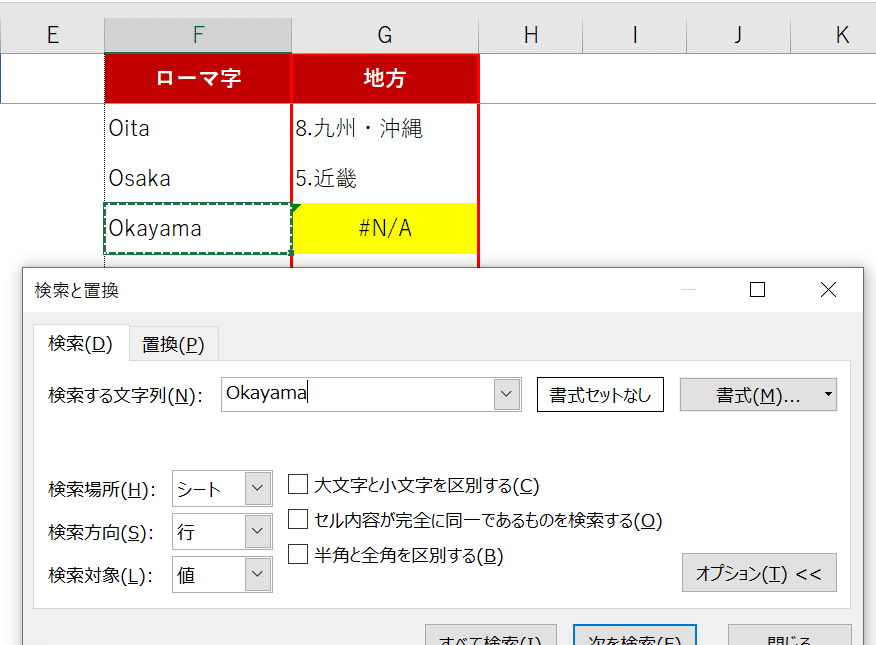
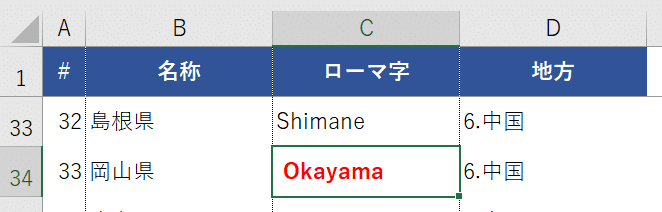
【Okayama】は存在します。存在するのに#N/A、なぜでしょう?
よーく見ると、先頭に" "(半角スペース)があります。これが原因です。

スペースを除去すると、#N/Aが解消します。
つぎの検索値は【Kanagawa】です。

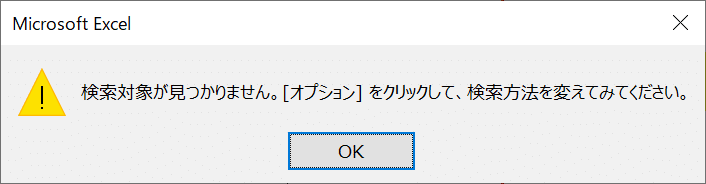
検索値がヒットしない、よくあるケースです。どうにかして見つけ出します。私は【kana】と【gawa】に分けて検索しました。すると【gawa】の検索でヒットしました。

このような誤字はよくあります。これを潰していく作業なのです。地味ですね(笑)地味ですが、VLOOKUPを使わずに47回おなじ作業をくり返すほうが、もっと地味で大変です。
【Kanagawa】に直しましょう。
つぎは【Nagano】です。

改行が混ざっています。取り除きます。
さいごは【Wakayama】です。

ぱっと見てなにが問題か分かりませんが、おしりに" "(半角スペース)が混ざっています。

見た目では判断できません。やっかいです。
半角スペースを取り除きます。
これで、すべての#N/Aが解決しました。

応用編 TRIM関数のススメ
前述の通り、スペースが混ざっている#N/Aはよく見かけます。なので、1つ1つ調べる前にスペースを取り除くのも有効です。
TRIMとは「前後のスペースを除去する」関数です。トリミングですね。スペースが原因の#N/Aは、TRIMをつかうと一気に解消します。

TRIM関数の使い方
①TRIM用の作業スペースをつくる
②TRIMを使ってスペースを取り除く
③結果をC列にコピペ ←値貼り付け
①TRIM用作業スペースをつくる
いまある表の外に、trim用の作業スペースを確保します。
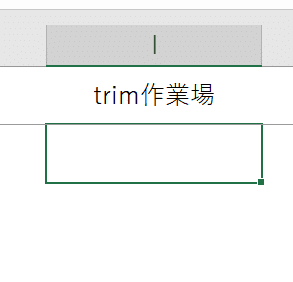
②TRIMを使ってスペースを取り除く
TRIM関数の使い方は、こちら。
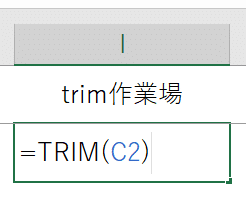
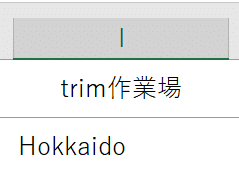
関数を下にコピペします。

③結果をC列にコピペ ←値貼り付け
TRIM結果をC列にコピペします。【値貼り付け】で操作しないとエラーになるので、ご注意ください。



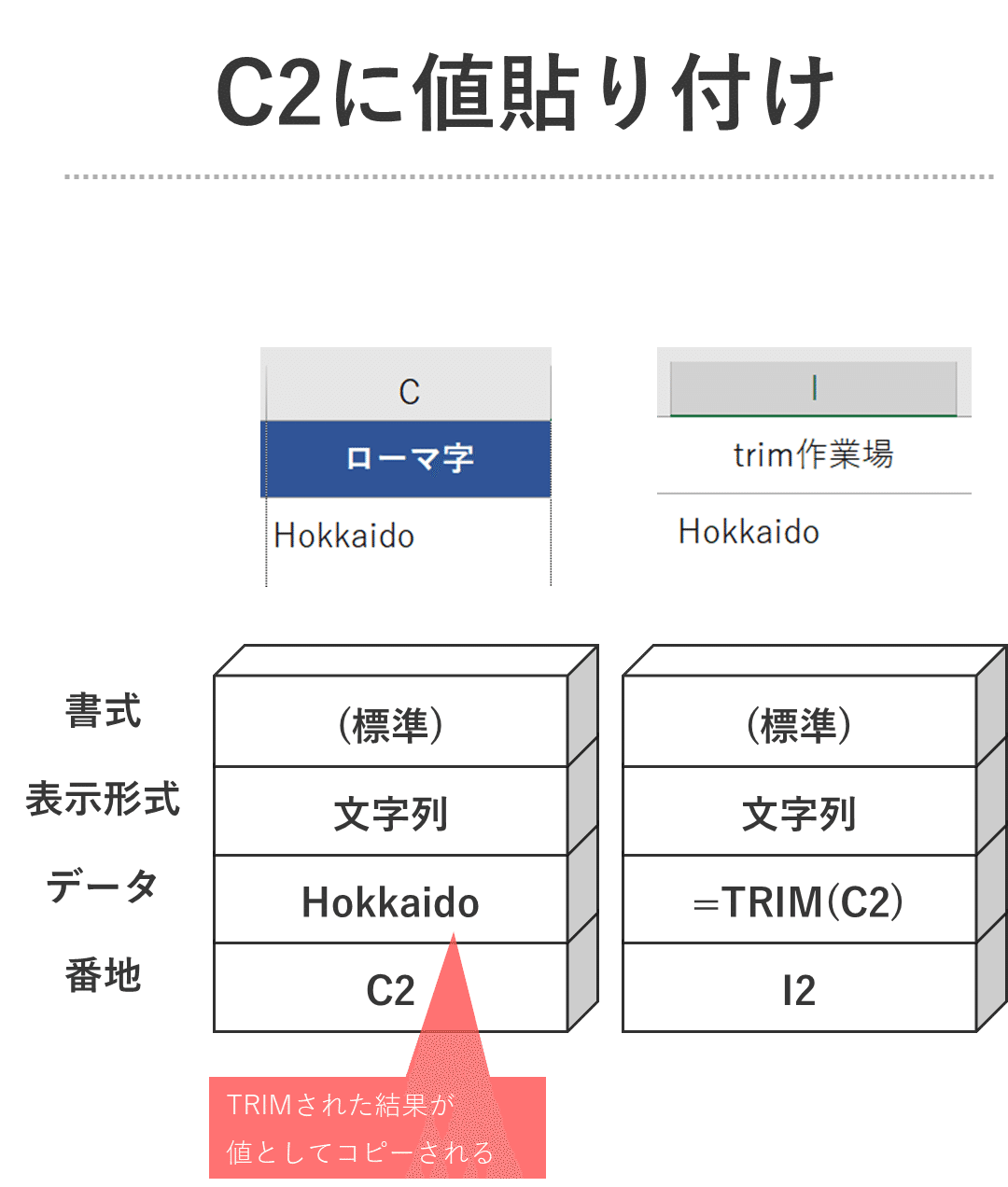
くわしくは#6を参照してください。
【値貼り付け】は右クリックから操作できます。

これで、I列は削除してもOKです。

処理する件数が数千、数万となると、#N/Aの数もけた違いに増えます。そんなときにTRIMが有効なので、ぜひ覚えてください。
CLEAN関数の紹介
似たようなもので、改行を取り除くCLEAN関数があります。
しかし、改行は見てわかるのと、そこまで頻度が多くないため、私はあまり使いません。特殊文字と呼ばれる、改行以外の文字も削除されるので、その点は注意が必要です。
まとめ
VLOOKUPで発生するエラーパターン
①検索値が異なる
②改行がある
③前 or 後ろにスペースがある
④数字と文字列 ←次回解説します🙇
手順
①#N/Aを色分け
②1つ1つ調べる
便利な関数
スペースを取り除く【TRIM】のススメ
改行を取り除く【CLEAN】の紹介
Before/Afterはこちらです。


おわりに
本日はVLOOKUPでよく遭遇するエラーと対処方法を解説しました。
当初の予定では
④数字と文字列の違いによるエラー
「#REF!」
の解説もしたかったのですが、次回にします🙇
(1回3分で読めるExcel解説本を目指しているため、お許しください)
よろしければ、フォローして来週の投稿をお待ちください。
参考になった方、次回も楽しみと思われた方は、
『スキ』と『フォロー』してくれるとうれしいです。
最後までお読みいただき、ありがとうございました😊✨
アンケートのお願い
配信の質を上げるため、アンケートにご協力ください。
2~3分で終わります。
この記事が気に入ったらサポートをしてみませんか?
