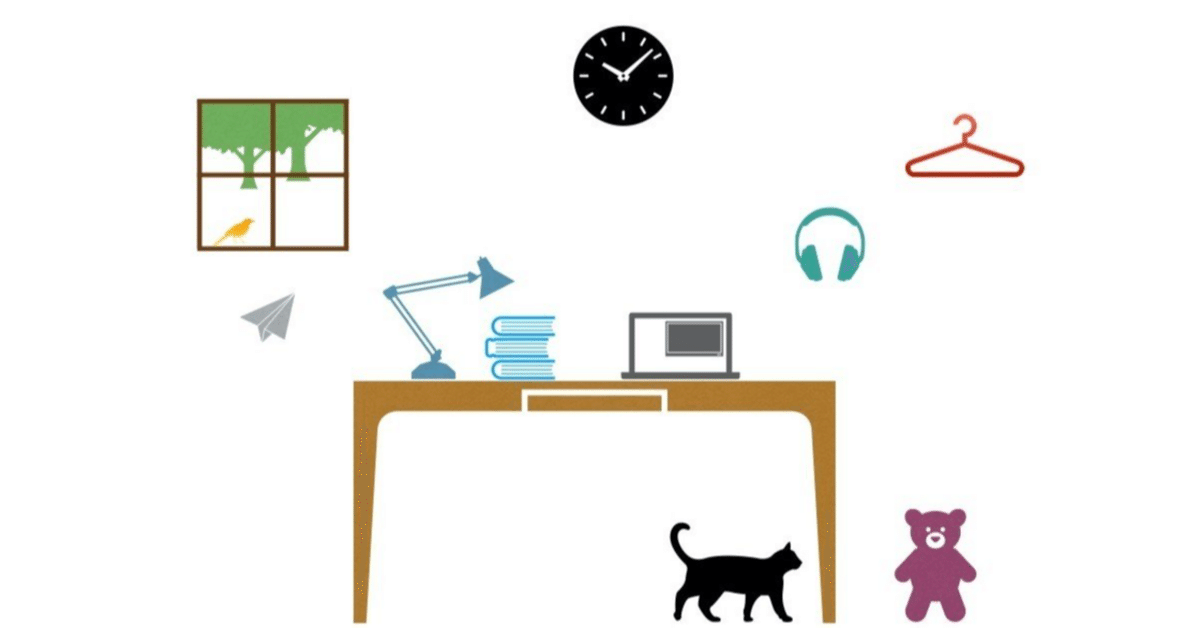
【#58】中古PC開封&起動
こんにちは、こんばんは。
がんサバイバーの綾乃小路龍。です。
さて先日の秋葉原散策で購入した
PCについてですが、今回は開封&
起動確認についてのお話です。
今回購入したPCはFujitsuさんの
Esprimo Q558/Bという機種になります。
ウルトラスリムといわれるもので、
今で言うところのミニPCになるかと
思います。

縦置き、横置きの両方で使えます。
本来は縦置き用に台座がついてくるのですが
中古あるあるで台座とAC電源ケーブルが
付いていませんwww。
また、この機種はメーカーサイトを
確認する限り法人向けみたいでした。
なので光学ドライブやメモリ、記憶
デバイス、無線LANなどについて
選択してカスタマイズできるように
なっていました。
ここ最近「小さいPCが欲しい病」に
かかっていた自分は予算的に30K以内で
済ませられ、事務作業ができるスペックを
満たすようなPCを見つけるべく
秋葉原を散策していました。
今回の散策で何店舗か見た中、
「PCコンフル」さんにていくつかの
候補機が。。。
その中から今回の機種を選んだのですが
理由としては
OSがWindows11がインストール済み
CPUがintel Core i5の9世代だった。
メモリ交換、増設ができる。
デバイスにM.2のSSDが追加できる。
筐体が190(W)✕185(L)✕55(D) (mm)とコンパクト
があります。
一番の理由はCPUがi5の9世代(Coffe Lake)というところと、デバイスの追加など
拡張できるところですね。
店員さんとも色々とお話をして
他の機種(HPとかDELLの最小筐体のPC)
についても検討しましたがこれに最終的に決定。
価格も予算内で余裕に収まり、欠品と
なっているAC電源ケーブルを帰りに
ヨドバシカメラさんへ立ち寄り2P並行の
電源ケーブルを購入して帰路へ。
帰宅後、小休止した後に開封し、現品を改めて確認。
正面から見ると左側に光学ドライブのスロットがありますがこの機種については「光学ドライブ無し」となっていたので
このスロット部分はダミーとなっています。

上から「電源ボタン」、アクセスランプ、
USB 3.0✕2、ヘッドホンジャック、
マイクジャック
次に背面
上から2P並行ACコンセントがあってその下がシリアルポート(RSR232C)を付けられるようになってます。
(カスタム構成で付けられるそうです)
その下が映像出力としてDVI端子とDP端子の2発でHDMI端子は無し。
これを見ると発売時期が2019年で文教、法人向けに作られたものなんだなぁと思ってしまいます。
(DVIの代わりにHDMI端子が最近は
多いですからね)

さらにその下にUSB 3.0✕2とLAN端子。
LANは1Gbまで対応のもの。
その下にUSB 2.0✕4、その下にオーディオ出力の端子があります。その右側に見えているのはPS/2のコネクタが付けられるように
ダミーとなっています。
次に本体の内部を確認。
右側面の板を外すと「メモリスロット」に
アクセスできます。

メモリスロット部分を確認。
Micron社製のSO-DIMM DDR4メモリの8GBが
実装されています。また1枚分のスロットが
空いています。

PC4-2666の8Gが1枚実装されてます。
画像下は空きスロット
流石にOSがWindows11でメモリ8GBは貧弱なので最低でも16GBにしないと。。。
ということで、起動確認したのちにメモリ探しの旅に。
一応この機器の仕様を確認したところ16GBまでのメモリ追加はできるとのことでした。
※CPUとマザーボードのチップセットだと理論上は32GBまで拡張できるのですが、
SO-DIMMのDDR4-2666の16GBメモリは
中古品で殆ど出回っていないので新品で購入するかは8GB追加して16GBで使用してみて問題があるようだったら考えることにします。
ここで一旦元に戻して本体を起動させてみることに。
購入した2P並行の電源ケーブルを本体につなぎます。
次に映像出力ですが、今自分が使用しているモニターの余っている映像入力端子がHDMIしかないので、DP→HDMI変換アダプタを使用して本体とHDMIケーブルを接続します。
LANケーブルもHUBに繋ぎ、キーボードと
マウスも準備。
さて無事起動するのか。。。。
電源を入れ、しばらくするとモニターに
「Fujitsu」のロゴが。
その後、Windows起動画面が表示され
自動ログインの後、デスクトップ表示が
無事おこなわれました。
まず、インストールされているOSについて
ライセンスが正規のものかを念の為確認。
「設定」からライセンスを確認したところ
デジタルライセンス認証がされていましたので問題ないことを確認。
もし、ボリュームライセンスとかだった
場合には自分が持っているもので
クリーンインストールしようと思っていたのでここは一安心。
ライセンスも確認できたので、次はログインがローカルアカウントでログインされていたのでMSアカウントでのログインに変更をおこないます。
MSアカウントでのログインをおこない、次にWindowsUpdateを実行して最新の状態にします。
これは時間が掛ることが予想されたので実行後、しばらくの間は放置状態に。
そんなこんなでWindowsUpdateも完了したので追加するメモリの購入のために外出。
今回は中古メモリ狙いなので少し足を伸ばして遠方のハードオフさんへ。
駅近くにあるこのお店は意外と穴場なのか中古PCの種類が多く、程度が良いものもあって以前はここでモバイルノートを購入しました。
その時に中古メモリも割と多く置いてあったのでそれを思い出しこの店舗へ。
中古のバルクっぽい陳列でしたが目的のメモリ(SO-DIMM DDR4-2666の8GB)がありました。
やはり16GBのものは無かったので今回はこの
8GBメモリを購入。中古にしては少し高めの
お値段でしたが1枚購入して帰宅。

既に付いているものと同じメーカーで規格も同じ。
相性問題で弾かれる可能性は低いとは思いますが
うまく認識、動作するかは付けてみてのお楽しみw
メモリを購入してきたので早速本体の空きスロットに追加です。

メモリを装填した後に認識されているかを確認するためPCをBIOSから起動します。
このPCの場合、電源を入れたあとすぐに「F2」キーを連打。そうするとBIOS管理画面が表示されます。

メモリの詳細を見るとメモリCh1、Ch2共に8GBの合計16GBで認識されています。
これでメモリについては自分的にはクリアです(笑)。
さて次は本体内部の構成を確認して店頭で聞いたM.2SSDの追加やデバイスの確認と
交換、増設をおこないたいと思っています。
まず、今回は本体内部の構成を確認してみます。
本体の分解については簡単で、背面のレバーを横にずらして天板を手でずらすと外れる構造になっているのでメンテナンス性は良いです。
次の画像は天板を外してみたところです。

2.5インチのSATA接続SSDがSATAケーブルと
つながっているので切らないように注意して
取り外します。
真ん中に見える四角いものがCPUクーラーで
その上の緑色の円状のものがファンですね。
更にファンを外してみるとCPUクーラーのところに銅を使ったパイプがあるので、CPUの熱はこの銅パイプを伝って取り外しているこのファンで外部に排気される仕組みのようです。

中身はだいぶ綺麗でホコリなどは少なかったのでお店でメンテナンスされてから展示されていたものと思われます。
(ファンにもほぼホコリがありませんでした)
全体をエアダスターで吹いて念のためホコリを改めて排除しておきました。
ファンを外すとM.2のNVMe接続のSSDスロットとが見えます。規格は2280と思われるのでそれであれば手持ちのSSDを使えるのでそれを使って今のSSDをコピー(クローニング)して容量と速度をあげることができるので換装しようと思います。
また、反対側(SSDスロットの反対側、画像では上側)にもM.2のコネクタがありますが、これはどうやら無線LANのアダプタが刺さるようです。こちらも機会があればアダプタカードを手に入れて付けてみようと思います。
(簡単にするにはUSB接続のドングルタイプの無線LANのアダプタを購入して付けるのが楽ですけど。。。)
本体内部の構成もわかったので、次におこなうのは
既存のSSDからM.2SSDへの換装(クローニング)
CPUのグリス塗り替え→塗替えまではしてないと思うので
無線LAN対応(費用次第?)
「3.」の無線LAN化をすれば別室にこのPCとモバイルモニターを設置すればそこでも動画やネットTVを見たり簡単な作業ができるのでちょっとやっては見たいと思ってます。
進展があればまた記事にしたいと思いますのでその時にはまた見てくだされば幸いです。
今回も最後まで見ていただきましてありがとうございます。
2024-5-31
この記事が気に入ったらサポートをしてみませんか?
