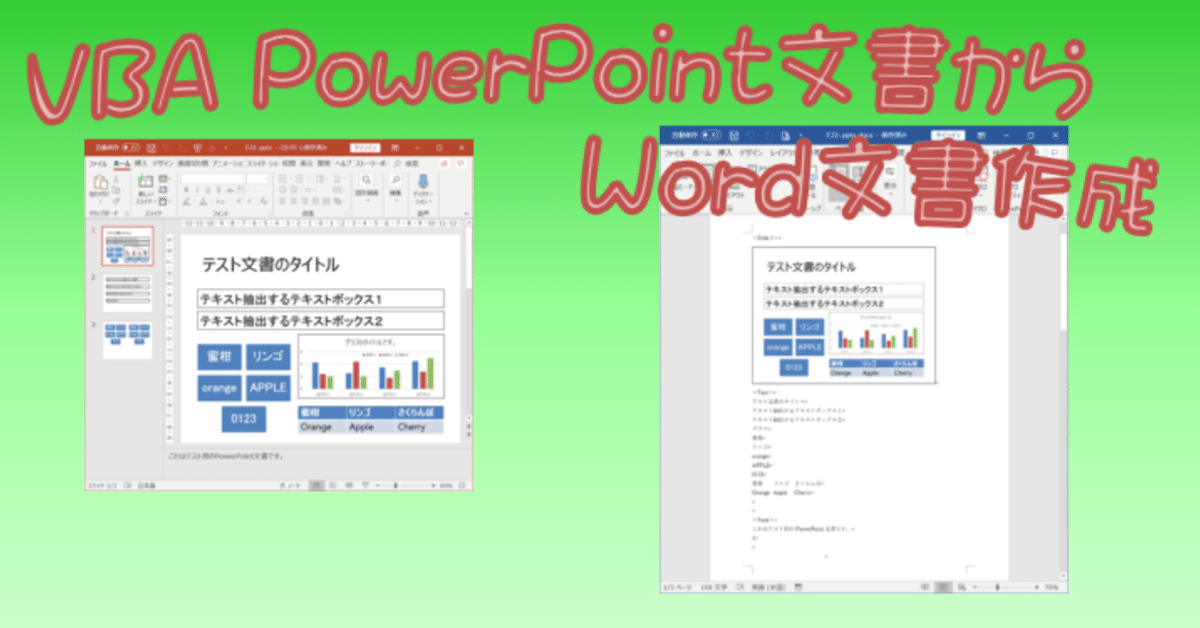
VBA PowerPoint文書からWord文書作成
前回記事「VBA PowerPointのテキスト抽出」では、PowerPoint文書にVBAプログラムを組み込んで、スライド上で選択したテキストボックスなどから、テキストを抽出してクリップボードにコピーするツールを作成しました。
これはこれで、一度プログラムさえ組み込んでしまえば、必要な箇所のテキストを簡単に取り出せて便利なのですが、対象となるPowerPoint文書にいちいちプログラムを組み込む手間が発生します。
そこで今回は、PowerPoint文書とは独立した外部ツールとして作成します。
1.ツールのイメージ
ツールは、VBAプログラムを開発しやすいExcelで作成し、外部のPowerPoint文書からテキストやスライドイメージなどを抽出して、Word文書へ貼り付けるものとします。貼り付けるデータはチェックオプションで指定できるようにします。ツールの外観イメージは次のようになります。
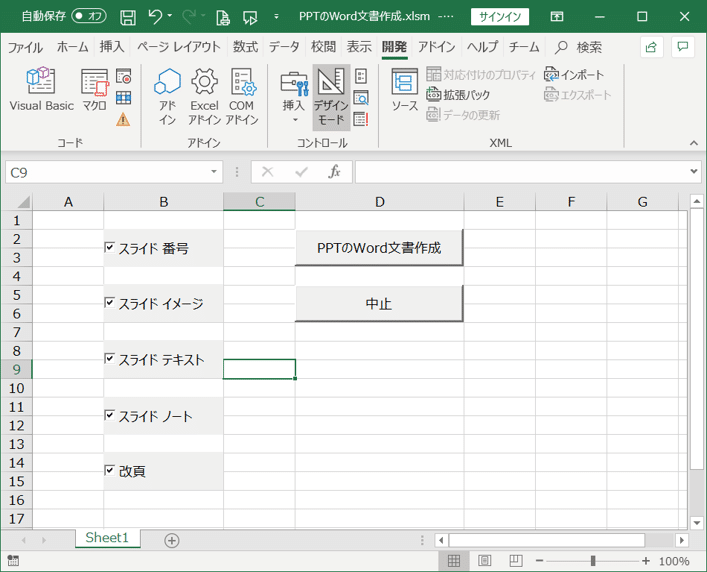
ツールを使用してPowerPoint文書から作成されたWord文書のイメージは次のようなものとなります。PowerPoint文書からスライドイメージとスライド内のテキスト、ノートのテキストを抽出してWord文書に貼り付けます。
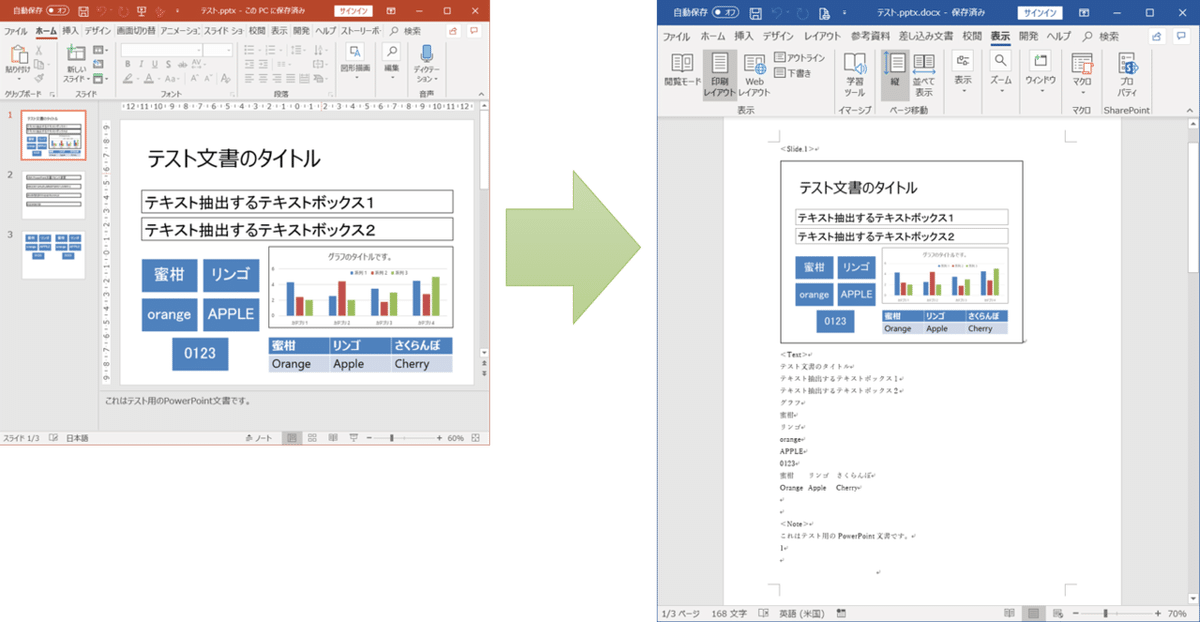
2.モジュール構成
今回、PowerPoint文書とWord文書の2つの文書を同時に扱うことになりますが、1つのモジュールに全ての処理を組み込むと、この関数はどっちの文書を扱う処理なのか、だんだん分からなくなってプログラムがごちゃごちゃしてきます。
そこで、次の3つのモジュールに分けて作成することにしました。
・Sheet1.cls メインモジュール
・ClassPowerPoint.cls PowerPoint文書を扱うクラスモジュール
・ClassWord.cls Word文書を扱うクラスモジュール
3つのモジュールの関係イメージは次図となります。
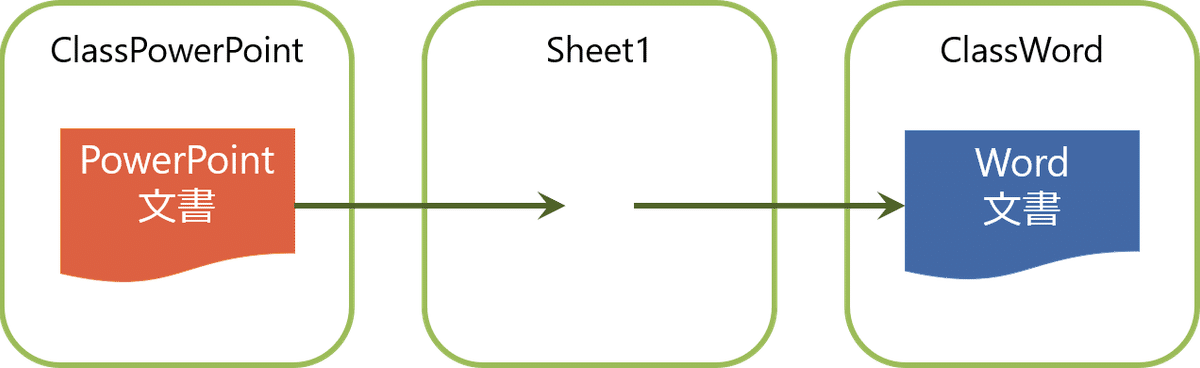
それでは、さっそくツールを作成していきましょう。
3.新規ブック作成
Excelでツールを作成しますので、「01.新規ブック作成」記事を参考にしながら、新規ブックを作成します。
ファイル名は「PPTのWord文書作成.xlsm」とします。
4.チェックオプションの追加
オプション指定のためのチェックボックスを追加していきます。
「10.VBA PowerPoint文書フォント変更の仕上げ」記事の「チェックオプションの追加」を参考にして、シート上の適当な位置に5つのチェックボックスを追加し、「プロパティ」の内容を次のように設定します。
(オブジェクト名):checkSlideNumber
Caption:スライド 番号
(オブジェクト名):checkSlideImage
Caption:スライド イメージ
(オブジェクト名):checkSlideText
Caption:スライド テキスト
(オブジェクト名):checkSlideNote
Caption:スライド ノート
(オブジェクト名):checkPageBreak
Caption:改頁
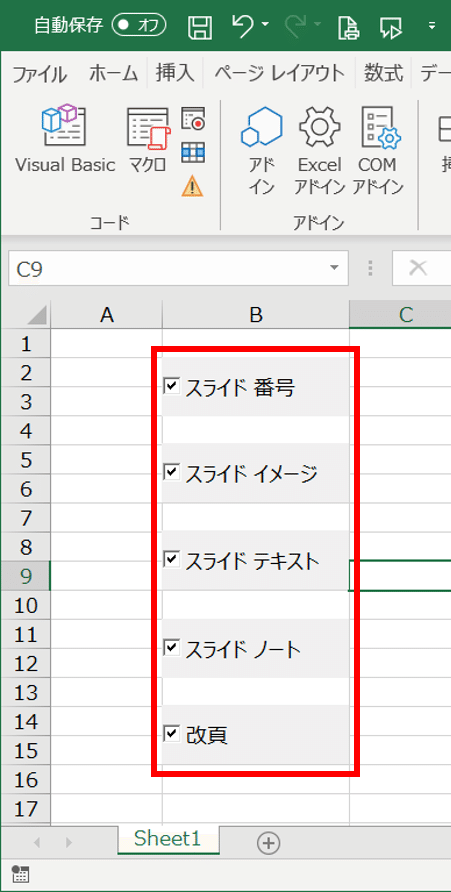
5.プログラム実行ボタンの追加
「03.フォント指定表と起動ボタンの作成」の記事を参考にして、シート上の適当な位置に2つのボタンを追加し、「プロパティ」の内容を次のように設定します。
(オブジェクト名):buttonOpenPresentations
Caption:PPTのWord文書作成
(オブジェクト名):buttonAbort
Caption:中止
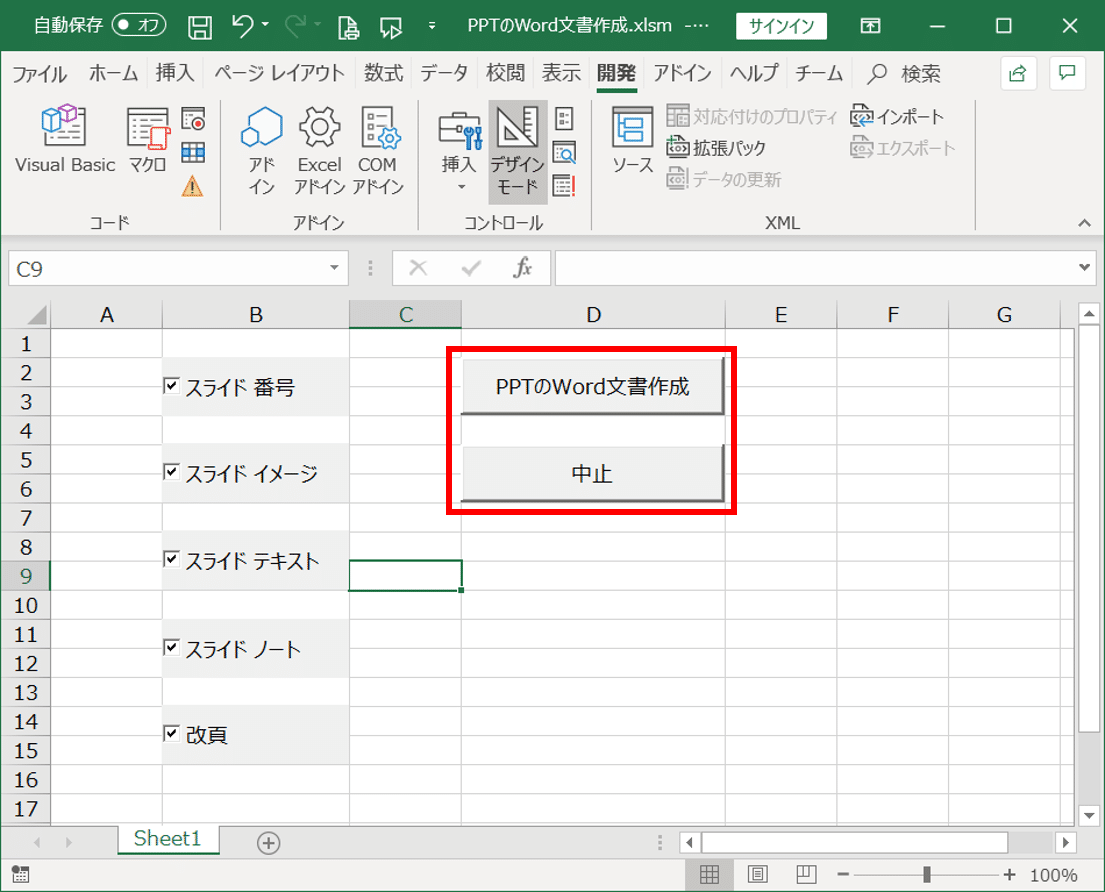
6.モジュールの挿入
今回作成する3つのモジュールを挿入します。
「開発」タブの「Visual Basic」を選択して、「Visual Basic Editor」(以降VBEと略す)を開きます。(Alt+F11キーでも開けます)
プロジェクトエクスプローラーで、「Sheet1 (Sheet1)」をダブルクリックして、Sheet1モジュールを挿入します。
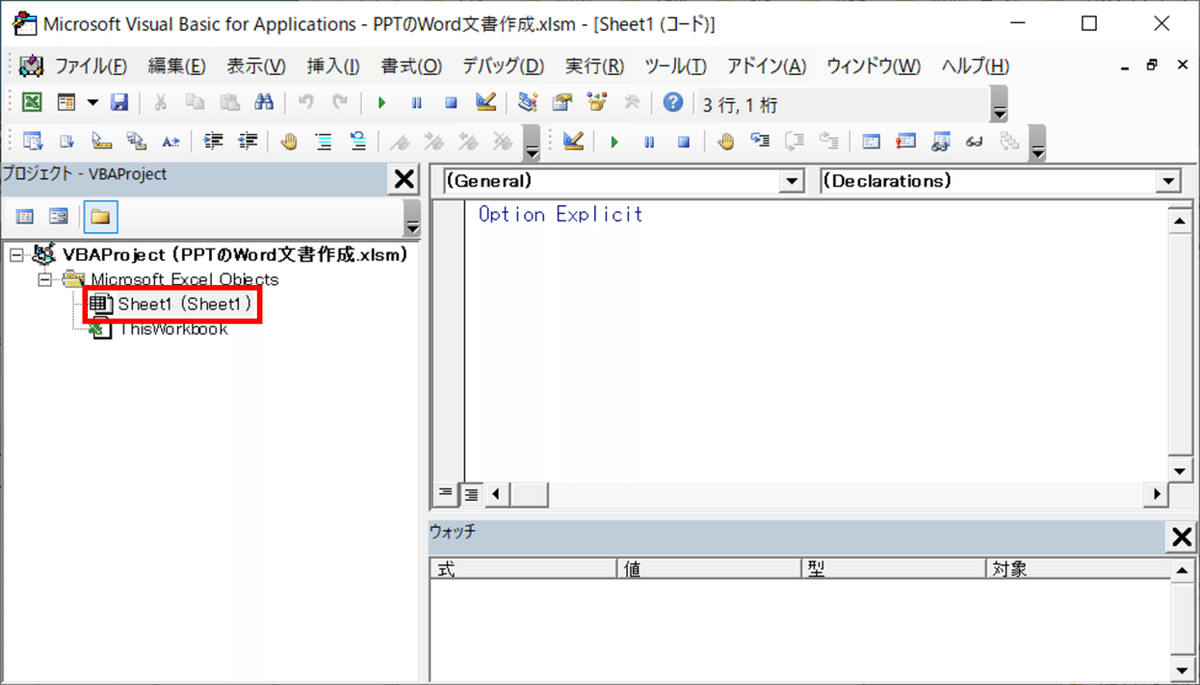
次に、VBEメニューで「挿入」ー「クラス モジュール」を選択します。
2回操作して2つのクラスモジュールを挿入します。
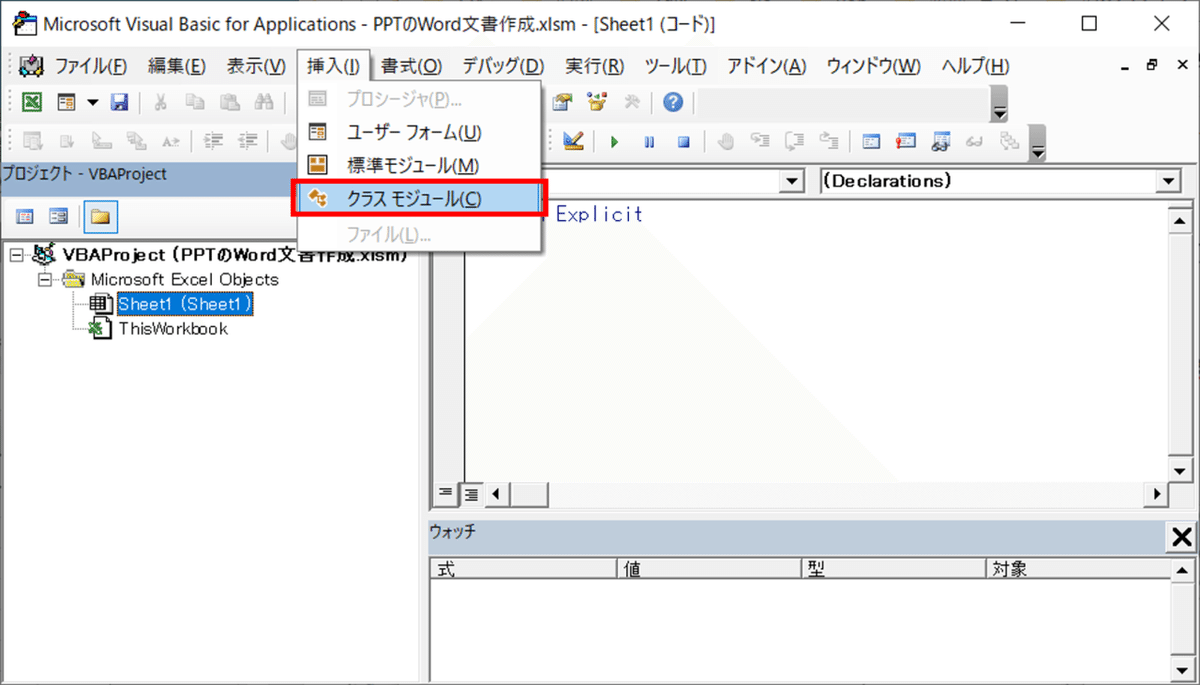
挿入したクラスモジュールで、「プロパティ」の内容を次のように設定します。(VBEでプロパティウィンドウが表示されていない場合は、メニューの「表示」ー「プロパティ ウィンドウ」を選択して表示してください)
(オブジェクト名):ClassPowerPoint
(オブジェクト名):ClassWord
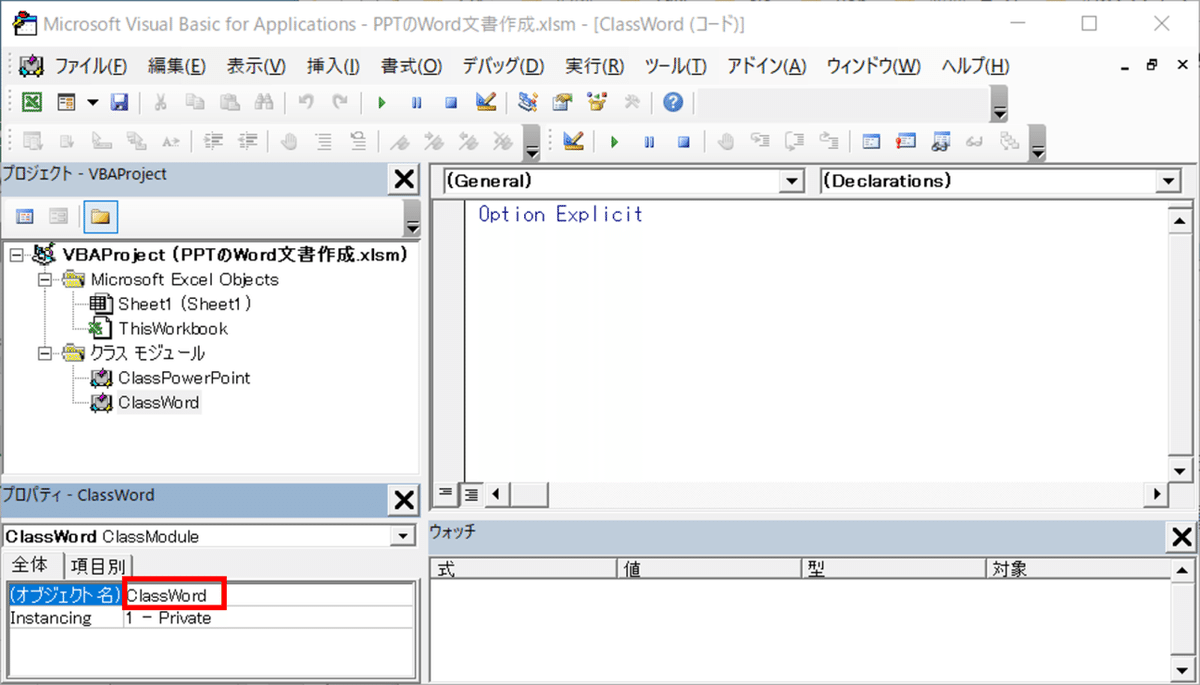
それでは、次にプログラムコードを示します。
・Sheet1モジュール(96行)
・ClassPowerPointモジュール(166行)
・ClassWordモジュール(83行)
7.プログラムコード(Sheet1モジュール)
Sheet1モジュール内のプログラムコード全体を次に示します。
これをVBEでSheet1モジュールに書き込んでください。
Option Explicit
Private bAbortFlag As Boolean
Private Sub buttonOpenPresentations_Click()
Call StatusBar("準備中...")
bAbortFlag = False
Dim oPowerPoint As ClassPowerPoint: Set oPowerPoint = New ClassPowerPoint
Dim oWord As ClassWord: Set oWord = New ClassWord
Dim sFileName As Variant
For Each sFileName In DialogFileName("PowerPoint", "*.ppt?")
If IsAbort() Then Exit For
oPowerPoint.OpenPresentation CStr(sFileName)
oWord.NewDocument oPowerPoint.FullName & ".docx"
Call PowerPointToWord(oPowerPoint, oWord)
oWord.SaveDocument
oWord.CloseDocument
oPowerPoint.ClosePresentation
Next sFileName
Set oWord = Nothing
Set oPowerPoint = Nothing
MsgBox "終了!"
End Sub
Private Sub buttonAbort_Click()
bAbortFlag = True
End Sub
Private Function IsAbort() As Boolean
DoEvents
IsAbort = bAbortFlag
End Function
Private Sub PowerPointToWord(oPowerPoint As ClassPowerPoint, oWord As ClassWord)
Dim nSlideIndex As Long
For nSlideIndex = 1 To oPowerPoint.SlidesCount
If IsAbort() Then Exit For
Call StatusBar(oPowerPoint.FileName & " p." & oPowerPoint.SlideNumber(nSlideIndex))
If checkSlideNumber Then
oWord.AddText "<Slide." & oPowerPoint.SlideNumber(nSlideIndex) & ">"
End If
If checkSlideImage Then
oPowerPoint.SlideToClipboard nSlideIndex
oWord.AddFromClipboard
oWord.WriteLineLastShape
End If
If checkSlideText Then
oWord.AddText "<Text>"
oWord.AddText oPowerPoint.GetSlideText(nSlideIndex)
End If
If checkSlideNote Then
oWord.AddText "<Note>"
oWord.AddText oPowerPoint.GetSlideNote(nSlideIndex)
End If
If checkPageBreak Then
If nSlideIndex < oPowerPoint.SlidesCount Then
oWord.AddPageBreak
End If
End If
Next nSlideIndex
End Sub
Private Function DialogFileName(sDescription As String, sExtensions As String) As Collection
Const DIALOG_CANCEL = 0
Set DialogFileName = New Collection
With Application.FileDialog(msoFileDialogFilePicker)
.AllowMultiSelect = True
.Filters.Clear
.Filters.Add sDescription, sExtensions
If .Show = DIALOG_CANCEL Then Exit Function
Dim sFileName As Variant
For Each sFileName In .SelectedItems
DialogFileName.Add sFileName
Next sFileName
End With
End Function
Private Sub StatusBar(sMessage As String)
Application.StatusBar = sMessage
DoEvents
End Sub
8.プログラムコード(ClassPowerPointモジュール)
ClassPowerPointモジュール内のプログラムコード全体を次に示します。
これをVBEでClassPowerPointモジュールに書き込んでください。
プログラム作成が面倒な方向けにExcelファイルも添付します。(シート保護やプログラムのパスワードロックはしてありません)
Option Explicit
Private Type TextWithPosition
nTop As Single
nLeft As Single
sText As String
End Type
Private oApplication As Object
Private oPresentation As Object
Private oTextWithPosition() As TextWithPosition
Private Sub Class_Initialize()
Set oApplication = CreateObject("PowerPoint.Application")
Set oPresentation = Nothing
End Sub
Private Sub Class_Terminate()
If oApplication.Presentations.Count = 0 Then
oApplication.Quit
Set oApplication = Nothing
End If
End Sub
Public Sub OpenPresentation(sFileName As String)
Set oPresentation = oApplication.Presentations.Open(sFileName)
oApplication.Visible = True
End Sub
Public Sub ClosePresentation()
oPresentation.Close
Set oPresentation = Nothing
End Sub
Public Property Get FullName() As String
FullName = oPresentation.FullName
End Property
Public Property Get FileName() As String
FileName = oPresentation.Name
End Property
Public Property Get SlidesCount() As Long
SlidesCount = oPresentation.Slides.Count
End Property
Public Property Get SlideNumber(nSlideIndex As Long) As Long
SlideNumber = oPresentation.Slides(nSlideIndex).SlideNumber
End Property
Public Sub SlideToClipboard(nSlideIndex As Long)
oPresentation.Slides(nSlideIndex).Copy
End Sub
Public Function GetSlideText(nSlideIndex As Long) As String
GetSlideText = GetText(oPresentation.Slides(nSlideIndex).Shapes)
End Function
Public Function GetSlideNote(nSlideIndex As Long) As String
GetSlideNote = GetText(oPresentation.Slides(nSlideIndex).NotesPage.Shapes)
End Function
Private Function GetText(oShapes As Object) As String
GetText = ""
Erase oTextWithPosition
Call ShapesLoop(oShapes)
On Error GoTo ERROR_EXIT
Call SortTextWithPosition
Dim i As Long
For i = LBound(oTextWithPosition) To UBound(oTextWithPosition)
GetText = GetText & oTextWithPosition(i).sText & vbNewLine
Next i
ERROR_EXIT:
End Function
Private Sub ShapesLoop(oShapes As Object)
Dim oShape As Object
For Each oShape In oShapes
If oShape.Type = msoGroup Then
Call ShapesLoop(oShape.GroupItems)
ElseIf oShape.Type = msoAutoShape Then
Call ShapeToTextWithPosition(oShape)
ElseIf oShape.HasSmartArt Then
Call ShapesLoop(oShape.GroupItems)
ElseIf oShape.HasChart Then
Call ChartToTextWithPosition(oShape)
ElseIf oShape.HasTable Then
Call TableToTextWithPosition(oShape)
Else
Call ShapeToTextWithPosition(oShape)
End If
Next oShape
End Sub
Private Sub ShapeToTextWithPosition(oShape As Object)
On Error Resume Next
Dim sText As String: sText = ""
sText = oShape.TextFrame2.TextRange.Text
If Trim(sText) = "" Then Exit Sub
On Error GoTo 0
Call AddTextWithPosition(oShape.Top, oShape.Left, sText)
End Sub
Private Sub ChartToTextWithPosition(oShape As Object)
Dim sText As String: sText = oShape.Chart.ChartTitle.Text
If Trim(sText) = "" Then Exit Sub
Call AddTextWithPosition(oShape.Top, oShape.Left, sText)
End Sub
Private Sub TableToTextWithPosition(oShape As Object)
Dim sText As String: sText = ""
Dim oRow As Object
For Each oRow In oShape.Table.Rows
Dim oCell As Object
For Each oCell In oRow.Cells
sText = sText & oCell.Shape.TextFrame2.TextRange.Text & vbTab
Next oCell
sText = Left(sText, Len(sText) - Len(vbTab))
sText = sText & vbNewLine
Next oRow
sText = Left(sText, Len(sText) - Len(vbNewLine))
Call AddTextWithPosition(oShape.Top, oShape.Left, sText)
End Sub
Private Sub AddTextWithPosition(nTop As Single, nLeft As Single, sText As String)
On Error Resume Next
Dim nLastIndex As Long: nLastIndex = 0
nLastIndex = UBound(oTextWithPosition) + 1
On Error GoTo 0
ReDim Preserve oTextWithPosition(nLastIndex)
With oTextWithPosition(nLastIndex)
.nTop = nTop
.nLeft = nLeft
.sText = sText
End With
End Sub
Private Sub SortTextWithPosition()
Dim i As Long, j As Long
For i = LBound(oTextWithPosition) To UBound(oTextWithPosition)
For j = UBound(oTextWithPosition) To i Step -1
Dim bSwap As Boolean
If oTextWithPosition(i).nTop = oTextWithPosition(j).nTop Then
bSwap = (oTextWithPosition(i).nLeft > oTextWithPosition(j).nLeft)
Else
bSwap = (oTextWithPosition(i).nTop > oTextWithPosition(j).nTop)
End If
If bSwap Then
Dim oTemporary As TextWithPosition
oTemporary = oTextWithPosition(i)
oTextWithPosition(i) = oTextWithPosition(j)
oTextWithPosition(j) = oTemporary
End If
Next j
Next i
End Sub
9.プログラムコード(ClassWordモジュール)
ClassWordモジュール内のプログラムコード全体を次に示します。
これをVBEでClassWordモジュールに書き込んでください。
Option Explicit
Private oApplication As Object
Private oDocument As Object
Private Sub Class_Initialize()
On Error Resume Next
Set oApplication = GetObject(Class:="Word.Application")
If oApplication Is Nothing Then 'Wordアプリ未起動
Set oApplication = CreateObject("Word.Application")
End If
On Error GoTo 0
oApplication.Options.CheckGrammarAsYouType = False '自動文章校正オフ
End Sub
Private Sub Class_Terminate()
If oApplication.Documents.Count = 0 Then
oApplication.Quit
Set oApplication = Nothing
End If
End Sub
Public Function NewDocument(sFileName As String) As Object
Set oDocument = oApplication.Documents.Add
oApplication.Visible = True
oDocument.SaveAs FileName:=sFileName
End Function
Public Function SaveDocument()
oDocument.Save
End Function
Public Function CloseDocument()
oDocument.Close
Set oDocument = Nothing
End Function
Public Sub AddPageBreak()
Const wdPageBreak = 7
With oDocument.Paragraphs.Last
.Range.InsertBreak Type:=wdPageBreak
End With
End Sub
Public Sub AddText(sText As String)
With oDocument.Paragraphs.Last
.Range.Text = sText
End With
oDocument.Paragraphs.Add
End Sub
Public Sub AddFromClipboard()
Dim nRetry As Integer
For nRetry = 0 To 3 '貼り付けエラー時は3回までリトライ
DoEvents
If PasteFromClipboard(oDocument.Paragraphs.Last) Then Exit For
Next nRetry
oDocument.Paragraphs.Add
End Sub
Private Function PasteFromClipboard(oParagraph As Object) As Boolean
Const wdPasteDefault = 0
PasteFromClipboard = False
On Error GoTo ERROR_EXIT
oParagraph.Range.PasteAndFormat wdPasteDefault
PasteFromClipboard = True
ERROR_EXIT:
End Function
Public Sub WriteLineLastShape()
Dim oShape As Object
Set oShape = oDocument.InlineShapes(oDocument.InlineShapes.Count)
With oShape.Line
.Style = msoLineSingle
.DashStyle = msoLineSolid
.Weight = 0.5
.ForeColor.RGB = RGB(0, 0, 0) '黒色
End With
End Sub
10.プログラムの動作確認
適当なPowerPoint文書を準備します。そして、ツールのチェックオプションを全てチェックして、「PPTのWord文書作成」ボタンを押してプログラムを実行します。
PowerPointとWordのアプリケーションが起動された後、ファイルダイアログが開くので、対象のPowerPoint文書を指定します。(複数ファイルを指定可)
対象のPowerPoint文書から、スライドイメージやスライド内のテキスト、ノートのテキストが抽出されてWord文書に貼り付けられます。
Word文書のファイル名は、対象のPowerPoint文書ファイル名+".docx"とし、PowerPoint文書ファイルと同じフォルダ内に保存されます。
「終了!」メッセージボックスが表示されたら動作は正常です。「OK」ボタンを押してメッセージボックスを閉じます。
プログラム実行途中のイメージです。

チェックオプションでチェックを外すと抽出対象から除外されます。
オプション指定を色々と試してみましょう。
11.プログラムの解説(Sheet1モジュール)
Sheet1モジュールのプログラムの主な内容を説明します。
モジュール変数のbAbortFlagは、処理の中止要求を示すフラグです。初期値は「False」ですが、「中止」ボタンが押された時に「True」に変更されます。
Private bAbortFlag As BooleanbuttonOpenPresentations_Clickは、PPTのWord文書作成ボタンが押されたときに実行される処理です。
Excelウィンドウのステータスバーに「準備中...」と表示後、bAbortFlag変数を初期化します。そして、PowerPointクラスとWordクラスのインスタンスを生成します。
Private Sub buttonOpenPresentations_Click()
Call StatusBar("準備中...")
bAbortFlag = False
Dim oPowerPoint As ClassPowerPoint: Set oPowerPoint = New ClassPowerPoint
Dim oWord As ClassWord: Set oWord = New ClassWord
:
Set oWord = Nothing
Set oPowerPoint = Nothing
MsgBox "終了!"
End Subファイルダイアログで選択された文書ファイルのファイル名を1つずつ取り出して処理するForループです。なお、「中止」ボタンが押された時には、IsAbort関数の戻り値がTrueとなるのでForループを抜けて処理を中止します。
Dim sFileName As Variant
For Each sFileName In DialogFileName("PowerPoint", "*.ppt?")
If IsAbort() Then Exit For
:
Next sFileNameファイル名sFileNameで指定されたPowerPointの文書ファイルを開きます。
Word文書を新規作成して、そのファイル名はPowerPointの文書ファイル名に".docx"を付加したものとします。
PowerPointToWordで、PowerPoint文書の内容をWord文書に貼り付けます。
その後、Word文書を保存して閉じて、PowerPoint文書も閉じます。
oPowerPoint.OpenPresentation CStr(sFileName)
oWord.NewDocument oPowerPoint.FullName & ".docx"
Call PowerPointToWord(oPowerPoint, oWord)
oWord.SaveDocument
oWord.CloseDocument
oPowerPoint.ClosePresentationbuttonAbort_Clickは、「中止」ボタンが押された時に呼び出され、中止フラグ変数bAbortFlagにTrueを設定します。
IsAbortは、「中止」ボタンが押されたかどうかを返します。Forループ内で検定させて、中止の場合にループを抜けることで処理を中止できます。DoEventsは、OSに制御を移してボタンのクリックイベントを受け取りやすくします。
Private Sub buttonAbort_Click()
bAbortFlag = True
End Sub
Private Function IsAbort() As Boolean
DoEvents
IsAbort = bAbortFlag
End FunctionPowerPointToWordは、PowerPoint文書の内容をWord文書に貼り付ける処理です。PowerPoint文書の全てのスライドをForループで1枚ずつ処理します。Excelウィンドウのステータスバーには、PowerPoint文書ファイル名と処理中のスライド番号を表示します。
Private Sub PowerPointToWord(oPowerPoint As ClassPowerPoint, oWord As ClassWord)
Dim nSlideIndex As Long
For nSlideIndex = 1 To oPowerPoint.SlidesCount
If IsAbort() Then Exit For
Call StatusBar(oPowerPoint.FileName & " p." & oPowerPoint.SlideNumber(nSlideIndex))
:
Next nSlideIndex
End Subスライド番号のオプションがチェックされていた場合は、スライド番号をWord文書に追加します。
If checkSlideNumber Then
oWord.AddText "<Slide." & oPowerPoint.SlideNumber(nSlideIndex) & ">"
End Ifスライドイメージのオプションがチェックされていた場合は、スライドイメージをクリップボードを介してWord文書に追加します。また、貼り付けたスライドイメージに枠線を描きます。
If checkSlideImage Then
oPowerPoint.SlideToClipboard nSlideIndex
oWord.AddFromClipboard
oWord.WriteLineLastShape
End Ifスライドテキストのオプションがチェックされていた場合は、スライドからテキストを抽出してWord文書に貼り付けます。
If checkSlideText Then
oWord.AddText "<Text>"
oWord.AddText oPowerPoint.GetSlideText(nSlideIndex)
End Ifスライドノートのオプションがチェックされていた場合は、スライドからノートのテキストを抽出してWord文書に貼り付けます。
If checkSlideNote Then
oWord.AddText "<Note>"
oWord.AddText oPowerPoint.GetSlideNote(nSlideIndex)
End If改頁のオプションがチェックされていて、最終頁でない場合は、改頁をWord文書に追加します。
If checkPageBreak Then
If nSlideIndex < oPowerPoint.SlidesCount Then
oWord.AddPageBreak
End If
End IfDialogFileNameは、ファイルダイアログを表示して、選択されたファイル名をCollection戻り値として返します。.AllowMultiSelect = Trueとすることで複数ファイル選択が可能となります。
Private Function DialogFileName(sDescription As String, sExtensions As String) As Collection
Const DIALOG_CANCEL = 0
Set DialogFileName = New Collection
With Application.FileDialog(msoFileDialogFilePicker)
.AllowMultiSelect = True
.Filters.Clear
.Filters.Add sDescription, sExtensions
If .Show = DIALOG_CANCEL Then Exit Function
Dim sFileName As Variant
For Each sFileName In .SelectedItems
DialogFileName.Add sFileName
Next sFileName
End With
End FunctionStatusBarは、指定メッセージをExcelウィンドウのステータスバーに表示します。
Private Sub StatusBar(sMessage As String)
Application.StatusBar = sMessage
DoEvents
End Sub12.プログラムの解説(ClassPowerPointモジュール)
ClassPowerPointモジュールのプログラムの主な内容を説明します。
TextWithPositionは、テキストボックスの左上の位置情報とテキストを格納するユーザー定義型を宣言して、動的配列変数として宣言します。
oApplicationは、PowerPointアプリケーションの参照を格納する変数です。
oPresentationは、PowerPoint文書の参照を格納する変数です。
Private Type TextWithPosition
nTop As Single
nLeft As Single
sText As String
End Type
Private oApplication As Object
Private oPresentation As Object
Private oTextWithPosition() As TextWithPositionClass_Initializeは、クラスのインスタンスが生成されたときに呼ばれ、PowerPointアプリケーションを起動します。oPresentationは、まだPowerPoint文書を開いていないので、Nothingとしておきます。
Private Sub Class_Initialize()
Set oApplication = CreateObject("PowerPoint.Application")
Set oPresentation = Nothing
End SubClass_Terminateは、クラスのインスタンスが破棄されたときに呼ばれ、開いているPowerPoint文書ファイルがなければ、PowerPointアプリケーションを終了します。
Private Sub Class_Terminate()
If oApplication.Presentations.Count = 0 Then
oApplication.Quit
Set oApplication = Nothing
End If
End SubOpenPresentationは、PowerPoint文書ファイルを開き、PowerPointアプリケーションを表示します。
Public Sub OpenPresentation(sFileName As String)
Set oPresentation = oApplication.Presentations.Open(sFileName)
oApplication.Visible = True
End SubClosePresentationは、PowerPoint文書ファイルを閉じます。
Public Sub ClosePresentation()
oPresentation.Close
Set oPresentation = Nothing
End SubFullNameは、PowerPoint文書ファイル名を絶対パスで返します。
FileNameは、PowerPoint文書ファイル名を返します。
SlidesCountは、スライド総数を返します。
SlideNumberは、指定スライドのスライド番号を返します。
Public Property Get FullName() As String
FullName = oPresentation.FullName
End Property
Public Property Get FileName() As String
FileName = oPresentation.Name
End Property
Public Property Get SlidesCount() As Long
SlidesCount = oPresentation.Slides.Count
End Property
Public Property Get SlideNumber(nSlideIndex As Long) As Long
SlideNumber = oPresentation.Slides(nSlideIndex).SlideNumber
End PropertySlideToClipboardは、指定スライドのイメージをクリップボードへコピーします。
Public Sub SlideToClipboard(nSlideIndex As Long)
oPresentation.Slides(nSlideIndex).Copy
End SubGetSlideTextは、指定スライドのテキストを抽出して返します。
Public Function GetSlideText(nSlideIndex As Long) As String
GetSlideText = GetText(oPresentation.Slides(nSlideIndex).Shapes)
End FunctionGetSlideNoteは、指定スライドのノートのテキストを抽出して返します。
Public Function GetSlideNote(nSlideIndex As Long) As String
GetSlideNote = GetText(oPresentation.Slides(nSlideIndex).NotesPage.Shapes)
End FunctionGetTextは、指定スライド全体からテキストを抽出して並び替えた上で返します。ShapesLoopは、oShapesから抽出したテキストをoTextWithPositionへ格納します。SortTextWithPositionでoTextWithPosition配列変数の内容を位置情報を元に並び替えを行います。oTextWithPositionの先頭から順番にテキストを取り出し、改行文字を追加しながら連結します。
Private Function GetText(oShapes As Object) As String
GetText = ""
Erase oTextWithPosition
Call ShapesLoop(oShapes)
On Error GoTo ERROR_EXIT
Call SortTextWithPosition
Dim i As Long
For i = LBound(oTextWithPosition) To UBound(oTextWithPosition)
GetText = GetText & oTextWithPosition(i).sText & vbNewLine
Next i
ERROR_EXIT:
End FunctionShapesLoopは、ShapesからShapeを1つずつForループで取り出して処理します。
Private Sub ShapesLoop(oShapes As Object)
Dim oShape As Object
For Each oShape In oShapes
:
Next oShape
End SubShape.TypeがmsoGroupの時はグループ化されたShapeなので、oShape.GroupItemsを引数として、自身の関数ShapesLoopを再帰呼び出しして、グループ化されたShapeを分解します。
If oShape.Type = msoGroup Then
Call ShapesLoop(oShape.GroupItems)Shape.TypeがmsoAutoShapeの時は、そのShapeからテキストを抽出してTextWithPositionに格納します。
ElseIf oShape.Type = msoAutoShape Then
Call ShapeToTextWithPosition(oShape)Shape.HasSmartArtがTrueの時はSmartArtなので、上記のグループ化されたShapeと同様に、自身の関数ShapesLoopを再帰呼び出しして、グループ化されたShapeを分解します。
単純にSmartArtを挿入した場合は、Shape.TypeがmsoSmartArtとなりますが、プレースホルダーにSmartArtを組み込んだ場合は、Shape.TypeがmsoPlaceHolderとなり区別がつかないため、HasSmartArtプロパティの方をチェックします。
ElseIf oShape.HasSmartArt Then
Call ShapesLoop(oShape.GroupItems)Shape.HasChartがTrueの時はグラフなので、ChartToTextWithPosition関数を呼び出します。
ElseIf oShape.HasChart Then
Call ChartToTextWithPosition(oShape)Shape.HasTableがTrueの時は表テーブルなので、TableToTextWithPosition関数を呼び出します。
ElseIf oShape.HasTable Then
Call TableToTextWithPosition(oShape)上記以外の場合、そのShapeからテキストを抽出してTextWithPositionに格納します。単純なテキストボックスなどの場合にこの条件に来ます。
Else
Call ShapeToTextWithPosition(oShape)
End IfShapeToTextWithPositionは、Shapeからテキストを抽出してTextWithPositionに格納します。
直線などのテキストを含まないShapeの場合も呼び出されてくるので、「On Error Resume Next」でエラーが発生した処理はパスするようにします。
oShape.TextFrame2.TextRange.TextプロパティでテキストをsTextに取り出します。Textプロパティにアクセスできずエラーとなった場合はsTextが空文字のままとなります。
sTextの前後のスペースをTrimで削除した上で、空文字となった場合は、そのテキストは処理対象から外します。
AddTextWithPosition関数でテキストをTextWithPosition配列に格納します。
Private Sub ShapeToTextWithPosition(oShape As Object)
On Error Resume Next
Dim sText As String: sText = ""
sText = oShape.TextFrame2.TextRange.Text
If Trim(sText) = "" Then Exit Sub
On Error GoTo 0
Call AddTextWithPosition(oShape.Top, oShape.Left, sText)
End SubChartToTextWithPositionは、グラフを処理する関数です。
グラフの場合は、そのタイトル名を抽出します。
Private Sub ChartToTextWithPosition(oShape As Object)
Dim sText As String: sText = oShape.Chart.ChartTitle.Text
If Trim(sText) = "" Then Exit Sub
Call AddTextWithPosition(oShape.Top, oShape.Left, sText)
End SubTableToTextWithPositionは、表テーブルを処理する関数です。
Forループでテーブルから行データを取り出し、さらに行データからセルを取り出しながら、各セルのテキストを抽出します。
同一行内のセルのテキスト間はタブ文字で連結します。行末尾のタブ文字は余計なので削除した上で改行文字を付加します。最終行の末尾の改行文字は余計なので削除します。
Private Sub TableToTextWithPosition(oShape As Object)
Dim sText As String: sText = ""
Dim oRow As Object
For Each oRow In oShape.Table.Rows
Dim oCell As Object
For Each oCell In oRow.Cells
sText = sText & oCell.Shape.TextFrame2.TextRange.Text & vbTab
Next oCell
sText = Left(sText, Len(sText) - Len(vbTab))
sText = sText & vbNewLine
Next oRow
sText = Left(sText, Len(sText) - Len(vbNewLine))
Call AddTextWithPosition(oShape.Top, oShape.Left, sText)
End SubAddTextWithPositionは、Shapeの左上の位置情報とテキストを、oTextWithPosition配列を拡張して末尾に格納します。
oTextWithPosition配列が初期状態で空の場合は、UBound(oTextWithPosition)がエラーとなり、nLastIndexが初期値の0のままとなるので、ReDim Preserve oTextWithPosition(nLastIndex)で配列が1つ確保されます。
それ以降は、現状の配列数に1を加算して配列を拡張します。
Private Sub AddTextWithPosition(nTop As Single, nLeft As Single, sText As String)
On Error Resume Next
Dim nLastIndex As Long: nLastIndex = 0
nLastIndex = UBound(oTextWithPosition) + 1
On Error GoTo 0
ReDim Preserve oTextWithPosition(nLastIndex)
With oTextWithPosition(nLastIndex)
.nTop = nTop
.nLeft = nLeft
.sText = sText
End With
End SubSortTextWithPositionは、oTextWithPosition配列内の位置情報で、スライドの上から下の順番に、また上下位置が同じ場合は左から右の順番になるように配列内容を並び替えます。
Private Sub SortTextWithPosition()
Dim i As Long, j As Long
For i = LBound(oTextWithPosition) To UBound(oTextWithPosition)
For j = UBound(oTextWithPosition) To i Step -1
Dim bSwap As Boolean
If oTextWithPosition(i).nTop = oTextWithPosition(j).nTop Then
bSwap = (oTextWithPosition(i).nLeft > oTextWithPosition(j).nLeft)
Else
bSwap = (oTextWithPosition(i).nTop > oTextWithPosition(j).nTop)
End If
If bSwap Then
Dim oTemporary As TextWithPosition
oTemporary = oTextWithPosition(i)
oTextWithPosition(i) = oTextWithPosition(j)
oTextWithPosition(j) = oTemporary
End If
Next j
Next i
End Sub13.プログラムの解説(ClassWordモジュール)
ClassWordモジュールのプログラムの主な内容を説明します。
oApplicationは、Wordアプリケーションの参照を格納する変数です。
oDocumentは、Word文書の参照を格納する変数です。
Private oApplication As Object
Private oDocument As ObjectClass_Initializeは、クラスのインスタンスが生成されたときに呼ばれ、Wordアプリケーションの参照をoApplicationに設定します。Wordアプリケーションがすでに起動している場合は、その参照を取得して、未起動ならWordアプリケーションを起動します。
Private Sub Class_Initialize()
On Error Resume Next
Set oApplication = GetObject(Class:="Word.Application")
If oApplication Is Nothing Then 'Wordアプリ未起動
Set oApplication = CreateObject("Word.Application")
End If
On Error GoTo 0
oApplication.Options.CheckGrammarAsYouType = False '自動文章校正オフ
End SubClass_Terminateは、クラスのインスタンスが破棄されたときに呼ばれ、開いているWord文書ファイルがなければ、Wordアプリケーションを終了します。
Private Sub Class_Terminate()
If oApplication.Documents.Count = 0 Then
oApplication.Quit
Set oApplication = Nothing
End If
End SubNewDocumentは、Word文書を新規作成して、指定のファイル名を付けて一旦保存します。
Public Function NewDocument(sFileName As String) As Object
Set oDocument = oApplication.Documents.Add
oApplication.Visible = True
oDocument.SaveAs FileName:=sFileName
End FunctionSaveDocumentは、Word文書を上書き保存します。
Public Function SaveDocument()
oDocument.Save
End FunctionCloseDocumentは、Word文書を閉じます。
Public Function CloseDocument()
oDocument.Close
Set oDocument = Nothing
End FunctionAddPageBreakは、Word文書の末尾に改頁を追加します。
Public Sub AddPageBreak()
Const wdPageBreak = 7
With oDocument.Paragraphs.Last
.Range.InsertBreak Type:=wdPageBreak
End With
End SubAddTextは、Word文書の末尾に指定のテキストを追加します。
Public Sub AddText(sText As String)
With oDocument.Paragraphs.Last
.Range.Text = sText
End With
oDocument.Paragraphs.Add
End SubAddFromClipboardは、クリップボードにコピーしたスライドイメージをWord文書の末尾に貼り付けます。実際の貼り付け処理は、PasteFromClipboard関数で行っていますが、貼り付けエラーが発生した場合は、3回までリトライするようにしています。
Public Sub AddFromClipboard()
Dim nRetry As Integer
For nRetry = 0 To 3 '貼り付けエラー時は3回までリトライ
DoEvents
If PasteFromClipboard(oDocument.Paragraphs.Last) Then Exit For
Next nRetry
oDocument.Paragraphs.Add
End Sub
Private Function PasteFromClipboard(oParagraph As Object) As Boolean
Const wdPasteDefault = 0
PasteFromClipboard = False
On Error GoTo ERROR_EXIT
oParagraph.Range.PasteAndFormat wdPasteDefault
PasteFromClipboard = True
ERROR_EXIT:
End Function本ツールの動作を確認しているときに、極まれにクリップボードからの貼り付け処理でエラーが発生して次図のメッセージが表示される現象に遭遇しました。
しかし、デバッグモードで処理を継続して、エラーとなった貼り付け処理を再度実行すると正常に処理が行われます。恐らく、スライドイメージをクリップボードへコピーする処理と、クリップボードから取り出して貼り付ける処理が非同期に動いているため、コピーが完了する前に取り出しが動き出すとエラーになると思われます。そのため、少し時間をあけて再度実行すると成功したのです。
このエラーを回避するには、コピー完了を待ってから取り出せばよいのですが、いつコピーが完了したのか、そのタイミングを取れません。
そこで、DoEventsをはさんで3回までリトライするようにしました。
実際に手元の環境で何度か動作確認をしましたが、エラーが発生しても1回目のリトライで正常に処理されました。環境によっては、3回のリトライでも貼り付けが出来ない場合があるかもしれません。その場合は、リトライ回数を増やす、あるいはSleepを入れるなどの対策が必要かもしれません。
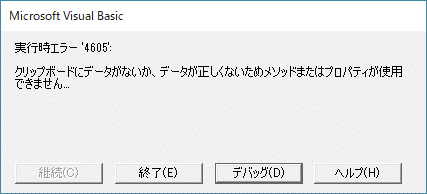
WriteLineLastShapeは、Word文書の最後のShape(ここでは、最後に貼り付けたスライドイメージです)に黒色の実線枠を描く処理です。
Public Sub WriteLineLastShape()
Dim oShape As Object
Set oShape = oDocument.InlineShapes(oDocument.InlineShapes.Count)
With oShape.Line
.Style = msoLineSingle
.DashStyle = msoLineSolid
.Weight = 0.5
.ForeColor.RGB = RGB(0, 0, 0) '黒色
End With
End Subさいごに
これで、PowerPoint文書からWord文書作成のツールは完成です。
最後までお読みいただきありがとうございました。
お気づきの点などありましたらコメント頂けますと幸いです。
記事を気に入って頂き、お役に立てたら嬉しいです。
