
Ergo the End + ProMicro(USBTypeCコネクタ版)の自分流のコンスルー不足対策
概要
KeyballとErgoDashを分割キーボードのメインキーボードとして使っていたとき、だんだん数字行が面倒になってきたため、40%キーボードで親指のキーが多めのキーボードが欲しくなった。選定の結果、Ergo the Endが面白そうだと思った。しかし11月頃にキットを買ってパーツを集めたときに事件が起きた。
コンスルーが売っていなかったのだ。
それ以外のパーツを集めて下記の設計者の記事を見て、念のためにコネクタなどを基板にあてて確認したが、またもや問題が起きた。
USB Type Cのコネクタを使っているPro Micro(めんどいので以下「マイコン」と呼称)はTypeCのコネクタが微妙に高くて基板のスイッチソケットの端子に干渉していたのだ。

困った結果の自分の対処方法を残すことにした。
なお、色々試した結果うまく行ったことを確認してからの本記事の投稿なので写真ははんだ付けなど終わったあとの写真しかありません。また、良くも悪くも自己責任でやってください。
パーツを買ってはんだ付けをする前に本当に大丈夫か部品を当てて確認してみてください。
修正内容
今回は次のことを目的として対処を行うようにした
マイコンの着脱が容易であること
机にマイコンが接触しないこと
キーボードに傾斜をつけること
一応コンスルーが手に入ったとき切り替えられること
これを工程に置き換えたら次のようになった。
マイコンをソケットで接続する
マイコンの着脱を容易にするため
コンスルー入手後に切り替えられるようにするため
傾けるための足を追加する
コネクタ分だけ高くなったマイコンに机が接触しないようにするため
もちろんキーボードに傾斜を持たせるため
傾けるための足を追加するアイディアは上記の記事を参考にさせてもらいました。
使用パーツ
ピンヘッダ・ソケット(12ピン、ヘッダは13ピンのものを切断して使用)→4セット分
ノートPCスタンド→2セット分
作業手順
ピンソケットをマイコンの信号が書かれている側にはんだ付けする。
反対側だとコンスルーが手に入ったあとに取り付けることができなくなる。
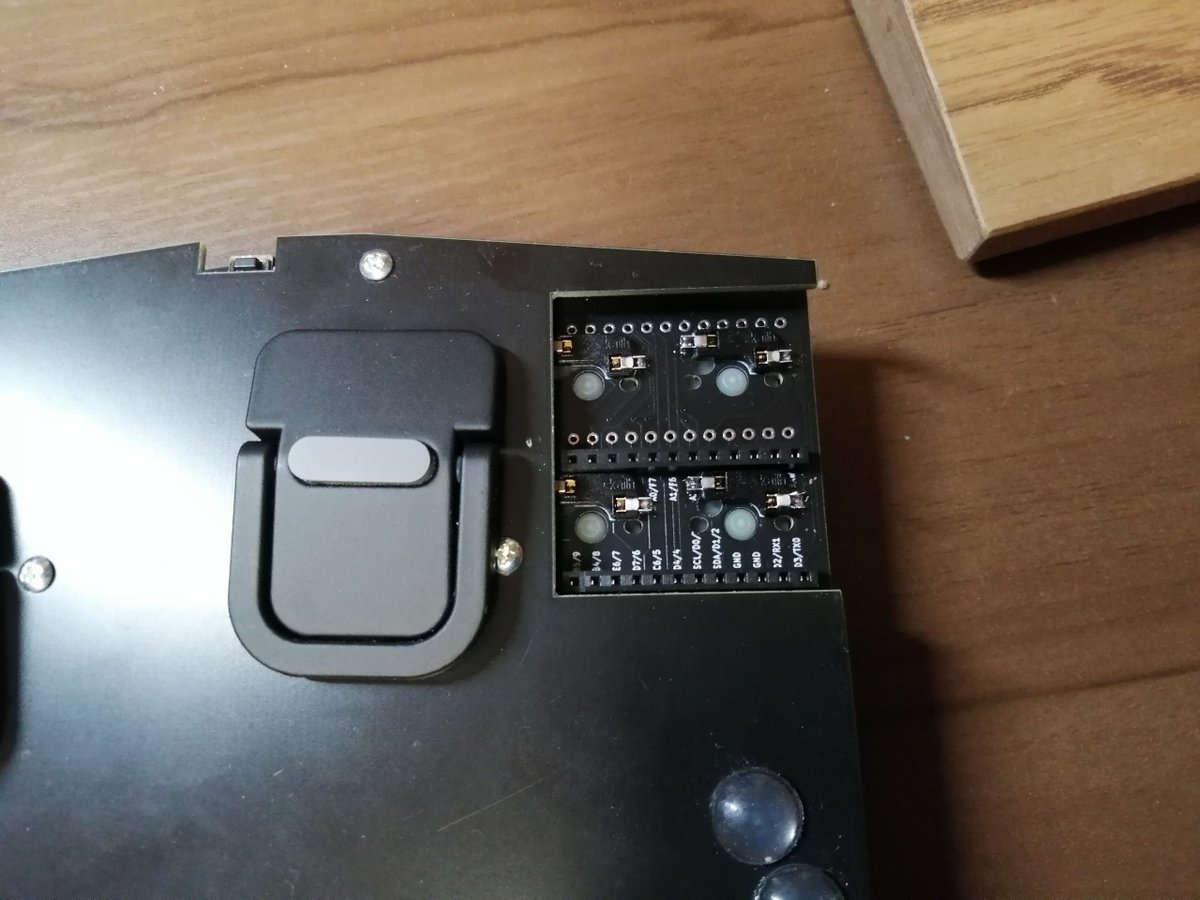
その後マイコンにピンヘッダをはんだ付けします。こちらはマイコンやコネクタがついている面にヘッダを取り付けてから反対側をはんだ付けします。

ボトムカバープレート以外を実装して動作確認を済ませたらスタンドの取り付け位置を確認します。
両面テープで取り付けるタイプの場合、絶対に位置を確認してから貼り付けましょう。軽くでもくっつけちゃったら外すのマジ大変。
なお、ボトムカバープレートはマイコンを取り付けた状態だとソケットとピンヘッダの高さが高すぎて取り付けられませんでした。

スタンドを立てたらきちんと浮いて、基板が机と接触しないようになった。

これで実運用できる状態になったので今はスタンドを立てた状態で使っています。
構成
最後にせっかくだから正面の画像を載せておきます。

キーキャップは海外通販のDROPからXDAプロファイルのMatchaを、(足りない部分はErgoDashを作っていたときのあまりを流用)
キーキャップだけだと送料がもったいない気がしたのでキースイッチも同じくDROPでCherry MX Silent Redを選定して購入。
そしてキー配置はAstarteをベースに、レイヤー機能を前提にして日本語の入力のしやすさを向上させた配列とした。意外と日本語って"ya"とタイプすることは少ないんだなって気がついたのが最近の発見。
親指の外側のキーは現時点では使っていないので、親指の外側のホームポジションを1キー分外側に広げた形にするかもしれない。
また、右下のキー群はVisual Studioでよく使うショートカットをまとめた。
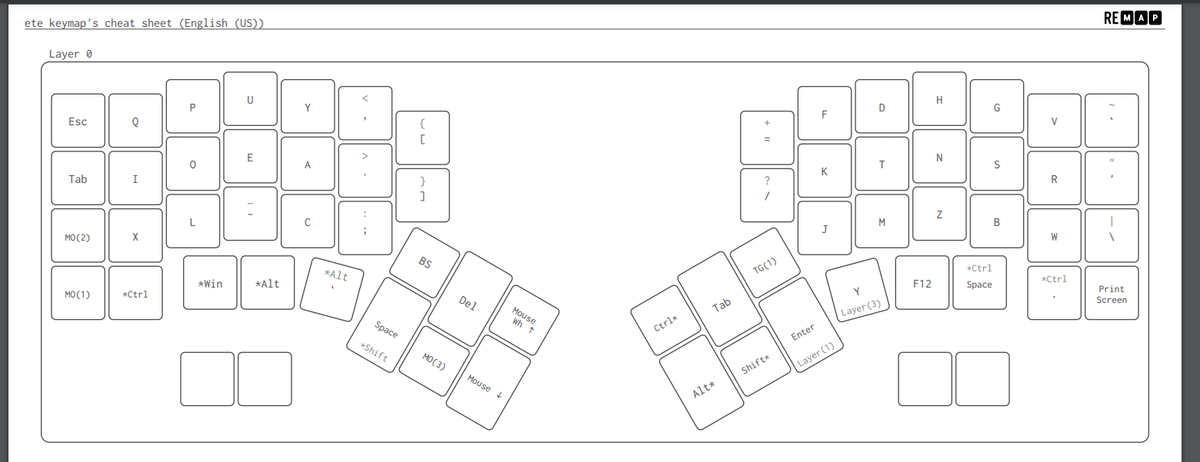
まだ足が滑りやすいなどの問題は残っているが、扱いやすい40%キーボードができたので一旦満足。あとはレイヤーの状況に対応したLEDの光らせ方を実装しようかな。
この記事が参加している募集
この記事が気に入ったらサポートをしてみませんか?
