
『デジタル職員会議』のすすめ
はじめに
ぼくの勤務校では、令和5年度から『デジタル職員会議』というものをスタートしました。ペーパーレス化を進めると同時に、資料の共有方法としてもとてもおすすめなので、今回はそのことについて記事を書きます。
本校ではペーパーレス化が進み、年度当初からiPadで校内サーバーへ接続し、PDF資料を全員で見ながら会議を進めることができていました。しかし、それでもまだいくつかの課題があり、その解消のために新たな取り組みとして『デジタル職員会議』をスタートしました。そこで、まずは本校の課題から共有したいと思います。
職員会議における主な課題
・校内サーバーへの接続が大変(よく接続が切れている)
・サーバーにはたくさんのフォルダがあるので、資料を探すのが大変
・容量の関係で、前年度までのデータがない場合がある
上記の課題を解決するため、ぼくは「Padletによる資料の共有」を提案しました。それが『デジタル職員会議』です。ちなみに、Padletはオンライン上の掲示板アプリです。詳細については、別の記事でまとめていますので、そちらをご参照ください。
導入までの道のり
勤務校に導入するまでのステップをまとめています。もし、本実践がいいなと感じた先生方は、ぜひ提案の仕方から参考にされてください。
①管理職への打診
勤務校では、校内サーバーに職員会議資料をPDF化して保存し、閲覧しながら職員会議を進めていました。しかし、会議をしていくうちに先ほど挙げたようないくつか問題点も浮上してきました。
これらの点を伝え、解決策として、校内サーバーではなくクラウド上の『Padlet』というアプリを使えば解決できそうだと伝え、学校のGoogleアカウントで登録する許可を得ました。
②Padlet登録
勤務校のGoogleアカウントで、Padletに登録しました。登録の仕方を簡単に紹介すると、以下のような手順です。
①「Padlet(パドレット)」で検索
②無料で登録
③メールで登録(アカウント・パスワード入力)
④Free(無料)の「Continue」を選び『Let’s go』へ
なお、上記の手順で普通に登録すると、Padlet内でつくれるボードが3つまでになります。しかし、招待リンクから登録を行うと、最初から6枚のボードが作れるようになるのでお得です!
もし招待リンクから登録したい方は、記事の一番最後にぼくのX(旧Twitter)のリンクがあるので、ここにご連絡ください(^^♪
③Padletでボードをつくる
さっそくボードを作っていきます。手順は、以下の通りです。
①「Padletを作成」をクリック
②「白紙のボード」をクリック
③フォーマットは「ウォール」、セクションは「オン(シェルフ」」を選択し『完了』をクリック
④設定(右上の歯車)から、タイトルを『○○小学校 デジタル職員会議』に変更
これだけで、1枚のボードが完成します。あとはこれを、職員会議資料の共有がしやすい形にアレンジしていきます。
④Padletでセクションをつくる
Padlet内では、セクションごとにタイムライン(上から順序よく登校が表示される列)を作ることができます。ここでは、ぼくが作成したセクション例をお伝えします。
まず、一番左側のセクションを『使い方(資料担当)』にします。
ここは、担当者が変わってもPadletを使えるように引き継ぎ資料をまとめるためのセクションです。
こちらには「運用方法」「資料の入れ方」「学校アカウント」「リンク先(URL・QRコード)」を入れました。
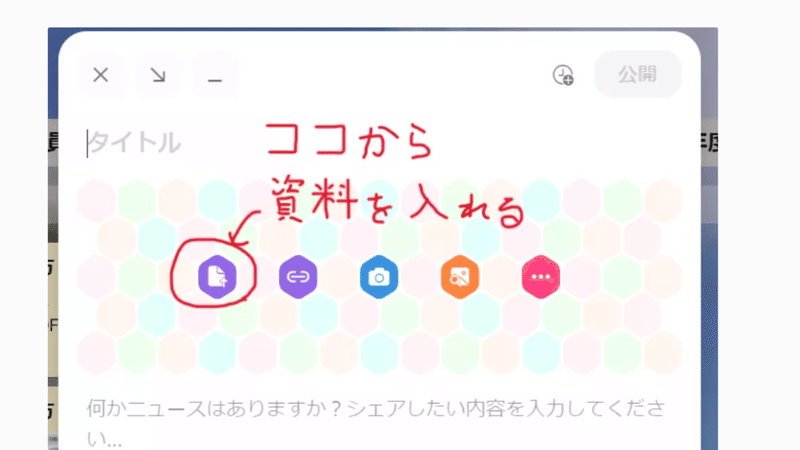
次のセクションには『使い方(職員用)』と入れます。ここは、参加する職員に共有しておきたいことを入れています。ぼくは「資料の見方」「検索の仕方」「留意点」を入れました。
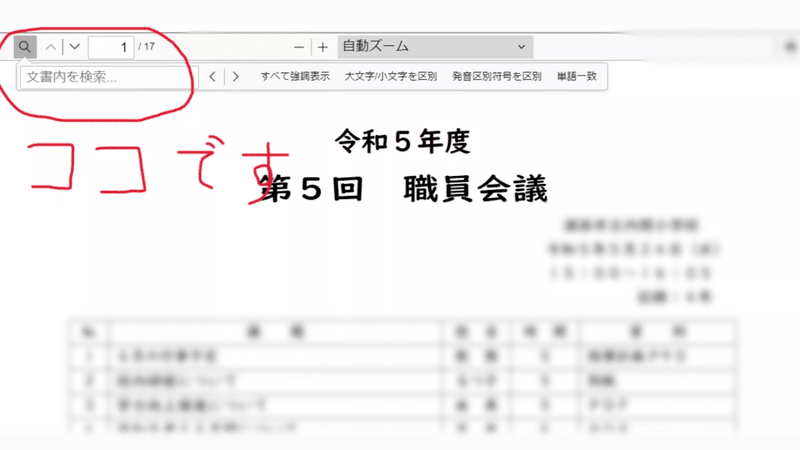
最後に、その年度の資料を入れるセクションを作ります。今回で言えば『令和5年度』です。そこに、PDFで会議資料を入れます。入れ方は、セクションの上にある「+」を押し、あとは資料の入れ方で示したようにしてファイルを選択すれば完了です。
なお、次年度以降は、右にセクションを追加していくだけです。
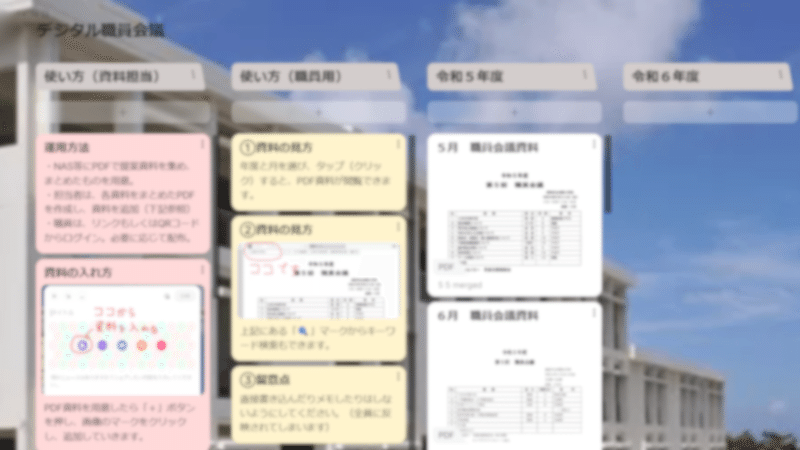
⑤管理職へプレゼン
作成したPadletを見せ、その使い方を説明しました。前述した問題点をすべてクリアできることを押さえ、次の職員会議から行ってみようということになりました。
⑥QRコードの作成・配布
職員はiPadを使って資料を見る方が多いので、QRコードを作成しました。その上で、会議の1週間前に先生方に配布し「事前に一度は入ってみてください」と周知。質問などがあればその都度対応しました。
QRコードは、職員室内にも3枚ほど貼り、今後はそこから入ることも一緒に周知しました。

⑦最初の1分だけ説明
デジタル職員会議を導入した初回だけは、会議の最初に1分だけ時間をもらい、説明を行いました。「毎回QRコードで入ってください」「タイムラインの1番下に、今回の資料があるので見てください」くらいです。それだけの説明で、あとはスムーズに会議を進めることができました。
まとめ
Padletにまとめることにより、校内サーバーへの接続の手間が無くなり(QRコード1発でイケる!)、タイムライン上で過去の資料まですぐに閲覧でき、年度をまたいだ資料の確認まで高速でできるようになりました。担当者も、保存先が変わっただけでやることは変わらないので、全体的には業務の効率化につながったと思っています。
Padlet自体は、アカウントさえあれば無料で誰でも使えるモノなので、試してみたいという方はぜひやってみてください。導入に関して分からないことがあれば伴走しますので、ぜひ下記のX(旧Twitter)リンクよりお声かけくださいね(^^)/
この記事が気に入ったらサポートをしてみませんか?
