
Google アナリティクス4 データ探索をマスターする!
Google が無料で提供しているウェブサイトやアプリの解析ツールGoogle アナリティクス4(GA4)のデータ探索を詳しく紹介します。
GA4には標準で用意しているレポートと利用者がカスタマイズして作成できるレポート(データ探索)の2つのレポートがあります。GA4の設定を完了したウェブサイトやアプリはレポートの機能を使うことで、ウェブサイトのアクセス数やアプリの利用者数を確認することができます。
データ探索
GA4で標準で用意されているレポート以外にGA4利用者(ユーザー)がカスタマイズして作成するレポートです。9つのテンプレートが用意されていて、イメージや利用目的に従い使用することができます。

カスタムのグラフや表からレポートを作成します。
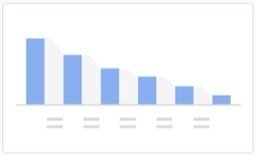
複数のステップから成る目標到達プロセスを
レポートとして可視化します。

ツリーグラフから、ユーザーの行動経路を
レポートとし可視化します。
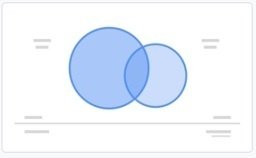
ユーザーのセグメントの重なりを
可視化するレポートです。
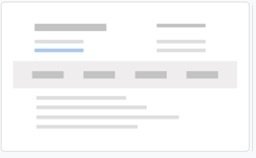
個々のユーザーの行動履歴を
確認することができるレポートです。

ユーザーコホートの行動の推移のレポート。
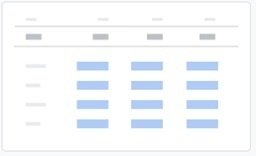
ユーザーのライフタイム全体の分析レポート。

オンラインショップ用の分析レポート。

ゲームのパフォーマンス状況レポート。
テンプレートも豊富に揃っているので、データの性質と可視化方法に合わせてデータ分析用のレポートを作成することができます。
また、いちからレポート(データ探索)を作成するための空白レポートも用意されています。
データ探索の使い方「オーガニックページ表示回数」を作成する
オーガニックとはGoogleやヤフーなどの検索サイトからのサイトの訪問を指します。なので、「オーガニックページ表示回数」の探索レポートは検索サイトからの訪問数のレポートとなります。
「探索」→「空白」

データ探索の「空白」レポートを使います。
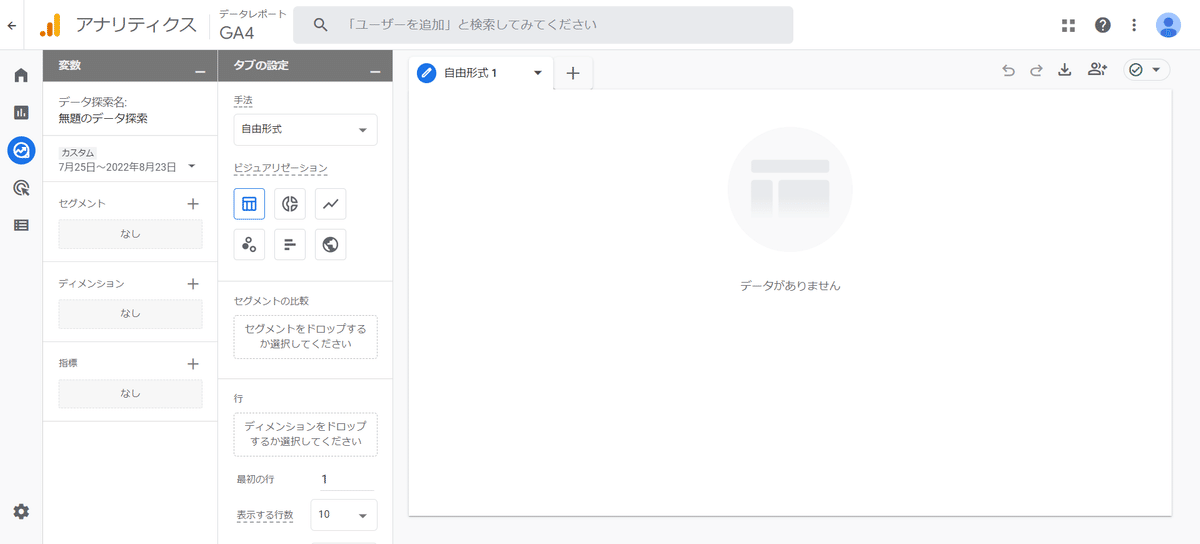
データ探索では次の項目を設定しレポートを作成します。
データ探索名
日付の設定
セグメント
ディメンション
指標
手法
ビュアラリゼーション
セグメントの比較
行、列、値
フィルター
任意のデータ探索名の入力と表示するデータの日付の設定します。
セグメント
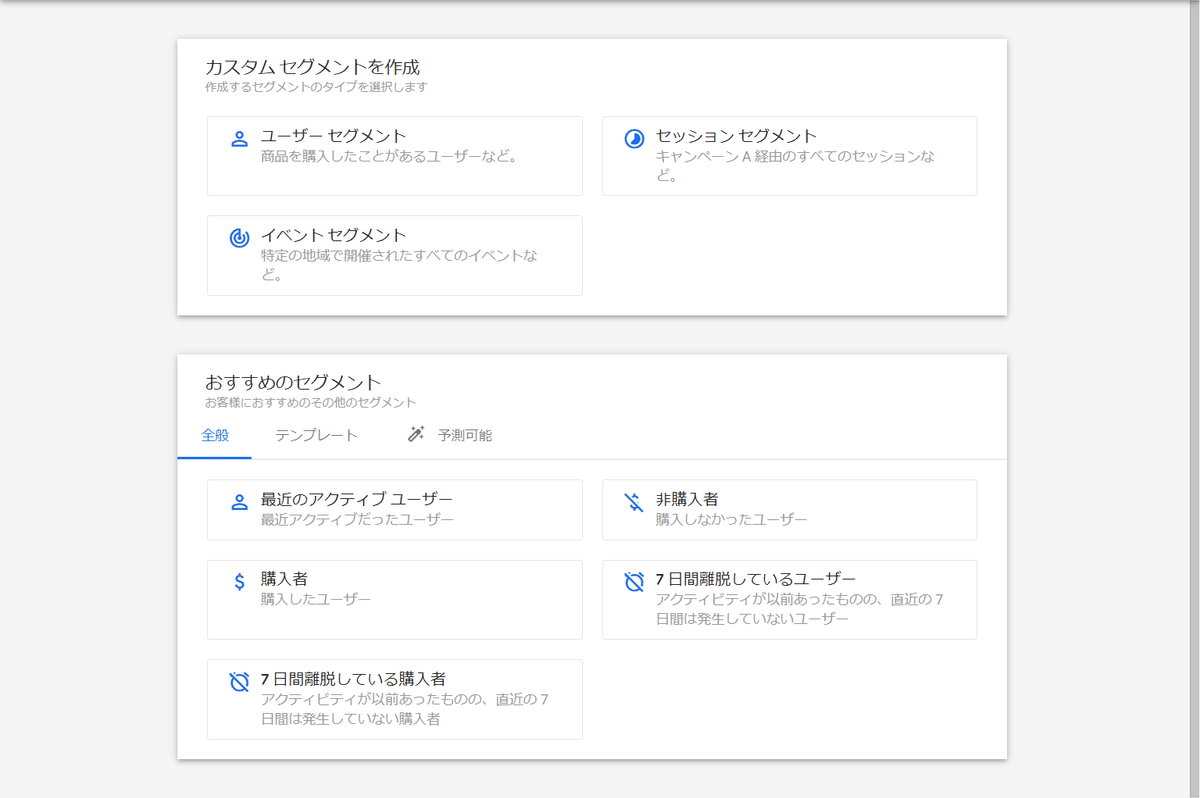
いちから作成するカスタムセグメントの他に、定義済みのセグメントも利用することができます。
ユーザーセグメント:複数回のウェブサイトの訪問を考慮
セッションセグメント:1回の訪問(セッション)
イベントセグメント:1つのイベント
ここでは、1度の訪問(1セッション)に対するレポートを作成するため、「セッションセグメント」を選択します。
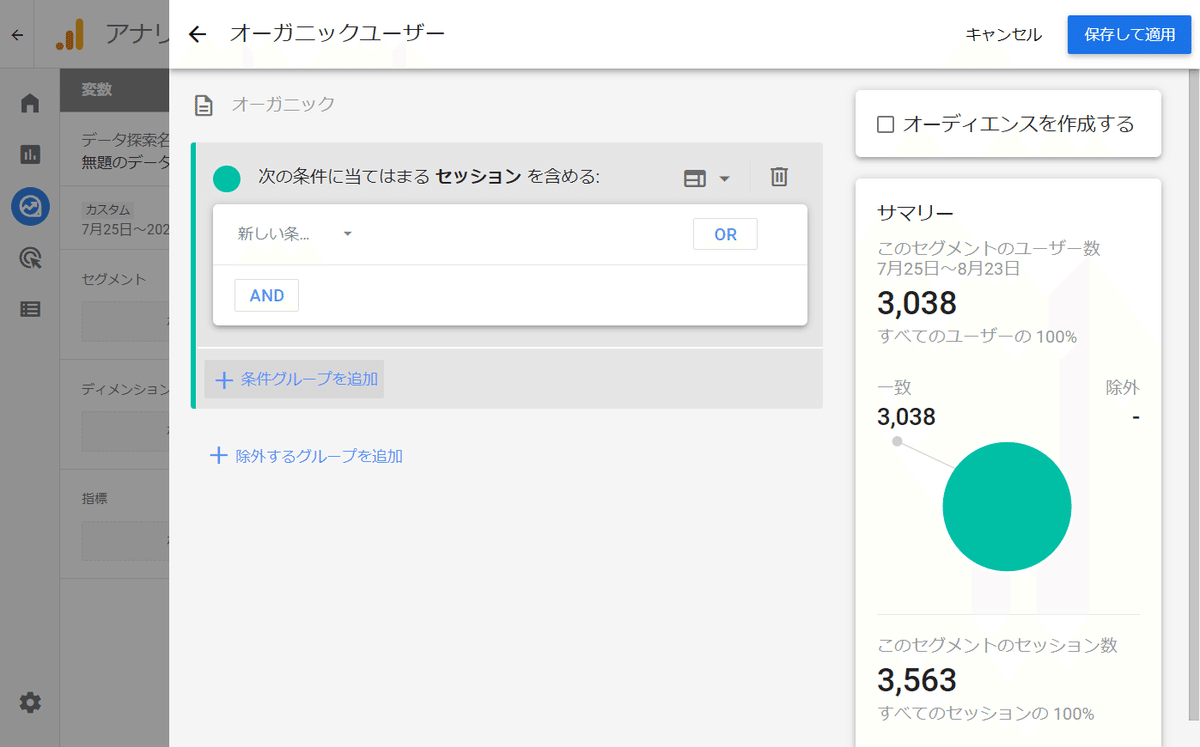
セグメント名をに任意の名前を入力し、新しい条件に「セッションのメディア」を選択。フィルターの条件に「organic」を選択します。
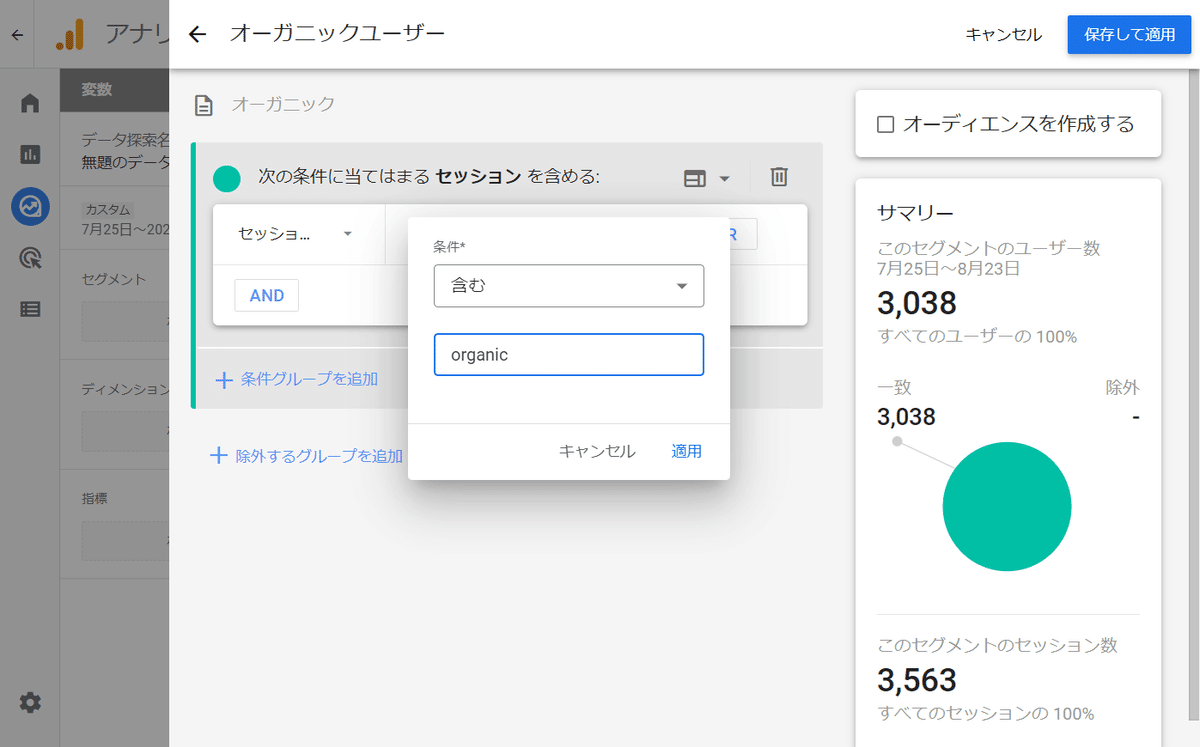
右の画面に対象人数が表示されます。「保存して適用」のボタンを押下してセグメントの条件が指定されます。
ディメンション
ディメンションは分析軸を指定する項目です。イベント名やユーザー属性、地域やページパスなどの項目からひとつ選択します。

この段階ではディメンションの候補となる項目を指定します。項目は複数選択できます。ディメンションとして「ページ / スクリーン」から「ページパスとスクリーンクラス」と「トラフィックソース」から「セッションのメディア」を選択します。
指標
レポートに出力する数値項目を設定します。ページの閲覧開始数や表示回数。イベント数やコンバージョン数など、eコマースの場合は商品の収益や購入数などとなります。

「オーガニックページ表示回数」の場合は「表示回数」を選択、インポートします。
手法とビジュアリゼーション
手法は上述した以下のタイプより表示形式を選択します。
自由形式
コホートデータ探索
目標到達プロセスデータ探索
セグメントの重複
経路データ探索
ユーザーエクスプローラ
ユーザーのライフタイム
ビジュアリゼーションは可視化手法で使用する場合は、手法「自由形式」を選択します。主なグラフタイプは揃っているので、データのタイプや可視化方法により選択します。
テーブル
ドーナッツグラフ
折れ線グラフ
散布図
棒グラフ
地図

データの設定
セグメント、ディメンション、指標を「セグメントの比較」「行」「列」にドラッグ&ドロップで設定していきます。
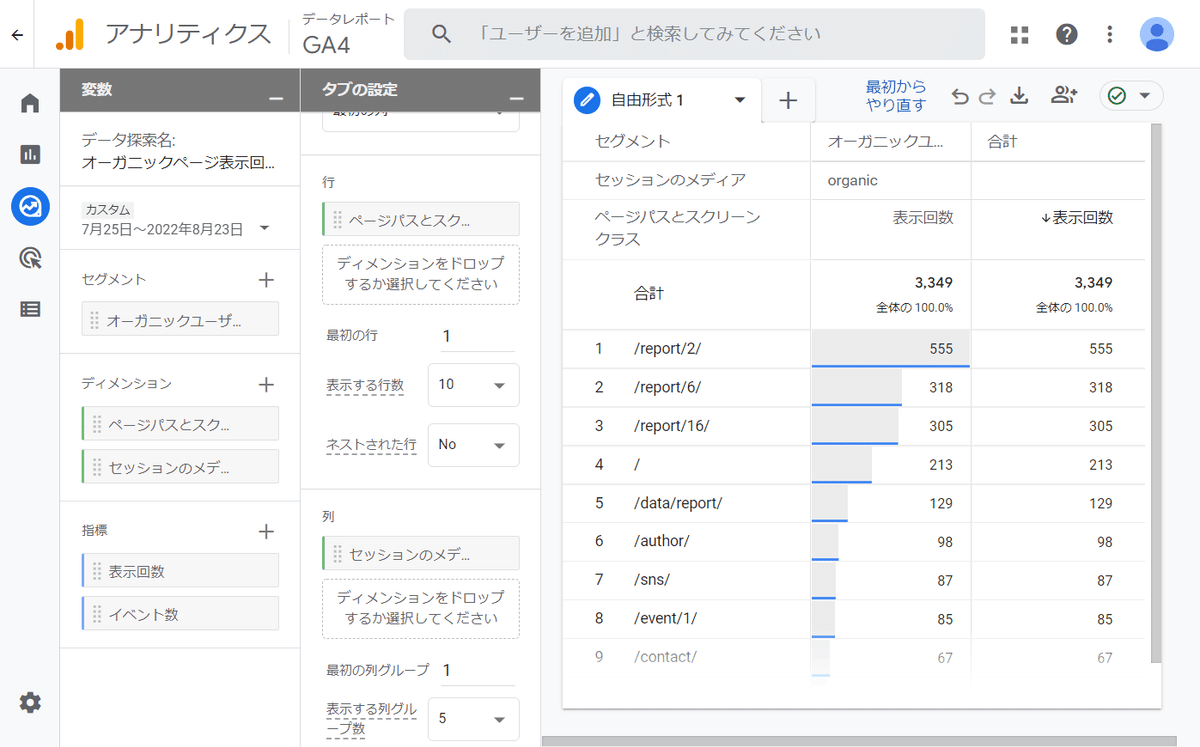
行にディメンション「ページパスとスクリーン名」を設定。
列に「セッションのメディア」を設定、値に「表示回数」、セルタイプに棒グラフを設定で完成です。
値は複数の項目を設定することができます。セルタイプには「棒グラフ」の他に「ヒートマップ」などが選択できます。また、フィルタを設定することで、条件に合致したデータを絞り込むこともできます。
レポートは自動で保存され、他のユーザーに読み取り専用で共有することもできます。
データ探索は色々なデータを容易に可視化することができるので、現状把握と試行錯誤しながら、最適化すべき数値が見つけるヒントになります。
この記事が気に入ったらサポートをしてみませんか?
