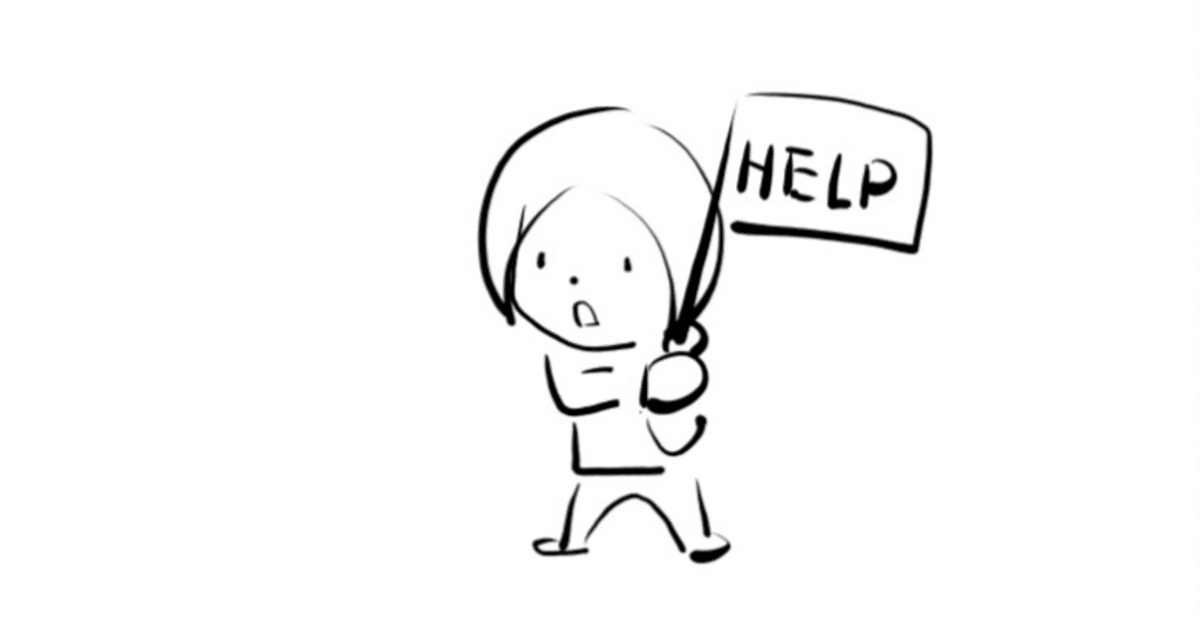
プログラムの練習法 デバッグモードの利用(初心者向け)
自分がプログラミングの理解のために、行っていた練習法を紹介します。
断っておきますが、プログラミングを勉強してもしっくりこないという初心者向けです。
練習には、デバッグモードを利用します。
デバッグモードが利用出来るプログラミングエディターは多数あるでしょうが、もっとも手軽に使用が出来るもの(私見です)として
「Excel VBE」(開発環境)
を使用します。
「Excel VBE」(開発環境)で「Excel VBA」(プログラミング言語)を使うというのでしょうか。
コンピュータ関係の説明をする時は、用語を用語で説明することになり、やっかいですね。
これもプログラミングの理解が上手くすすまない一因ではないでしょうか。
伝えたい箇所だけ伝えさせていただくので、ざっくりと行かせていただきます。
まずはExcelを起動しましょう。
開発タブを表示させます。

順番が逆になりましたが、初期設定では開発タブは表示されないため、表示させましょう。
表示のさせ方はExcelのバージョンにより異なります。
開発タブの開き方が分からない方はこちらのサイトを参照ください。
Be COOL Users(ビークール ユーザーズ)
上記の開発タブが表示されましたら、リボンの一番左側
「Visual Basic」をクリックしましょう。
これで「VBA」が使用出来ます。

上記の画面は、練習用のプログラミングまで記述してあります。
記述の仕方は、「プロジェクトエクスプローラ」(左側のウインドウ)で「Sheet1」をダブルクリックしましょう。
「コードエディタ」(プログラミングを記述するウィンドウ)が表示されたと思います。
「コードエディタ」にとりあえずは下のプログラムを記述します。
簡単なIF文です。
Sub 練習1()
Dim i As Long
Dim str As String
i = 5
If i >= 10 Then
str = "10以上"
Else
str = "10未満"
End If
Debug.Print str
End Sub変数「i」に5を代入し、IF文で10と比較します。
実行すると
「コードウィンドウ」の下の「イミディエイトウィンドウ」にDebug.Print文により”10未満”と表示されます。
とても簡単なプログラムですが、ここで大事なことはプログラムの流れの確認の仕方です。
「コードウィンドウ」をクリックしてから、「F8」キーを押してみましょう。
「F8」はプログラムを1行づつ実行するキーです。
現在の実行行が黄色に色づくはずです。
さらに「F8」キーを1回づつ押して行くと順次プログラムが実行されて行きます。
変数iに5が代入されたでしょうか。
if文ではどう分岐がされるでしょうか。
プログラムの流れを目で見て確認することが出来ます。
最終行のDebug.Printが実行されると「イミディエイトウィンドウ」に結果が出力されます。
「イミディエイトウィンドウ」はプログラミングの理解にとても役立つと思います。
「イミディエイトウィンドウ」で変数「i」の中身を確認してみましょう。
「?」の後に変数名「i」を記述する「?i」で変数「i」の中身が確認できます。「?i」と記述してリターンキーです。
また、実行中の変数の中身を「イミディエイトウィンドウ」で変更することも出来ます。
「変数名=代入したい値」です。
プログラムで「i」に5が代入された後、
「イミディエイトウィンドウ」で「i=15」と記述してリターンキーを押してみましょう。
これで「i」の中身が15に書き換わりました。
そのまま「F8」キーで最終行まで実行して行くと、「イミディエイトウィンドウ」には「10以上」と表示されたはずです。
「イミディエイトウィンドウ」の記述が多くなった場合はDeleteキーで削除出来ます。
ここまで書いて伝えたいことは、エディタの使い方やプログラムの文法ではありません。
プログラムの流れを一行一行目でとらえて、何が行われているのか理解することです。
コンピュータは自動でやってくれます。
その中身を知ろうとしなければ、分からないままです。
「デバッグモード」や「イミディエイトウィンドウ」は、プログラミングを実感出来る良いツールなのではないでしょうか。
プログラミングを勉強していて良く分からないという方には、
「値を変えてみる」
「一行づつ実行してみる」
をおすすめします。
考えて、体感することで、次第に頭がプログラムに慣れて来ると思います。
この記事が気に入ったらサポートをしてみませんか?
