
名列作成を効率化! 簡単な入力で名列を自動作成! 選択名列を作成する。※全文無料
夏休み期間中に習熟度別選択講座を行うとしましょう。
生徒は好きな講座を選択し、希望を出します。
それを集計して、名列を作成しようとします。
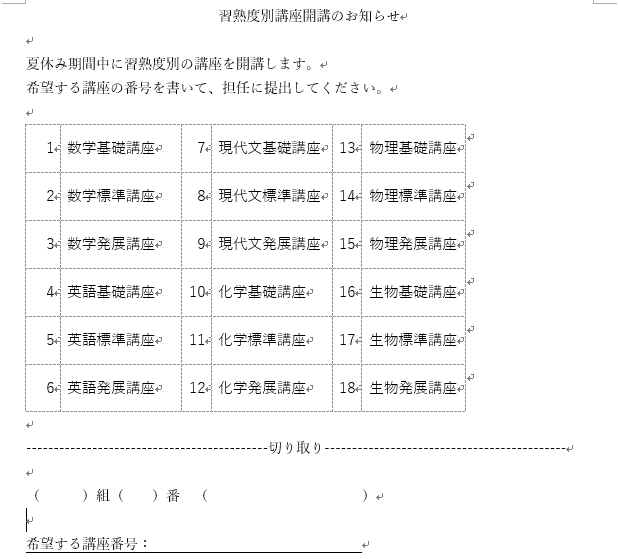
このようなとき、名列の横に「1」を打っていき、フィルターをかけることで選択名列を作成するということを行う人も多いと思います。
選択肢が少なければそれでもいいのですが、選択肢が多くなるに連れて手間が増大していきます。
今回は、できるだけ入力の手間が少なくできるような選択名列を作りたいと思います。
今回使用する関数は次の4つです。
=COUNTIF(範囲,条件)
=if(条件,真のとき,偽のとき)
=MAX(範囲)
=VLOOKUP(検索値,検索範囲,参照列番号,参照方法)
1.レイアウトを決める
まずはじめにレイアウトを決めます。
EXCELで便利グッズを作るときには、EXCELで何ができるかではなく、EXCELで何をしたいかを考えます。やりたいことを先に決めて、やり方を後で考えるのです。
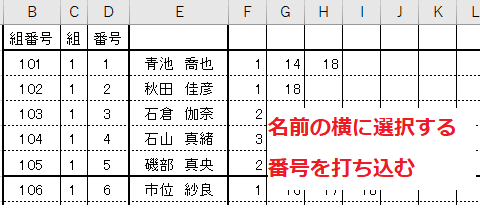
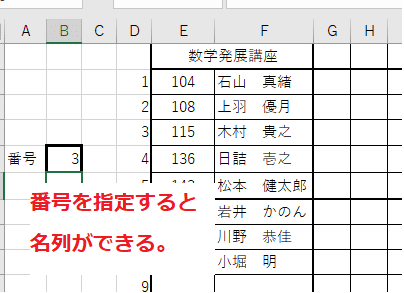
名列の横に番号を打ち込むことで、選択名列が作成されるようにしましょう。
「1打ち」を行うより遥かに楽にデータの打ち込みができるようになります。
シートは「入力」「表題」「名列」の3つを用意します。


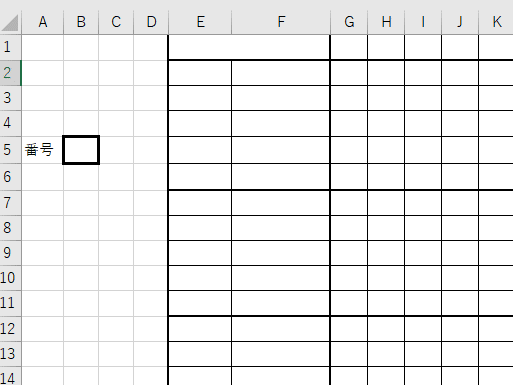
2.名列にタイトルを表示
まずは簡単なところから作りましょう。
名列の番号をしていすると、対応するタイトルが表示されるようにします。
使用する関数は、
=VLOOKUP(検索値,検索範囲,参照列番号,参照方法)
です。
「名列」シートの番号の部分(B5)を1にします。
タイトルを表示する部分(E2)に
=VLOOKUP(B5,
まで入力します。まだ、確定(エンター)は押しません。
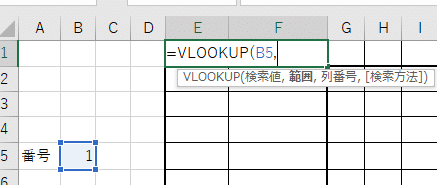
次は、VLOOKUPする範囲の指定です。
「表題」シートをクリックし、No.(A列)とタイトル(B列)を指定します。
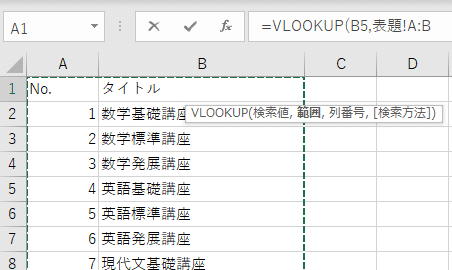
VLOOKUPする列番号は2を選択し、検索方法は「完全一致(FALSE)」にします。
これで確定(エンター)を押せば、1番目のタイトル(数学基礎講座)が表示されます。
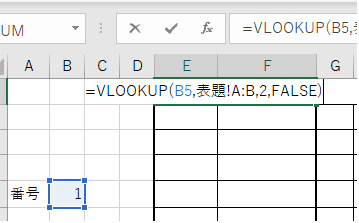

3.番号を選択⇒入力シートでフラグが立つ
「名列」シートで選択した番号(B5の値)の講座を受講希望している生徒にフラグを立てるようにします。

「入力」シートの左端(A列)に
=COUNTIF(F2:BQ2,名列!$B$5)
と入力します。
これで、「F2からBQ2の中で名列シートのB5の値がいくつあるか数える」という指示になります。

結果は次のようになります。

1つ入力があれば「1」となり、入力がなければ「0」になります。
「0」と表示されるのが邪魔なので、「0」なら空欄にするようにしましょう。
=IF(COUNTIF(F2:BQ2,名列!$B$5)=0,"",1)
とします。
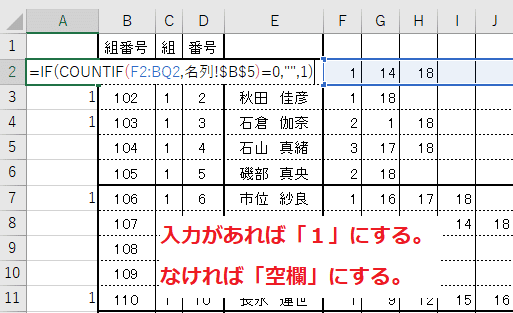
これで、「入力があればフラグが立つ」状態ができました。
次に、このフラグを上から1,2,3,……となるようにします。
関数を
=IF(COUNTIF(F2:BQ2,名列!$B$5)=0,"",MAX($A$1:A1)+1)
とします。
「フラグが立っていたところには、A1(絶対参照)からA1(相対参照)までの中で一番大きな数字に1を足した数字を表示しなさい」という指示になります。
下にコピーしていくと
=IF(COUNTIF(F6:BQ6,名列!$B$5)=0,"",MAX($A$1:A5)+1)
のようになります。MAXの範囲の動きに注目してください。
※ 相対参照・絶対参照は「成績処理ファイル作成」を御覧ください。
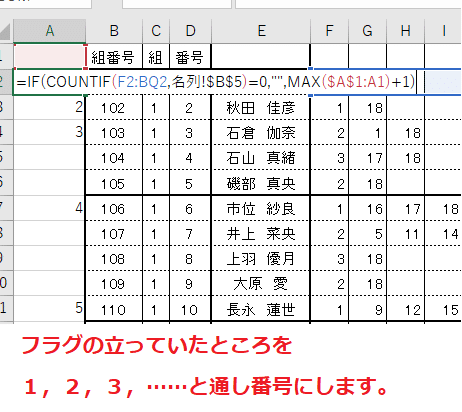
4.選択名列を作成する
ここまでできるとあとは簡単です。最後の仕上げをします。
「名列」シートの名列部分の左側に1,2,3,……と通し番号を打ち、「入力」シートの通し番号から組番号と氏名をVLOOKUPをします。


10番以降が#N/Aになっています。
「1」と入力されている生徒が9人しかいなかったためです。
エラーになっている部分が表示されないようにエラー処理を行います。

条件付き書式「エラーならば白字にする」を使用します。
E列とF列を選択>条件付き書式>新しいルール>指定の値を含むセルだけを書式設定>エラー>白字にする。

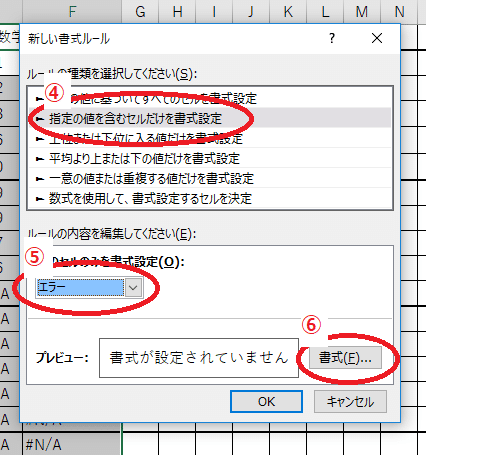

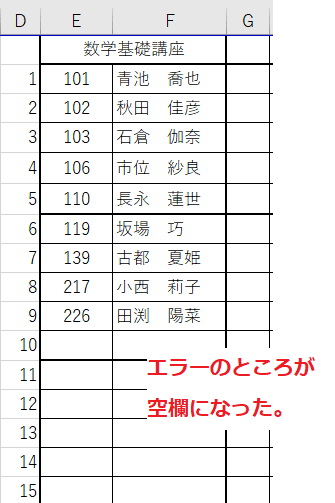
いかがでしたでしょうか。
学校業務の中で選択名列を出したいというシーンは多いのではないでしょうか。
入力が簡単になることも含めるとかなりの業務軽減になると思います。
「入力がある⇒フラグを立てる⇒通し番号にする」の流れは少し難しいかもしれませんが、理解するとVLOOKUPをより一層使えるようになります。
冒頭でも言いました「EXCELで何ができるかではなく、EXCELで何をしたいかを考えます。やりたいことを先に決めて、やり方を後で考えるのです。」という考え方を持つと、きっとこれぐらいのことはできるはずだと試行錯誤するようになり、EXCEL技術を向上させることができます。
次回は、この名列をひとつひとつ印刷するのは大変なので、一気に印刷をするマクロの紹介を行います。
簡単なものだけでもマクロを使えるようになるとできることが増えます。
※ 本文は以上です。「記事を購入」での応援を歓迎します。応援いただけましたら今回作成したEXCELファイルをプレゼントいたします。
ここから先は
¥ 200
最後までお読みいただきありがとうございます。「スキ」をしていただけるととても励みになります。
