
ピボット姫と学ぼう!(9)ピボットテーブルの数値が合わない?「呪い」のサンプルに挑戦!!
ピボットテーブル11Q (9)集計が合わない・・! 実習編です!
note記事で紹介を始めて、多くの皆様に読んでいただきました。
ピボットテーブルは、「知識」だけでは実践できません!
マウスで操作して、実際に確かめて、身につけることが必要です。
ピボット姫の推理と挑戦も9回目、最強の呪いとの戦いです!
ピボット姫は、Excel大王に、Excelとピボットテーブルの違いと
それぞれの良さを説明しました。
しかし、「ピボットテーブルの数値が合わない」という噂ではなく、
実際に困っている声が広まってきました。
表計算の魔女が、「呪い」を掛けて悪い噂を広めているのです。
ピボットテーブルを安心して使ってもらうために、この「呪い」を解かなければなりません。
「更新忘れ」・・絶対に防止しよう!
ピボットテーブルは、元データを読み込んで分析するツール!
自動再計算はできないので、「更新」は宿命です!
ピボットテーブルを1表の集計では、「感動」はありません。
だから、「更新」が煩わしいと感じるのです。
◎「更新」を忘れない方法は、
⇒ピボットテーブルを沢山使うことです!
「更新」で、全てのレポートが最新に!
ピボットテーブルの素晴らしさ=「感動」を味わいましょう!
なぜ、ピボットテーブルの数値が合わない?
私たちは、ピボットテーブルを使っていますが、
元データ[入口]と、計算結果のレポート[出口]が、目に見えます。
数値が合わない=入口と出口が合わないことが判っても、
「どうして合わないのか」その理由が、見つからないのです。
パソコンのメモリに記憶された「ピボット・キャッシュ」という、
途中過程が、ブラックボックスで見えないからです。
現象: 元データ と レポートの数値が 一致しない
詳細: 1.元データ [ユーザーのつもり]
2.データキャッシュ [共有]
3.レポート出力の指示[計算、フィルター]
レポートの数値 ・・ 手計算と合わない
この3つの中に原因があるはずです!
サンプル・エクセルはこちらからダウンロードしてください!
1.元データ [ユーザーのつもり]
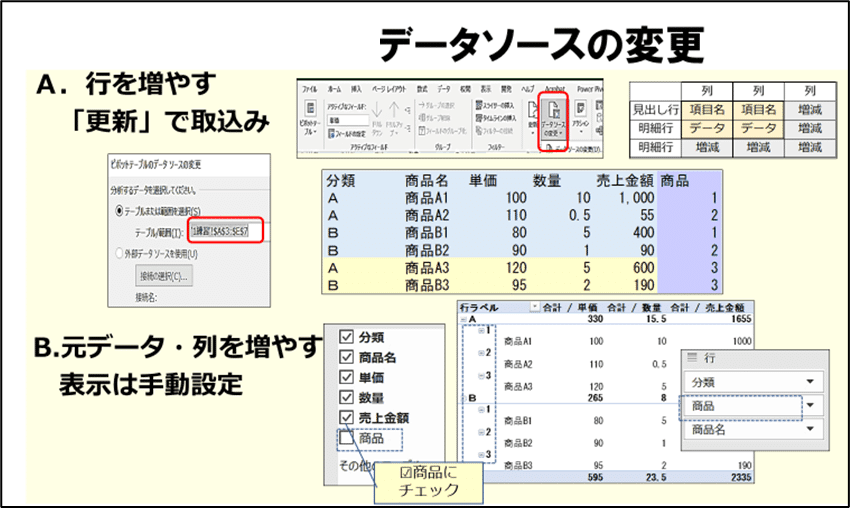
①範囲の違い
ピボットテーブルは、元データの範囲を正しく設定しないといけません!
挑戦:サンプルのピボットテーブルの「範囲」を確認してください。
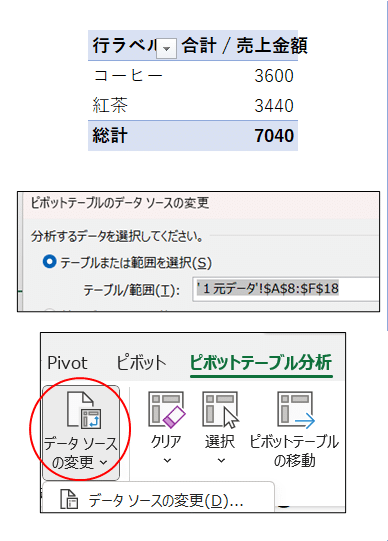

6/10のデータ2件が含まれていません。
この2件を含めた範囲に変更しました。

△コーヒー 売上10 という表示されています。
これは、分類名の入力が「△コーヒー」に、
売上金額と数量の列を取り違えた「ミス」によるものです。
「数値が違う」・・元データの範囲が違う、元データそのものが違うということで、起きるものです。
⇒元データの範囲は、入れ直せば、ピボットテーブルが直ります。
⇒元データそのもののミスは、ピボットテーブルで確認して、訂正して、
「更新」すれば、解消できます。「更新」は必須です!
ミスの防止は、皆さんの状況で工夫してください。
データーソースの範囲の修正の強い味方が「テーブル」です。
挑戦:最下位行の下に、コピー追加すると、
自動的にテーブルの範囲が変わります!
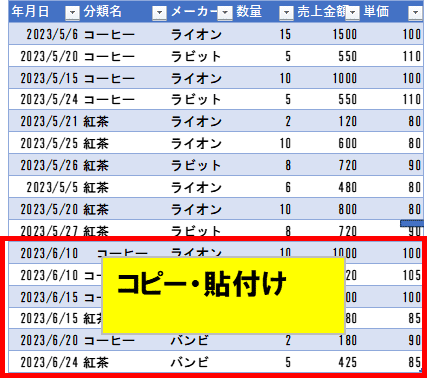
このテーブルを使っても「呪い」に罹ります。
●テーブルを作るときに、途中で「空白行」があると、範囲の自動取り込みでは無視される。
●最下行にデータをコピー・貼付けして追加しようとして、テーブルの列範囲以外の列があると、テーブルに追加されない

●テーブルの列を追加しても、ピボットテーブルには自動追加されない。
行の増減は集計されますが、列の増加は、自動ではありません。
列の減少は、「更新」でピボットテーブルから無くなります。
⇒「列」を追加したら、「フィールドリスト」で集計・表示する
②データの違い
[型]の違い 文字、数値、日付
データの違い・・半角、全角
ピボットテーブルで集計すると、元データの不整合がチェックできます。
詳細の解説は、(4)自動レポートの呪い を参考にしてください。
ピボット姫のまとめ
元データのために合わない・・
これは「ユーザーの思いこみ=チェック不足」が原因です。
しっかり、チェックすれば、解消できるものです。
2.データキャッシュ [共有]
①データキャッシュの共有
見た目は一緒でも、ピボットテーブルの「データソース」が違う!
テーブルと範囲の違い
元データが違えば、更新されません!不一致の原因になります。

②ピボットテーブルの初期設定
オプション/データ
「データが保存されていない」 ・・データが更新されないと不一致!
「データが無いものが表示される」
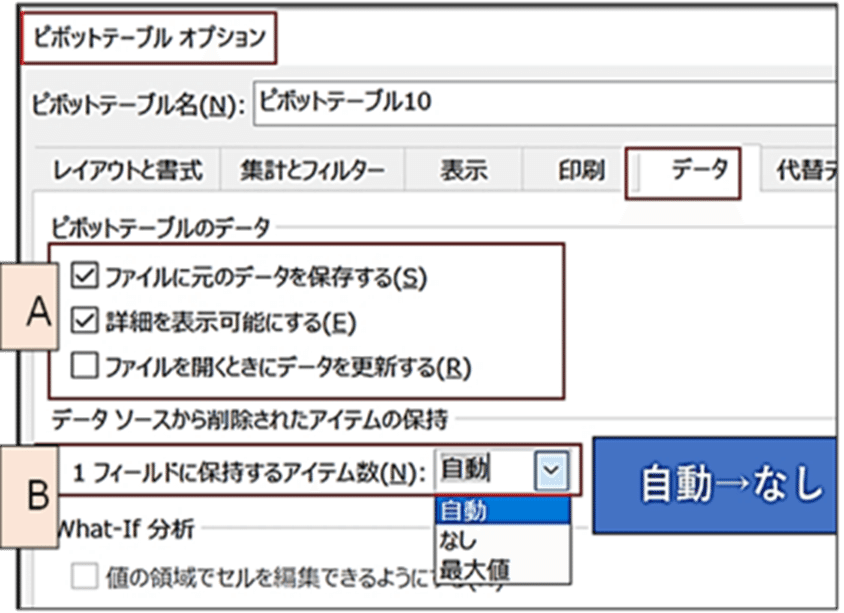
(3)半死体の呪い・・知らずにデータが流出!! の復習をしてみましょう
ピボットテーブルは、見た目では判断できません!!

ピボット姫のまとめ
見えない「データキャッシュ」を確認しましょう。
見えない、知らない・・これが、合わない原因です。
しっかり、チェックすれば、解消できるものです。
3.レポート出力の指示[計算]
◎フィルタ―しようしていると、新規のアイテムが追加されない!
この現象を皆さんに紹介しましたが、「知識」は役立っていないようです。
Excel関数などの「知識」は、「覚えて」入力・実行できます。
ピボットテーブルは「マウス操作」を体験し慣れて身につけるツールです。
覚えればできる のではなく、サンプルでマウス操作をしなければ、
実践=応用ができません。
実習① フィルタ― 除外優先・選択優先
フィルターの「選択優先」と「除外優先」私の「造語」です!

左 商品Aのみ「選択」 ⇔ 右 商品Aのみ「除外」
挑戦:元データに、新商品B4を追加したら・・


結果:ピボットテーブルには、新商品B4は追加されません。
⇒右のピボットテーブルは、正しく計算されている。
左のピボットテーブルは、間違っている!
※新アイテムは「除外」される初期設定になっています!
フィルタ―で絞り込むと、新規分は外れます!
選択優先=選択したままの集計ならOkです
除外したものを継続=除外を優先 する場合には、
新規分は追加されません!漏れてしまいます!
⇒これが、ピボットテーブルの集計が合わない という原因です。
対応:各項目別「フィールド設定」です。
※注意:フィルター機能の設定ではありません。
商品名の見出し フィールド設定を確認して下さい。
フィルタ― □新しいアイテムを手動フィルターに含める
という「初期設定」です。

「手動フィルター」・・英語の翻訳なので、理解しにくいです!
反対語の、自動フィルターなんて無いです!
「フィルターを使用している場合」というのが、正しい日本語です!
ピボットテーブルのヘルプなどの説明は、こういう状態です!
全て使ってみなければ判らない「未知のメニュー」です。
マイクロソフトに改善の提案をしました。応援をお願いします!
実習②フィルタ―・エリア 「複数のアイテム」
フィルタ―・エリアで「複数アイテム」の選択ができますが、
明細のチェックがしにくいので、「確認ミス」が起きることがあります。
⇒ スライサーで、選択した内訳を確認できます。
他のピボットテーブルの確認と、フィルターの連動ができます。


ピボット姫のまとめ
ピボットテーブルのフィルターは、沢山使いこなすと成果が上がります。
見た目だけでは判らないので、正しく確認することが必要です。
知識をバラバラに使うのではなく、複数の機能を有効に使いこなす
=応用力を身につけましょう。
4.集計フィールド 端数
列の集計値を使い、ユーザーが独自の数式を追加できます!
解説書では、手数料や消費税などの事例を紹介されています。
しかし、掛け算、割り算については注意が必要です。
元の数値で計算して積み上げた総合計と、
集計フィールドで計算した数値は違います!



ある程度元の数値を計算するのではなく、集計値で計算するので
掛け算、割り算では「端数」で差異が生じる
⇒「集計フィールド」自体は、正しく計算しています!
ピボット姫のまとめ
ピボットテーブルは、実践でのノウハウが必要です。
残念ながら、解説書の集計フィールドの説明は不十分です。
ピボットテーブルの「特性」を理解して、実践に役立てましょう!
5.他の人が作ったピボットテーブルを引継ぎ
自分が作ったピボットテーブルは、ある程度は判っています。
でも、1~3 での確認が不十分だと、正しく集計されません。
他の人が作ったピボットテーブルを使うのは、大変不安ですね。
ピボットテーブルのチェック10事項をまとめました

1.データソース、2.フィールドリスト
データソース・・テーブル、範囲、列範囲、名前 を確認
フィールドリスト・・元データに グループ化、集計フィールド が追加

3.オプション設定 ☐自動列幅、4.☑ドラッグ有効
列幅・・自動 ⇒ 手動 ⇒ 列・・縮小して全体表示 にしよう

5.オプション設定/データ保存 削除されたアイテム
A.データ保存 セキュリティ確保
⇒ データキャシュは保存しない。開くときに更新。ファイル容量小
B.データソースから削除されたアイテムの保持
「自動」設定で保存され残っています
⇒ 気になるなら 「なし」 ; 残っていると便利な時もあり

6.スライサー・・同じデータソースのピボットテーブル一覧
「複数のアイテム」の見える化、フィルターの共用
ピボットテーブルの一覧

7.選択・除外優先の確認、8.計算の種類の確認
特に、フィルターの「選択優先」を「除外優先」に設定を変更したら、
注釈メモをつけておきましょう!
計算の種類・・基準フィールド、基準アイテム

9.集計フィールド 一覧表示で確認しよう
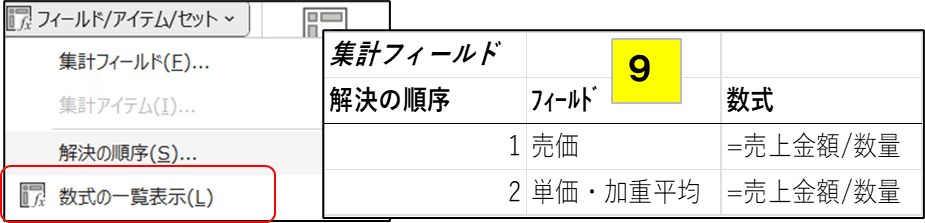
10.ドリルスルー データの型の確認など
値フィールドのセルをダブルクリックすると、明細が出力されます。
他の人の作ったピボットテーブルを使うときは、
元データの範囲、フィルタ―の使い方 などを確認してください。
自分の作ったピボットテーブルを他の人に使ってもらうときは、
「引継ぎ」「説明」をしましょう!
ピボット姫のまとめ
ピボットテーブルの正しい使い方が紹介されていないので、
みんなで一緒に、ピボットテーブルを使ったり、
「引継ぎ」ができないという人が多いのです。
でも、ピボットテーブルの「特性」を「チェック10項目」で
確認すれば、安心して使えるようになります。
Excel大王には、
ピボットテーブルを安心して使ってくださいと報告します。
お願い アンケートにご協力ください(2分)
この記事のご感想を反映していきます!
ピボット姫と学ぼう!ピボットテーブルをもっと楽しむ「メイト」 募集中です!
◎パワークエリとピボットテーブルの活用事例の紹介です!
ピボットおじさんのエクセル探求物語⑤
ピボットテーブルは「醜いままのアヒルの子」ではありません!
夢は叶います!
ピボットテーブルの「特性」を30年調べ続けました!
知識=0、「原石」からスタートして、「磨き上げて宝石=夢の表計算に」
「感動」を紹介しています。
