
kintoneの2要素認証でIIJ SmartKeyを利用する
こんにちは、エミックの松尾です。Android版のGoogle Authenticatorで利用できるアカウントエクスポート機能について前回の記事で紹介しました。kintone ヘルプでは、2要素認証で使うアプリの例としてGoogle AuthenticatorもしくはMicrosoft Authenticatorが紹介されていますが、TOTP(Time-based One-Time Password)と呼ばれる標準規格に準拠したワンタイムパスワードアプリケーションであれば他のアプリを使用することもできます。今回の記事では、kintoneの2要素認証でIIJ SmartKeyを利用する場合について記しています。
kintoneで2要素認証を利用する手順
kintoneでワンタイムパスワードアプリを利用した2要素認証を有効にすると、ログイン時にアプリに表示されている確認コードの入力が求められるようになります。これにより安全性を高めることができますが、kintoneで2要素認証を有効にする手順の詳細については以前の記事を参照してください。
モバイル端末にIIJ SmartKeyをダウンロード
cybozu.com共通管理画面において2要素認証の利用をユーザーに許可する設定に変更した後、各ユーザーのモバイル端末に2要素認証に使うアプリをダウンロードしてもらいます。
今回はiPhone版のIIJ SmartKeyを使って説明を進めます。
手元で使っているiPhoneにIIJ SmartKeyをダウンロードします。
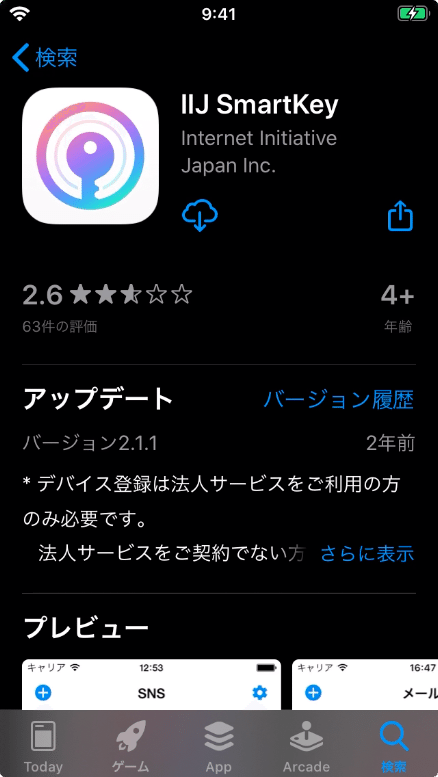
なお、他のワンタイムパスワードアプリからIIJ SmartKeyにアプリを変更する場合には、kintoneの2要素認証設定を一時的に無効にした上で、IIJ SmartKeyを用いて2要素認証を再設定します。kintoneでワンタイムパスワードアプリを利用した2要素認証を無効にする手順については、以前の記事を参照してください。
IIJ SmartKeyでQRコードをスキャン
ダウンロード完了後、IIJ SmartKeyを起動します。IIJ SmartKeyを初めて起動すると通知の許可についての確認メッセージが表示されますが、ここでは[許可しない]をタップします。
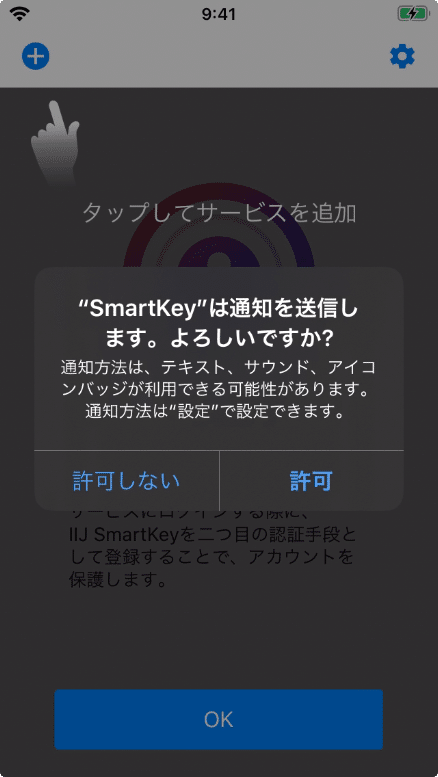
画面左上に表示されている[+]をタップします。Android版の場合には、画面右上に表示されています。
![IIJ SmartKeyで[+]をタップしてサービスを追加](https://assets.st-note.com/production/uploads/images/34713385/picture_pc_267275cb03a576d945b332d24549c68d.png)
初回利用時はカメラへのアクセスの許可が求められます。QRコードの読み取りに必要なので、[OK]をタップします。
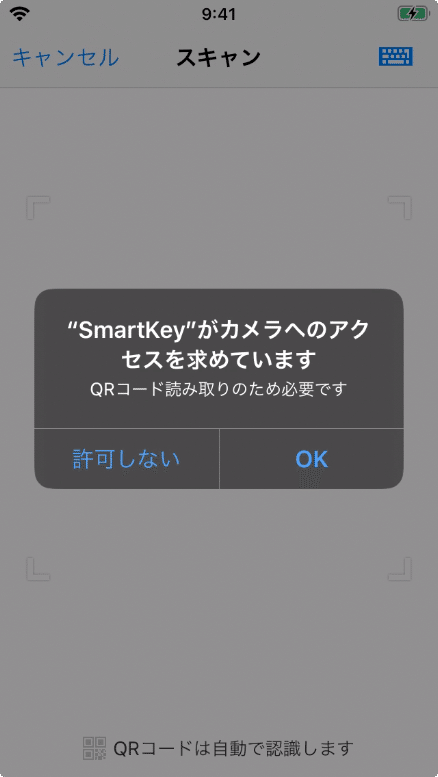
kintoneの2要素認証登録ダイアログに表示されているQRコードをスキャンした後、[登録]をタップします。
![IIJ SmartKeyでQRコードをスキャンした後に[登録]をタップ](https://assets.st-note.com/production/uploads/images/34713936/picture_pc_4a2d17462c3ab19a134b6f7cd2b3fb0c.png)
cybozu.com用の確認コードが表示されるようになります。Google Authenticatorと同様、確認コードは30秒ごとに変わります。
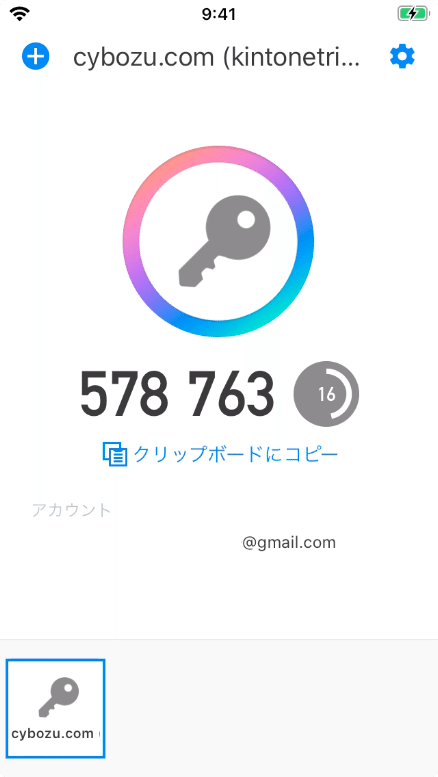
IIJ SmartKeyに表示されている6桁の確認コードを、kintoneの確認コード入力欄に入力します。続けて[有効にする]をクリックして、kintoneの2要素認証を有効にします。
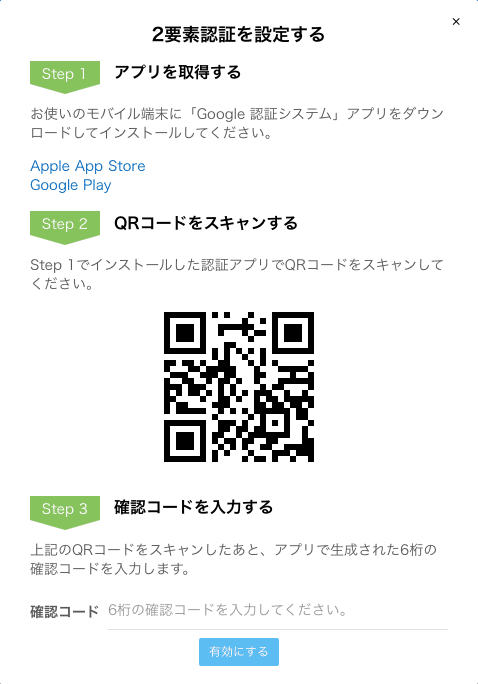
IIJ SmartKeyは設定をQRコードでエクスポート可能
スマートフォンの機種を変更する際、IIJ SmartKeyでは設定をQRコードでエクスポートできます。新旧両方の端末が手元にある状態で、新しい機種でQRコードをスキャンするだけで設定を移行することが可能です。
現在利用している端末で設定をエクスポートするには、IIJ SmartKeyを起動した後、画面右上にある歯車アイコンをタップします。
設定画面において、[登録サービス]に表示されている「cybozu.com」をタップします。
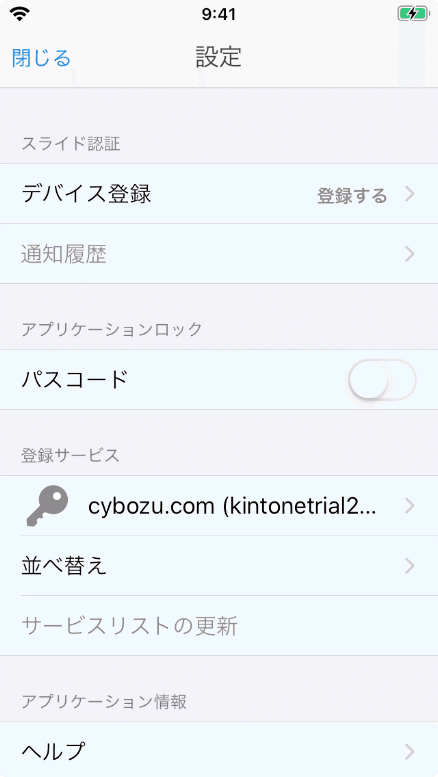
続けて[設定エクスポート]をタップすると、QRコードが表示されます。そして、新しい端末でQRコードをスキャンすると、設定を移行することができます。
IIJ SmartKeyはAndroidでも利用することができますが、手元で確認したところ、iOS版のIIJ SmartKeyからAndroid版のIIJ SmartKeyに設定を移行、およびAndroid版のIIJ SmartKeyからiOS版のIIJ SmartKeyに設定を移行することも可能でした。
![IIJ SmartKeyで[設定エクスポート]をタップするとQRコードが表示される](https://assets.st-note.com/production/uploads/images/34730863/picture_pc_4f145bc7f0cb0926d520000bc4c29457.png)
なお、画面右上に表示されているゴミ箱アイコンをタップすると当該設定を削除できますが、設定を削除するのは移行作業が完了してから行うようにしてください。
まとめ
kintoneの2要素認証でIIJ SmartKeyを利用する場合について解説しました。2020年9月15日現在、iPhone版のGoogle Authenticatorにはエクスポート機能がありませんが、IIJ SmartKeyには設定のエクスポート機能が備わっています。新旧両方のモバイル端末が手元にある状態であれば、IIJ SmartKeyのエクスポート機能を利用することで設定を新しい機種に移行することができます。スマートフォンを2台以上所有している場合には、万が一の故障に備えて設定をバックアップしておくという利用方法もあります。
この記事が気に入ったらサポートをしてみませんか?
