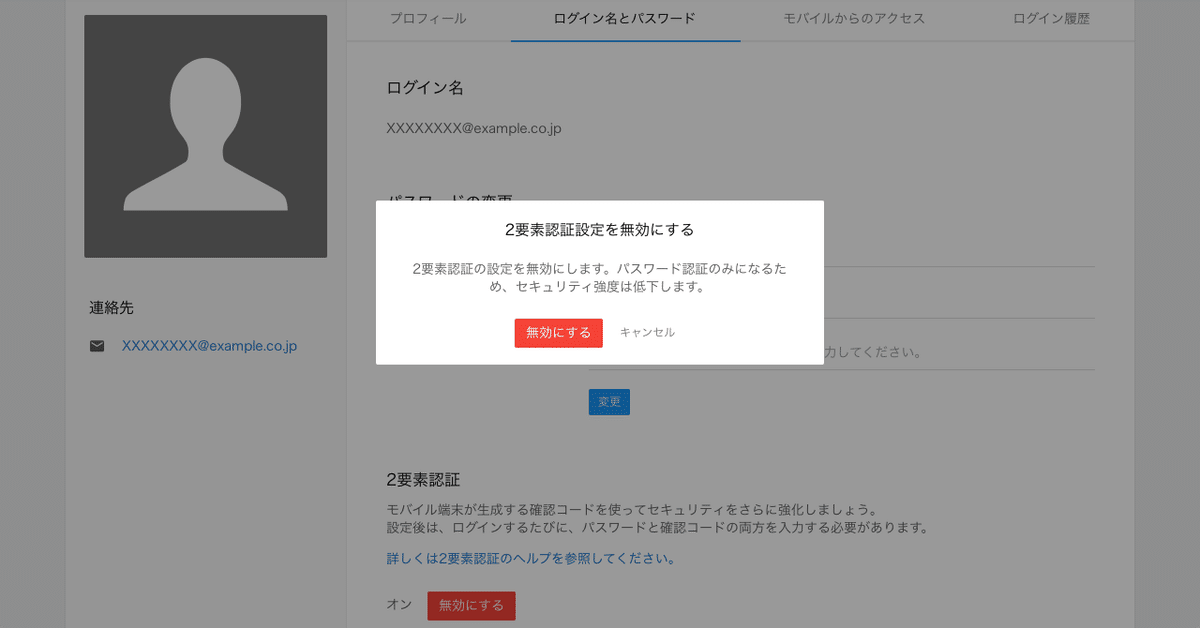
kintoneでワンタイムパスワードアプリを利用した2要素認証を無効にする
こんにちは、エミックの松尾です。2020年7月にアップデートされたkintoneでは、ワンタイムパスワードアプリを利用した2要素認証によるログインに対応するようになりました。2要素認証を有効にすることでより安全性を高められますが、利用できなくなるモバイルアプリやサービスなどがあるので、利用状況によっては有効にすることが困難な場合があります。今回の記事では、kintoneでワンタイムパスワードアプリを利用した2要素認証を無効にする手順について記しています。
kintoneで2要素認証を有効にする手順
ワンタイムパスワードアプリを利用した2要素認証を有効化すると、通常のログイン名とパスワードの入力だけでなく確認コードの入力も求められるようになり、より安全性を高められます。
kintoneで2要素認証を利用する方法については以前紹介したことがあります。詳しくは以前の記事を参照してください。
今回は2要素認証がすでに有効になっている前提で説明を進めていきます。
2要素認証に非対応のクライアントソフトやモバイルアプリ
2要素認証を有効にした際の制限事項として、利用できなくなるサービスやモバイルアプリ、APIなどがあります。
2020年7月28日現在、cybozu.com ヘルプでは「Cybozu Desktop 2」が2要素認証に対応していないクライアントソフトである旨が案内されています。また、2要素認証に非対応のモバイルアプリとして、「KUNAI」や「サイボウズ Office 新着通知」、「メールワイズ モバイル」が挙げられています。
例えば、iOS版のメールワイズにおいて2要素認証が有効になっているアカウントでログインしようとすると、「ログインに失敗しました。診断メッセージ:2要素認証の確認コードが必要です。」というエラーメッセージが表示されます。
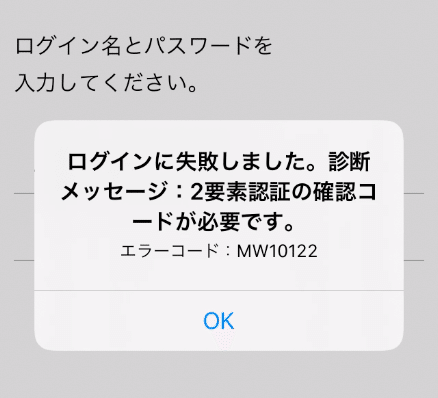
2要素認証を無効にしてからメールワイズ モバイルでログインし、その後2要素認証を再度有効にして使うことも可能ですが、メールワイズ モバイルでログインを要求されるたびに都度2要素認証の無効化と有効化を行う必要が出てきてしまいます。残念ながら、メールワイズ モバイルを併用している場合には、現在のところ2要素認証の有効化は現実的ではないように感じました。
このように使用状況によってはkintoneで2要素認証の有効化を諦めて無効化せざるを得ない場合があります。
ユーザー自身で2要素認証を無効にする
ユーザー自身が2要素認証を無効にするには、パソコンのWebブラウザーを使ってkintoneにログイン後、画面右上の下矢印アイコンをクリックし、[アカウント設定]をクリックします。
![kintoneで画面右上の下矢印アイコンをクリックして[アカウント設定]をクリック](https://assets.st-note.com/production/uploads/images/31325887/picture_pc_b37bb691054608ce7ab17ddb50e93f65.png?width=1200)
次に、アカウント設定画面で[ログイン名とパスワード]をクリックします。
![アカウント設定画面で[ログイン名とパスワード]をクリック](https://assets.st-note.com/production/uploads/images/31326096/picture_pc_89edc1781c7697284af812a16a95c78a.png?width=1200)
画面最下部に2要素認証に関する説明が表示されています。その説明文の近くに表示されている[無効にする]をクリックします。
![画面最下部にある[無効にする]をクリック](https://assets.st-note.com/production/uploads/images/31326538/picture_pc_9ec87c184ed41476d5fed91e34ad4b52.png?width=1200)
確認画面が表示されます。[無効にする]をクリックすると2要素認証設定が無効化されます。
![確認画面が表示されて[無効にする]をクリックすると2要素認証設定が無効化される](https://assets.st-note.com/production/uploads/images/31327006/picture_pc_c01ddb8119758774f71cf97df2b001e1.png?width=1200)
2要素認証設定を無効にした後、cybozu.comから一度ログアウトし、再度ログインできることを確認します。ログイン時には確認コードの入力が不要になっているはずです。
ログインできることを確認した後、TOTP(Time-based One-Time Password)と呼ばれる標準規格に準拠したワンタイムパスワードアプリケーションからcybozu.comの情報を削除します。
iPhone版のGoogle Authenticatorでcybozu.comの情報を削除する場合には、Google Authenticatorの画面右上にあるペンアイコンをタップします。
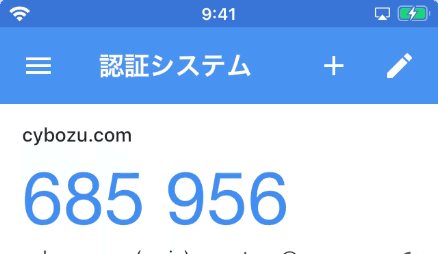
cybozu.comの項目をタップすると、タップした項目が選択され、画面下部に[削除]が表示されます。その状態で[削除]をタップします。
![Google Authenticatorでcybozu.comの項目をタップしてから[削除]をタップ](https://assets.st-note.com/production/uploads/images/31327727/picture_pc_418b0c99e0d55ff4c88caa74f6a0429b.png)
Google Authenticatorでcybozu.comの情報を削除する場合には、[アカウントを削除]をタップします。必ず事前にcybozu.comで2要素認証設定を無効にしてから、Google Authenticator上でcybozu.comの情報を削除するようにしてください。
![Google Authenticatorで[アカウントを削除]をタップ](https://assets.st-note.com/production/uploads/images/31327808/picture_pc_c91d615d2d84768a89a16580e647a1db.png)
cybozu.com共通管理者が2要素認証を個別に無効にする
cybozu.com共通管理者が特定ユーザーの2要素認証設定を無効にする場合には、[ユーザー情報の編集]画面を利用します。
cybozu.com共通管理にアクセスするには、Webブラウザーを起動し、「https://(サブドメイン名).cybozu.com/」にアクセスします。そして、cybozu.com共通管理者のログイン名とパスワードを入力し、[ログイン]をクリックします。
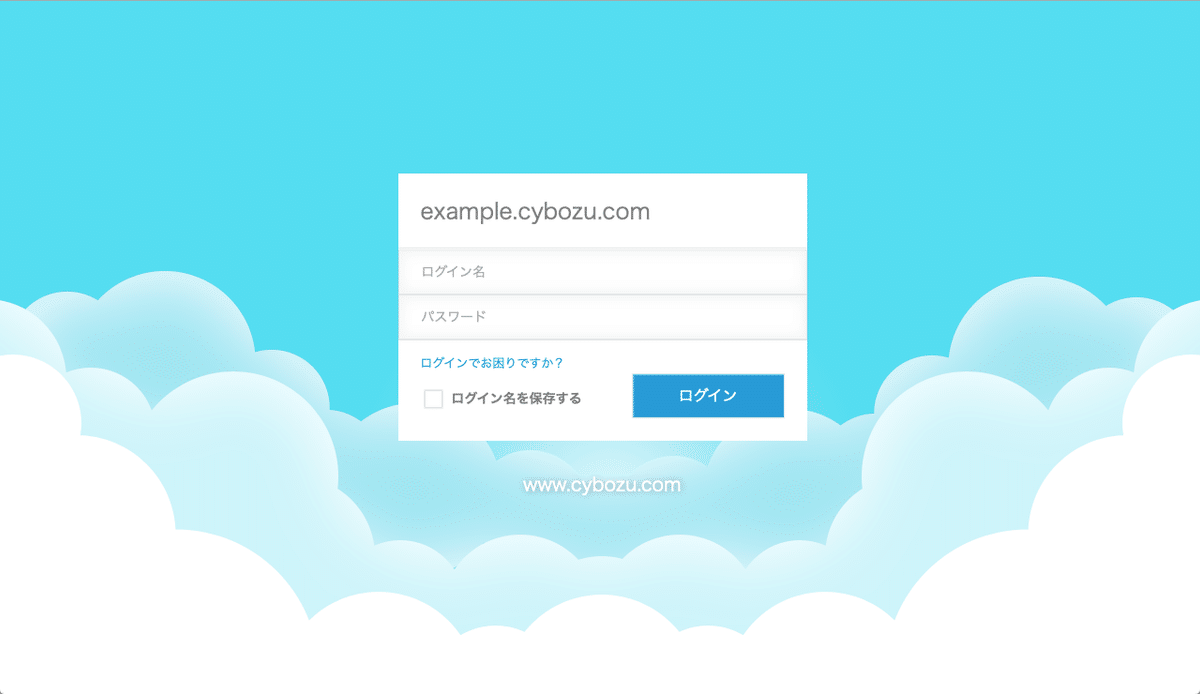
表示された画面で[cybozu.com共通管理]をクリックすると、cybozu.com共通管理画面にアクセスできます。
![ログイン後に[cybozu.com共通管理]をクリック](https://assets.st-note.com/production/uploads/images/31328669/picture_pc_faab7f2c65217c8735271f12d1ecdf3d.png?width=1200)
続けて[ユーザー管理]の[組織/ユーザー]をクリックします。
![cybozu.com共通管理画面で[ユーザー管理]の[組織:ユーザー]をクリック](https://assets.st-note.com/production/uploads/images/31328703/picture_pc_1b74bf124d8841d0caa73a0fd71c3747.png)
組織とユーザーの設定に関する画面が表示されます。
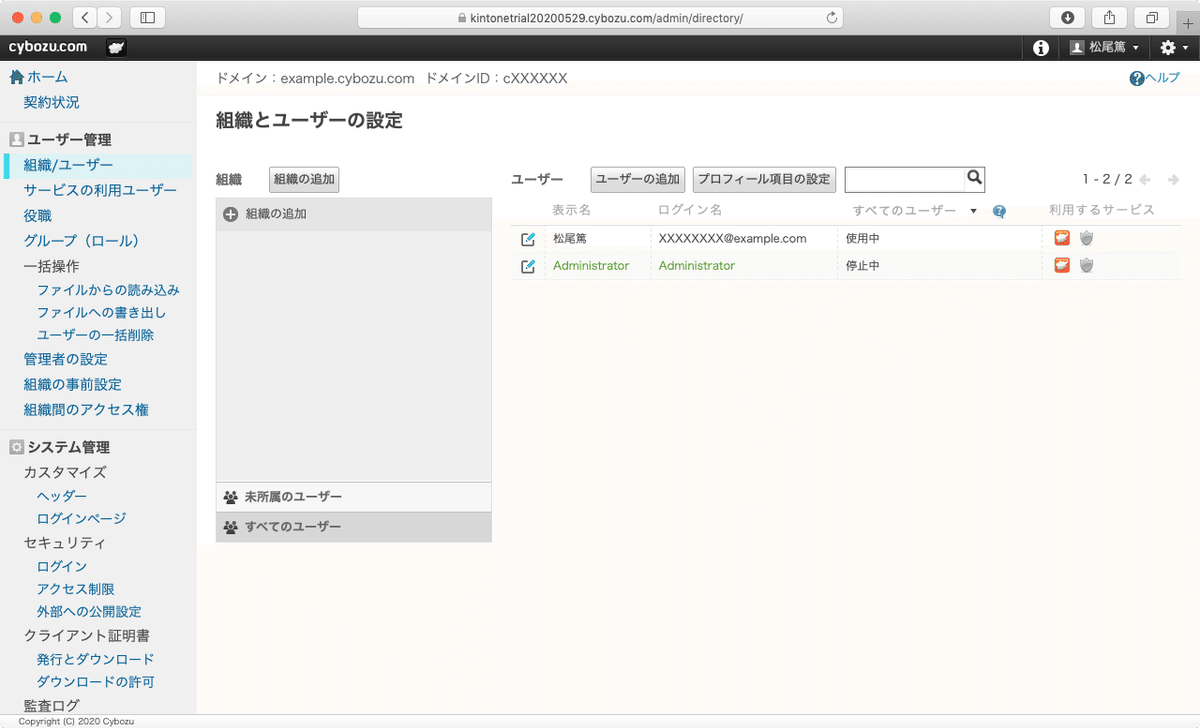
2要素認証設定を無効にするユーザーが所属している組織をクリックします。目的のユーザーが組織に属していない場合や、組織をまだ追加していない場合には、[未所属のユーザー]をクリックします。なお、最初から目的のユーザーが表示されている場合には、対象の組織や[未所属のユーザー]をクリックする必要は特にありません。
![2要素認証設定を無効にするユーザーが所属している組織もしくは[未所属のユーザー]をクリック](https://assets.st-note.com/production/uploads/images/31328841/picture_pc_77026cee62a85ef26534f63e9ce07346.png)
対象ユーザーの左側に表示されている鉛筆マークのついたボタンをクリックします。
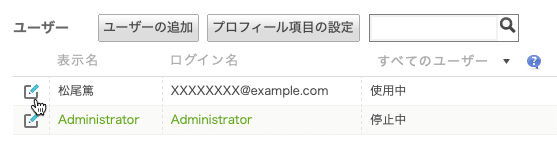
ユーザー情報の編集画面において、[2要素認証]項目内にある[無効にする]をクリックします。
![ユーザー情報の編集画面で[2要素認証]項目内にある[無効にする]をクリック](https://assets.st-note.com/production/uploads/images/31329047/picture_pc_d113b904300f908cc248389d0144fa44.png)
確認メッセージが表示されます。対象ユーザーの2要素認証設定を無効にする場合には[無効にする]をクリックします。
![対象ユーザーの2要素認証設定を無効にする場合には[無効にする]をクリック](https://assets.st-note.com/production/uploads/images/31329214/picture_pc_9d7ddc8feff30f8b8b33afb9dec83088.png?width=1200)
2要素認証設定がオンからオフに変わった後に[保存]をクリックすることで、対象ユーザーの2要素認証設定を無効化できます。
![2要素認証設定がオンからオフに変わった後に[保存]をクリック](https://assets.st-note.com/production/uploads/images/31329320/picture_pc_2018afd4496db961b8c1307d9b0757cd.png?width=1200)
cybozu.com共通管理者が2要素認証を一括で無効にする
cybozu.com共通管理者が全ユーザーの2要素認証設定を無効にすることも可能です。なお、cybozu.com共通管理者が全ユーザーの2要素認証設定を無効化すると、ユーザーが設定した2要素認証の情報は削除されます。
全ユーザーの2要素認証設定を無効にする場合には、cybozu.com共通管理画面において、[セキュリティ]の[ログイン]をクリックして表示される画面内にある[2要素認証の利用をユーザーに許可する]の選択を外してから[保存]をクリックします。2020年7月現在、無効化する際に特に確認画面は表示されないのでご注意ください。

まとめ
kintoneでワンタイムパスワードアプリを利用した2要素認証を無効にする手順について解説しました。2020年7月にアップデートされたkintoneでは、認証アプリを利用した2要素認証によるログインに対応するようになりました。2要素認証を有効にすれば、kintoneの安全性を高められます。ただし、利用できなくなるモバイルアプリやサービスなどがあるので、利用状況によっては無効化せざるを得ない場合があります。2要素認証設定は、ユーザー自身で無効にすることができますが、cybozu.com共通管理者が個別もしくは一括で無効にすることも可能です。
この記事が気に入ったらサポートをしてみませんか?
