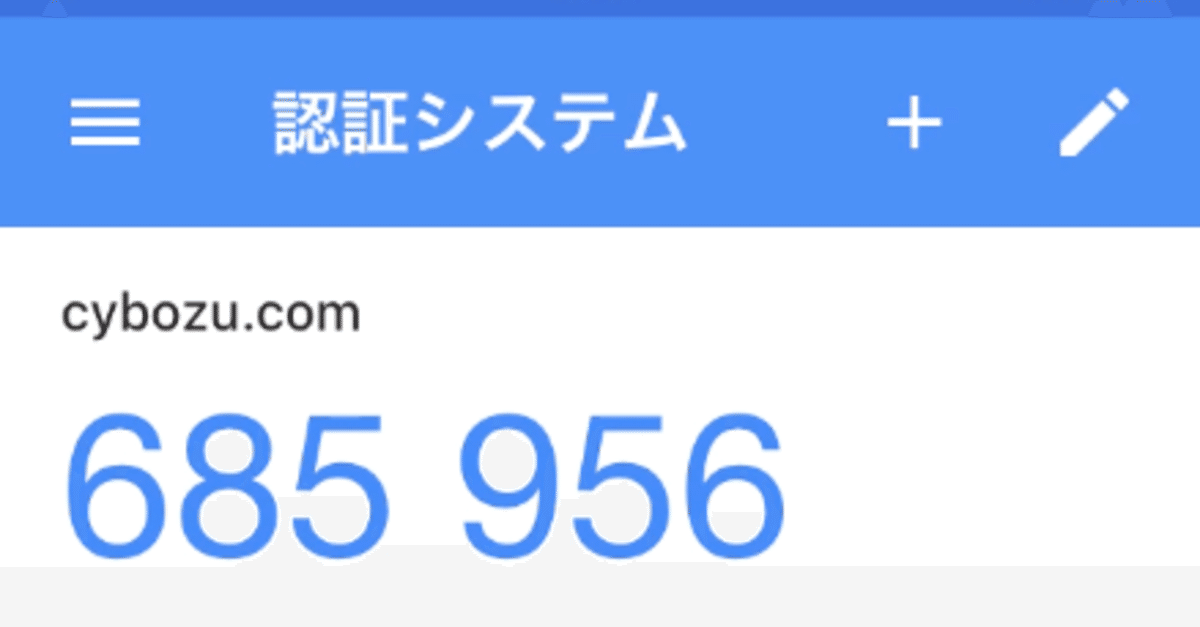
kintoneでワンタイムパスワードアプリを利用した2要素認証を有効にする
こんにちは、エミックの松尾です。2020年7月12日にアップデートされたkintoneでは、ワンタイムパスワードアプリを利用した2要素認証によるログインに対応するようになりました。2要素認証を有効化すると、通常のログイン名とパスワードの入力だけでなく確認コードの入力も求められるようになり、より安全性を高められます。今回の記事では、kintoneでワンタイムパスワードアプリを利用した2要素認証を有効にする手順について記しています。
2020年7月版のアップデート内容について
2020年7月12日にアップデートされたkintoneでは、認証アプリを利用した2要素認証によるログインに対応するようになりました。
公式のアップデート情報では、アプリを利用した2要素認証について次のように解説されています。
認証アプリを利用した2要素認証によるログインに対応しました。ログイン時、ログイン名とパスワードによる認証に加え、認証アプリ(Google Authenticator、Microsoft Authenticatorなど)に表示される確認コードの入力が必要になり、よりセキュアにkintoneを利用することが可能です。
2要素認証を有効にすると、cybozu.comにログイン名とパスワードを使ってログインする際に、30秒ごとに変わる数字6桁の確認コードも入力しなければならなくなります。ログイン時にモバイル端末で都度確認コードをチェックする必要がありますが、より安全性を高めることができます。
cybozu.com共通管理画面で2要素認証の利用を許可する
2020年7月現在、kintoneで認証アプリを利用した2要素認証の利用を許可するには、管理者がcybozu.com共通管理画面で設定を行います。
cybozu.com共通管理にアクセスするには、Webブラウザーを起動し、「https://(サブドメイン名).cybozu.com/」にアクセスします。そして、cybozu.com共通管理者のログイン名とパスワードを入力し、[ログイン]をクリックします。

表示された画面で[cybozu.com共通管理]をクリックすると、cybozu.com共通管理画面にアクセスできます。
![ログイン後に[cybozu.com共通管理]をクリック](https://assets.st-note.com/production/uploads/images/30331796/picture_pc_d55d51aeb70b5afcf39741b181a634fd.png?width=1200)
認証アプリを利用した2要素認証に関する設定項目は、cybozu.com共通管理画面において[セキュリティ]の[ログイン]をクリックして表示される画面内にあります。
![cybozu.com共通管理画面で[システム管理]>[セキュリティ]の[ログイン]をクリック](https://assets.st-note.com/production/uploads/images/30332287/picture_pc_550d60fb338b9d6323ee37c67f73f28b.png?width=1200)
ログインのセキュリティ設定に関する画面が表示された後、画面の最下部を表示するようにスクロールします。

画面の最下部にある[2要素認証]セクションにおいて、[2要素認証の利用をユーザーに許可する]をチェックしてから、[保存]をクリックします。

モバイル端末にGoogle Authenticatorをダウンロード
2要素認証の利用をユーザーに許可する設定に変更した後は、各ユーザーに2要素認証を有効にしてもらう必要があります。
事前の準備作業として、2要素認証に使うアプリをあらかじめダウンロードします。アプリは各ユーザーのモバイル端末にダウンロードしてもらいます。
kintone ヘルプでは、モバイル端末にインストールするアプリの例としてGoogle AuthenticatorもしくはMicrosoft Authenticatorが案内されていますが、TOTP(Time-based One-Time Password)と呼ばれる標準規格に準拠したワンタイムパスワードアプリケーションであれば他のアプリ(例えば、IIJ SmartKey)でも大丈夫です。
今回はiPhone版のGoogle Authenticatorを使って説明を進めたいと思います。手元で使っているiPhoneにGoogle Authenticatorをダウンロードします。
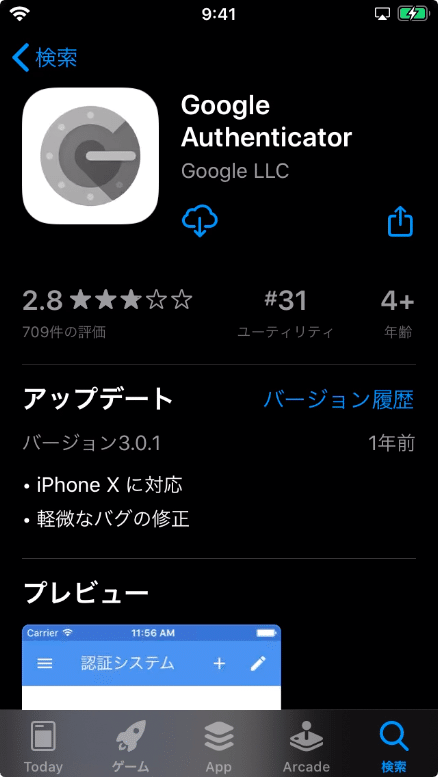
Google AuthenticatorでQRコードをスキャン
ダウンロード完了後、Google Authenticatorを起動します。初めて起動した場合には、[設定を開始]をタップします。
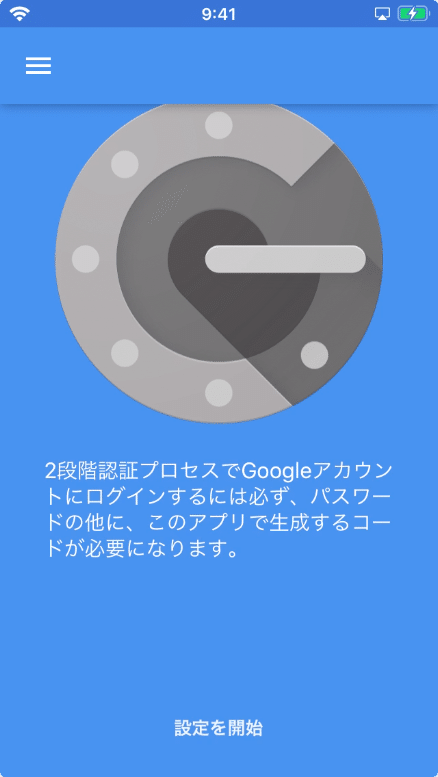
[バーコードをスキャン]をタップします。
![Google Authenticatorで[バーコードをスキャン]をタップ](https://assets.st-note.com/production/uploads/images/30368553/picture_pc_2031f1a815d9142a6bbaa17221b3f361.png)
初回起動時には、カメラへのアクセスの許可が求められます。[OK]をタップします。
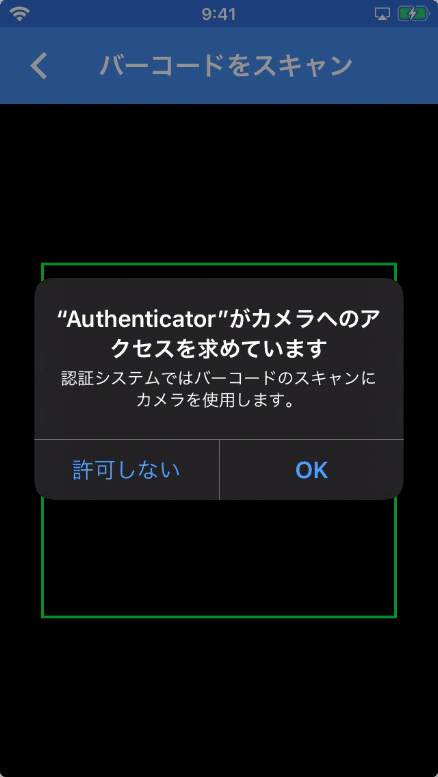
続けてkintoneの画面に表示されているQRコードをスキャンすると、cybozu.com用の確認コードが表示されるようになります。確認コードは30秒ごとに変わります。
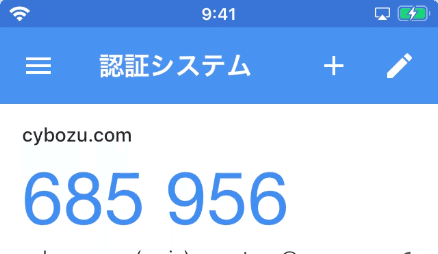
ユーザー自身で2要素認証を有効にする
ユーザー自身が2要素認証を有効にするには、パソコンのWebブラウザーを使ってkintoneにログイン後、画面右上の下矢印アイコンをクリックし、[アカウント設定]をクリックします。
![kintoneで画面右上の下矢印アイコンをクリックして[アカウント設定]をクリック](https://assets.st-note.com/production/uploads/images/30368868/picture_pc_0b6597adb223d956195f51d7751b9ce9.png?width=1200)
次に、アカウント設定画面で[ログイン名とパスワード]をクリックします。
![アカウント設定画面で[ログイン名とパスワード]をクリック](https://assets.st-note.com/production/uploads/images/30368879/picture_pc_8fed8c3012494dcb31fa40c8be75cd0a.png?width=1200)
画面最下部に2要素認証に関する説明が表示されています。その説明文の近くに表示されている[有効にする]をクリックします。
![画面最下部にある[有効にする]をクリック](https://assets.st-note.com/production/uploads/images/30368884/picture_pc_835af5e56bc29884fc793363a1480b40.png?width=1200)
2要素認証の登録ダイアログが開きます。なお、次のスクリーンショットに表示されているQRコードはこのnoteのURLに置き換えたものです。
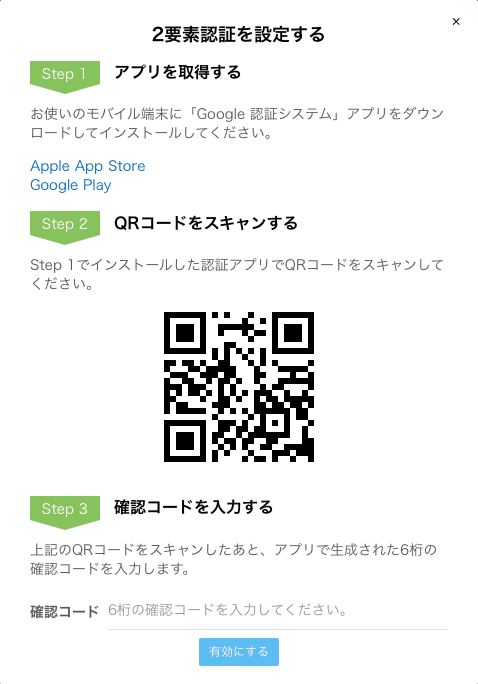
2要素認証の登録ダイアログ内に表示されているQRコードをスキャンした後、Google Authenticatorが生成する6桁の確認コードを、kintoneの確認コード入力欄に入力し、[有効にする]をクリックします。これで2要素認証が有効になります。
(2020年9月15日追記:段落の先頭に「2要素認証の登録ダイアログ内に表示されているQRコードをスキャンした後、」という文章を追加しました。)
![kintoneで6桁の確認コードを入力して[有効にする]をクリック](https://assets.st-note.com/production/uploads/images/30368919/picture_pc_f25f34c61903f4e5fe8f89b062857c7f.png)
動作確認
2要素認証を有効化した後、動作確認のためにログアウトしてからkintoneにログインし直してみましょう。2要素認証を有効にしている場合、ログイン名とパスワードを入力して[ログイン]をクリックした後、確認コードの入力が求められるようになっているはずです。

改めてGoogle Authenticatorが生成する6桁の確認コードを確認します。アプリに表示されている確認コードを入力した後に[ログイン]をクリックして、kintoneにログインできれば成功です。
2要素認証を有効にした際の制限事項
2要素認証を有効にした際の制限事項として、利用できなくなるサービスやモバイルアプリ、APIなどがあります。詳細については、cybozu.com ヘルプで解説されているので、実際の運用環境で有効にする前に内容をチェックするようにしてください。
2要素認証を有効にしているユーザー情報で連携設定をしているプラグインや連携サービスも使えなくなるという注意点もあります。サイボウズ オフィシャル パートナーであるジョイゾーさんのブログ記事でその点について解説されていますので、詳しくはそちらの記事もご参照ください。
まとめ
kintoneでワンタイムパスワードアプリを利用した2要素認証を有効にする手順について解説しました。2020年7月12日にアップデートされたkintoneでは、認証アプリを利用した2要素認証によるログインに対応するようになりました。2要素認証を有効にすれば、kintoneの安全性を高められますが、利用できなくなるサービスやモバイルアプリ、APIなどがあるので、事前に設定状況や影響範囲について確認する必要があるのでご注意ください。
この記事が気に入ったらサポートをしてみませんか?
