
超簡単! 誤作動しない スイッチ練習用 動画ストップandゴーKeynoteスライドの作り方
スイッチ練習のための、Keynoteを使った音楽スライドの作り方を紹介します。このスライドでは、スイッチを押すと、20秒音楽動画が流れて一旦止まり、またスイッチを押すと動画がスタートするようにします。音楽が流れる時間は、利用する方に合わせて調整できますが、今回は20秒に設定した作成の仕方を解説します。音楽動画はその方の好みに合わせられるという大きなメリットがあり、スイッチの練習も楽しくなります。Macがある方は動画編集の必要がないのでとても簡単に作成できます。iPadのみの方も、「写真」アプリの中の「編集」を使えば作成できます。ポイントは、スイッチの連続押しによる次々にスライドが進んでしまう誤操作をどのように防ぐかです。そのためにトランジションを自動にすることとクリック吸収スライドを挿入するという工夫をします。1つ作ってしまえば、あとは簡単です。動画を入れ替えるだけのサンプルもダウンロードできるようにしてあります。是非皆さん、オリジナルの音楽スライド作成にチャレンジしてください。
*スイッチのイラストは以下「ぽっしゅん」さんのサイトより使用させていただきました。
http://possyun.la.coocan.jp/no5/shienkiki/index.html
■iPadで作る場合
・動画を20秒ごとに分割する
動画をiPadの「写真」に保存します。編集する動画をタップして「編集」をタップします。画面下部のフレームビューアの端をドラッグして、開始・終了場所を指定します。トリミング範囲を指定した後、右上の✔️(完了)をタップします。「ビデオを新規クリップとして保存」をタップします。こうすることで元の動画は変更されずに、トリミングした動画が新しいものとして別に「写真」に保存されます。1つ目の動画は0秒から20秒、2つ目は20秒から40秒という風にトリミングしていきます。ドラッグがぴったり目標の秒数にならない場合もありますが、1秒未満の誤差はあっても大丈夫です。
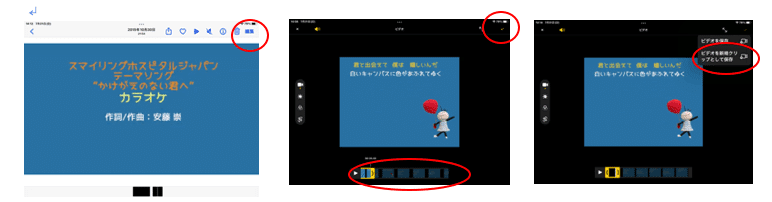
・最初のスライドの作成:
Keynoteをタップし立ち上げ「+」→「テーマを選択」→「ベーシックブラック」をタップします。テキストやイラストでスライド1を作ります。設定は特に変えずにこのままで大丈夫です。
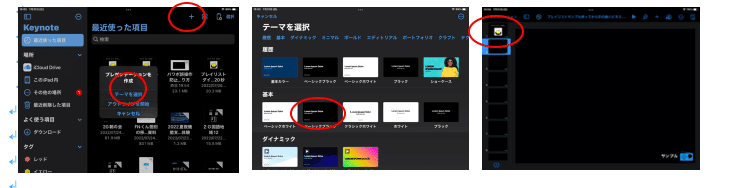
・動画スライドの設定
画面左下の「+」をタップしスライドを追加し、画面右上の「+」→「写真またはビデオ」の順にタップし、画面から使用する動画を選びタップします。貼り付けた動画は、画面一杯になるように4隅の青い点を指でタッチしながら拡げます。貼り付けた動画を選択したまま、右上の「刷毛マーク」→「ムービー」をタップし以下の設定をしてください。①「繰り返し」→「なし」②「タップ時に開始」→チェックはずす⑤「スライド間で再生」→チェックはずす。

・動画スライドのトランジションの設定
スライド内の動画以外の場所をタップして動画選択を解除し、「アニメーション」→「トランジションを追加」→「自動」の順にタップします。「トランジション自動」をタップし「遅れ」のところをスライドさせ20秒に設定します。動画の再生時間は、動画のトリミングとこの「遅れ」で調整します。再生時間を10秒にしたい場合には、動画を10秒刻みでトリミングして、「遅れ」を「10秒」にします。
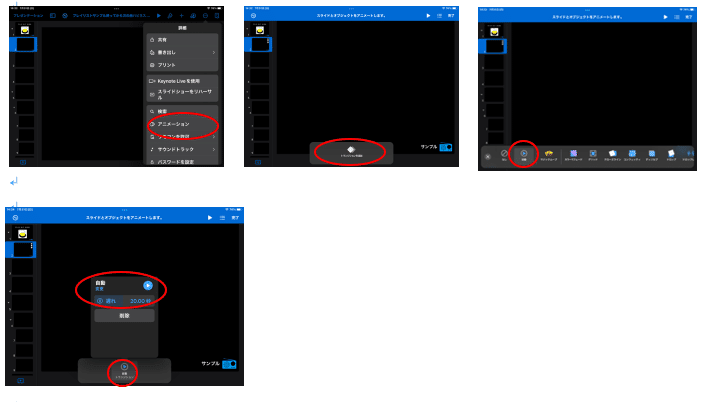
・クリック吸収スライドの設定
左サイドに表示されているスライド1を軽くタップしてメニュー表示し「コピー」を選び、スライド2を軽くタップしてメニュー表示し「ペースト」を選びスライド3を作ります。先程と同じ要領で「アニメーション」→「トランジションを追加」→「自動」にして、「遅れ」を「1秒」に設定します。
・クリックスライドの設定
スライド1をコピーしてスライド3の下にペーストしてスライド4を作ります。設定はスライド1のままで大丈夫です。
・曲の終わりまで作業を繰り返す
スライド2から4までを順にコピーして貼り付け、動画スライドの動画のみをトリミングした順に差し替えていきます。動画差し替え以外に設定の変更はありません。この作業を繰り返します。最後の動画スライドは曲がぴったり終わるように終わりの時間設定をします。最後の動画が3分20秒から3分39秒568(曲の終わり)なので、その差19秒568をトランジションの「遅れ」に設定します。サンプルの場合は誤差が1秒以下なので20秒のままでも構いません。
・「スライドショーの再生を繰り返す」の設定
曲が終わっても最初から再生が繰り返されるようにどのスライドを選んでいても良いので「・・・」→「設定」→「プレゼンテーションタイプ」の順にタップし「スライドショーの再生を繰り返す」にチェックを入れます。

以上で完成です。
■サンプルのダウンロードと使い方
「としけん視機能支援部」のホームページより今回使用したサンプルをダウンロードできます。ダウンロードしたプレゼンテーションの動画部分のみ差し替えるだけで自分だけのオリジナル音楽スライドが作成できます。是非ご活用下さい。
ダウンロード先
https://shikinoushien.org/教材/
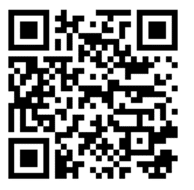
<おまけ>
Macをお持ちの方は、動画編集要らずでより簡単に作れます。
■Macで作る場合
・最初のスライドの設定:
テキストやイラストでスライドを作り「アニメーション」の「トランジションを開始」を「クリック時」にします。
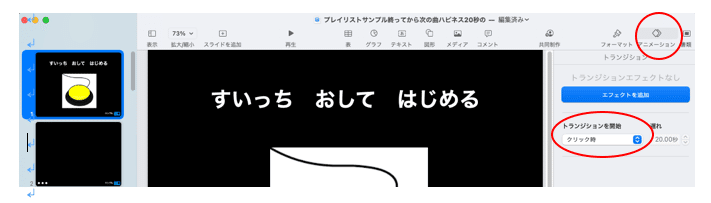
・動画スライドの設定
スライドを追加しそのスライドにドラックで動画を貼り付け、貼り付けた動画を選択したまま、以下の設定をしてください。「フォーマット」→「ムービー」から①「トリミング」で0秒から20秒にする②「ポスターフレーム」で表示させたい映像位置に調整する(任意)③「繰り返し」→「なし」④「クリックしてムービーを開始」→チェックはずす⑤「ムービーをスライド間で再生」→チェックはずす。トリミングは、バーでの調整が難しいのです数字をクリックして直接入力することをお勧めします。動画の再生時間は、トリミングで調整します。再生時間を10秒にしたい場合には、0秒から10秒にします。
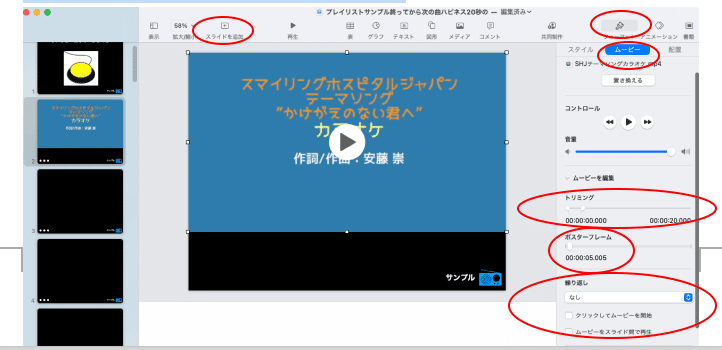
・動画スライドのトランジションの設定
スライド内の動画以外の場所をクリックして動画選択を解除し、「アニメーション」→「トランジションを開始」を「自動」、「遅れ」を20秒にします。動画の再生時間は、先程の動画のトリミングとこの「遅れ」で調整します。再生時間を10秒にしたい場合には、遅れを「10秒」にします。
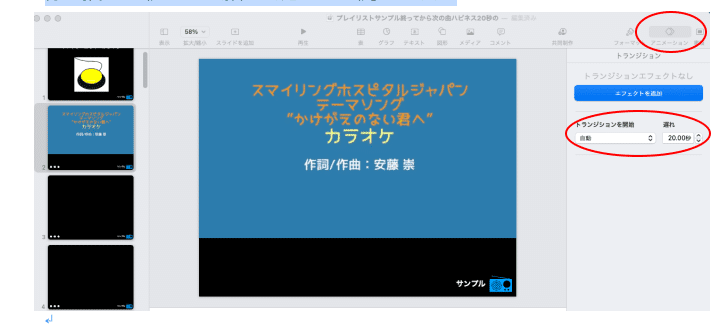
・クリック吸収スライドの設定
スライド1をコピーして貼り付けてスライド3を作ります。「アニメーション」→「トランジションの開始」を「自動」、「遅れ」を「1秒」に設定します。

・クリックスライドの設定
スライド1をコピーして貼り付けてスライド4を作ります。スライド1の設定のままで大丈夫です(スライド1の設定:「アニメーション」の「トランジションを開始」を「クリック時」)。
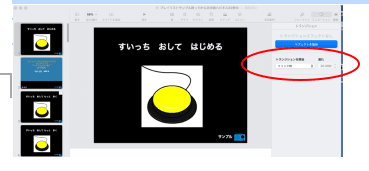
・2つ目の動画スライドの設定
スライド2をコピーして貼り付けてスライド5を作り、「フォーマット」→「ムービー」から①「トリミング」で20秒から40秒にする②「ポスターフレーム」で映像位置20秒に調整する(任意)を行います。スライド2をコピーして使用しているので他は既に設定済です。
・曲の終わりまで作業を繰り返す
スライド1から5までをコピーして動画スライドのみを40秒から60秒、60秒から80秒という風に設定していきます。最後の動画スライドは曲がぴったり終わるように終わりの時間設定をします。下の例では最後のスライドが3分20秒から3分39秒568(曲の終わり)なので、その差19秒568をトランジションの「遅れ」に設定します。サンプルの場合は誤差が1秒以下なので20秒のままでも構いません。

・「スライドショーの再生を繰り返す」の設定
曲が終わっても最初から再生が繰り返されるようにどのスライドを選んでいて良いので「書類」→「スライドショーの設定」→「スライドショーの再生を繰り返す」にチェックを入れます。
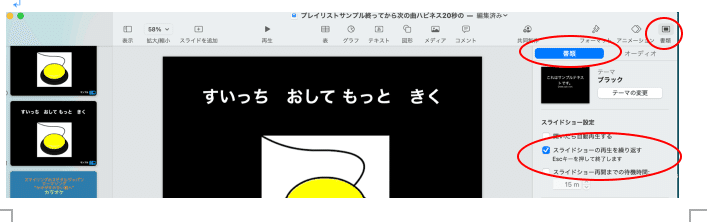
以上で完成です。
<告知>
学研「実践みんなの特別支援教育」に教材について連載中です。
ぜひご覧ください。
■■■■■■■■■■■■■■■■■■■■■■■
■ SHJアート&学びサポートセンター開設しました!ぜひ足をお運びください!
事務所/SHJアート&学びサポートセンター: 東京都杉並区永福4-1-9 1-B
オープン 月 火 木 金 10:30~17:00 土日 不定期

■販売サイト開設しました!noteで紹介している教材や冊子の購入ができます。
・スマイリングストア
■「バリアフリーみんなの教材図鑑」がnote.comから飛び出し、リアルな冊子になりました!おかげさまで大反響!(「教材図鑑」皆様の声)
・購入はこちら
■SHJ学びサポートホームページ
■認定NPO法人スマイリングホスピタルジャパン ホームページ
■SHJ代表ブログ(総閲覧数18万以上を誇る団体代表のパンチの効いたブログです)
■私の大先輩、奥山さんのnoteです。その方の困難さに寄り添った支援のアイデア満載です!
■としけん視機能支援部ホームページ(所属する東京都肢体不自由教育研究会視機能支援部研究協議会のサイトです。「見ることの支援」についての情報をだれでも・どこにいても利用できるように開設しました。)
■筑波大学佐島研究室ホームページ(私が、教育相談をお手伝いしながら学ばせていただいてる研究室です)
■■■■■■■■■■■■■■■■■■■■■■■
この記事が気に入ったらサポートをしてみませんか?
