
Obsidianで人生を管理する
先日、以下の記事が話題になりました。
そして、それに対して私は以下のツイートをしました。
これと同じことをObsidianでやってる。
— 増井敏克@RとPythonで学ぶ統計学入門、プログラマを育てる脳トレパズル、Excelで学び直す数学 (@masuipeo) December 19, 2021
過去にさまざまなツールで似たようなことをやっていたけど、今は全部Obsidianに集約した。
githubで人生を管理する https://t.co/venv20O0w4
具体的に、どういう方法を使っているのかを紹介します。
0. 前提
あなたは次のような質問にすぐに答えられるでしょうか?
散髪や美容院に行った直近5回の日付は?
この1ヶ月で近所のスーパーマーケットに行った回数は?
取引先の担当者と名刺交換をした日付は?
今、読んでいる本と同じ出版社の本を読んだ冊数は?
予約して美容院を訪れている人であれば、スケジュール帳やカレンダーアプリを見れば過去の履歴を探せるかもしれません。しかし、床屋に予約なしで訪問している人だと、前回の日付はなんとなくわかっても、過去5回と言われると覚えていません。
予約が不要なスーパーマーケットでの買い物などは、カレンダーアプリに入れることもないでしょう。もちろん、家計簿を見ればわかる、という人がいるかもしれません。
では、名刺交換をした日付、だとどうでしょう? 名刺の裏側に、交換した日付を書いておく、という人もいますが、そうでなければ打ち合わせの日付から調べるしかなさそうです。
今、読んでいる本と同じ著者であれば、小説などは著者で並べて本棚に入れている人も多いかもしれませんが、出版社となると難しくなります。新書ならまだしも、技術書だとジャンルを越えて多くの本があります。書籍管理アプリを使っていれば探せる人もいるでしょう。
私の場合、これらが1つのアプリで簡単に探せるようになっています。その理由がタイトルにもある『Obsidianで人生を管理』しているからです。
「そんなことしてどうするの?」「そんなこと調べたいと思ったこともない」という人も多いでしょう。
その場合はこの記事を読む必要はありません。でも、もし上記のようなのことに興味がある、という方はぜひ読んでいただければと思います。
1. Obsidianとは
ObsidianはMarkdownという形式で記録できるメモツールです。そして、単純にメモができるだけでなく、メモとメモの間をリンクでつなげられることが特徴です。
たとえば、「Obsidian」というメモと、「Markdown」というメモを作成したいとします。このとき、「Obsidian」というファイル名で、次のようなメモを作成します。
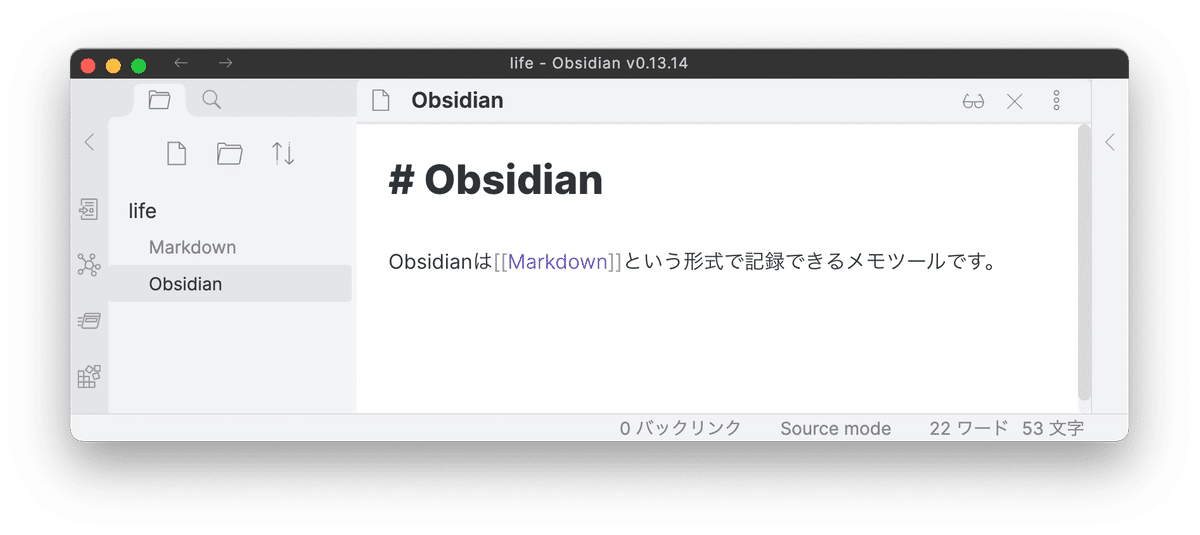
この二重の括弧で囲まれた部分がリンクになります。このファイルを閲覧モードで表示すると、Markdownというファイルへのリンクが張られるのです。
そして、Markdownというファイルを開くと、このファイルへのリンク(バックリンク)が張られていることがわかります。Markdownというファイルには何も記入していませんが、このファイルにリンクされているファイルの一覧を確認できるのです。

このようなノート間のリンクが使われるノートアプリとして、他にもScrapboxやNotion、Roam Researchなどが人気です。また、Evernoteのようなサービスを使っている人も多いでしょう。
これらのアプリとの違いは、Obsidianがローカル環境で動作することです。ScrapboxやNotion、Roam Researchなどはインターネット上のサービスで、データはそのサービス内に保存されています。
このため、インターネットに接続できていれば、どのパソコンでも、どのスマートフォンでも最新の内容にアクセスできます。ただし、インターネットにアクセスできない環境では使用できません。
最近では世界中のどこにいても高速にインターネットにアクセスできる環境が整いつつあるため、このようなサービスで十分だという人も多いでしょう。
しかし、インターネット上のサービスはいつ終了するかわからない、という問題もあります。サービスの終了までに一定の期間は確保され、データをエクスポートできるとしても、同じような使い勝手が得られるかはわかりません。
また、終了しなくても一時的に障害が発生して使えない場合もあるでしょう。少し待てば復旧しますが、利用者側で制御できないのは不満が溜まる部分でもあります。
一方のObsidianはローカル環境で動くアプリなので、インターネット接続は必須ではありません。パソコンの中にMarkdown形式のファイルを用意すれば、インターネットに接続しなくてもアクセスできます。
パソコンの中に保存していると、他のパソコンやスマートフォンからアクセスできない、という問題がありますが、最近ではiCloudや Google Drive、OneDriveといったクラウドストレージが普及しています。
このため、データをクラウドで同期すれば、他のパソコンやスマートフォンでも問題なくアクセスできます。
ObsidianにはWindowsやmacOS用のアプリだけでなく、iOSやAndroid向けのアプリも用意されています。
そして、iOSとiPadOS、macOSの間ではiCloudで連携すると簡単です。WindowsやAndroidの場合には有料のサービスとして、Obsidian Syncも用意されています。これらを使えばさまざまな環境で簡単に同期できるのです。
便利なプラグインが豊富に用意されていることもObsidianの特徴です。標準で用意されているコアプラグインだけでなく、多くの開発者が開発したプラグインが公開されており、簡単に導入できます。
2. 「タグ」で情報を分類する
情報を分類するとき、すぐに思いつくのは「フォルダ」を使ってファイルを管理する方法でしょう。紙の資料をまとめるときはもちろん、パソコンで作業をするときもファイルを作成してフォルダに格納します。
非常に便利なしくみで、多くの人が使っていますが、分類に困る場合があります。たとえば、本を本棚に並べる場面を考えます。
私が書いた本に『Pythonではじめるアルゴリズム入門』があります。この本を分類するとき、『Python』の棚にいれるべきか、『アルゴリズム』の棚に入れるべきか悩むのです。
これは棚に入れるときだけでなく、メモをパソコンで保存するときも発生します。もちろん、パソコンなら検索できるかもしれませんが、欲しい情報以外もたくさん検索結果に表示されてしまいます。
このようにフォルダに分けにくい問題を「コウモリ問題」といいます。コウモリを分類するとき、哺乳類に分けるのか鳥類に分けるのかわからない、という問題です。
これを解決するのが、「タグ」による管理です。身近なところではGoogleが提供しているGmailがあります。多くのメールソフトがフォルダによってメールを分類して管理するのに対し、Gmailではタグで管理します。この方法のメリットは、1つのファイルに複数のタグをつけられることです。
つまり、『Pythonではじめるアルゴリズム入門』であれば、『Python』と『アルゴリズム』という2つのタグをつければよいのです。
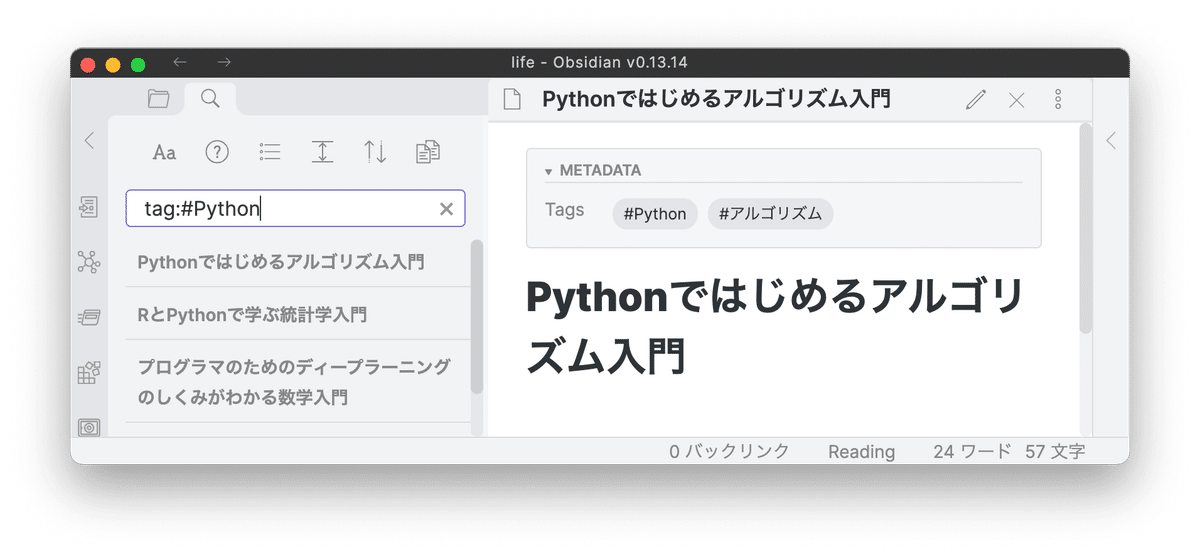
それぞれのタグで検索できるため、欲しい情報に簡単にアクセスできます。そして、Obsidianではこのタグによる管理が可能です。
実際、私は「すべてのメモを1つのフォルダ」にいれています。現時点で約1万ものファイルをObsidianで管理していますが、1つのフォルダに入れていてもまったく問題ありません。
タグで管理する方法を採用しているノートアプリはたくさんあります。たとえば、Obsidianとよく比較されるツールとして、Scrapboxがあります。
Scrapboxでは、リンクとタグを同じように使えて、情報がつながっていきます。
ただし、ScrapboxとObsidianにはタグについて大きな違いがあります。それは「階層構造で管理できるか」という点です。
Scrapboxではタグを階層構造では管理できません。これはわかりやすい一方で、タグで検索したときにノイズが入りやすいというデメリットがあります。
たとえば、著者の名前でタグを管理したとします。このとき、私の場合は「著者である増井敏克」と「普段の増井敏克」は混ざってほしくない場合があります。本を検索するときは「増井敏克」で検索すると本の情報が欲しいし、プライベートな内容を検索するときは「増井敏克」で検索すると本の情報は欲しくありません。
もちろん、同じ人なのだから、検索結果に表示されて当然ですが、分けたい場合もあるのです。
このとき、Obsidianであればタグを階層構造で管理できます。つまり、「#著者/増井敏克」というタグと、「#個人/増井敏克」というタグを作り、本を管理するときは「#著者/増井敏克」というタグを使うのです。

これにより、検索結果には欲しい情報だけを表示できます。
ただし、この方法は複数人での管理になると破綻すると考えています。そのノートに複数の人が書き込むような場合には、タグがどの階層にあるのかを意識する必要があり、コウモリ問題が再燃してしまいます。
このため、私は個人用のノートのみObsidianを使い、複数人で管理する場合にはScrapboxを使っています。タグを階層構造で分けない場合には、この後の章で解説する内容と同じような管理方法がScrapboxでも可能です(ローカルでは動きませんが)。
3. タスクを管理する
過去は変わりませんので、「過去を振り返らない」という人にとっては、過去の記録を見返すことがない情報かもしれませんが、学校でも歴史を学ぶように、過去を振り返って反省する、過去の経緯を知って未来を考えることは重要だと考えています。
いつ、どういう行動をし、どのような結果だったのか。それを記録しておかないと、人間はどんどん忘れていきます。曖昧な記憶を良い方に勝手に解釈したり、尾びれがついた話になることは日常茶飯事です。できるだけ早いタイミングで正確に記録しておく必要があるのです。
一方で、未来については状況に応じて変わる可能性があります。しかし、ある程度見通しをつけて、いつまでに実行する、と考えておくことは必要です。また、日付が決まっていれば、それを忘れないようにする必要があります。
そして、今記録しているものは未来の自分にとっての過去の記録です。未来の自分のために記録を残しておくのです。
ここでは未来のできごとについて考えてみましょう。わかりやすく「実行すべきタスク」について紹介します。
世の中には多くのタスク管理ツールがあります。それだけ多くの人が悩みながら、便利な方法を考えているのでしょう。
ここで、タスク管理ツールとして必要なことを考えてみましょう。
まずは「手軽に登録できること」です。タスクを思いついたとき、すぐに記録できないのでは意味がありません。このため、パソコンやスマホなどで簡単に記録でき、サクサク動作することが求められ、普段から使うようなツールが良いでしょう。
一覧として確認できることも必要です。今、残っているタスクがなんなのか、1つずつファイルを開いて確認するのでは手間です。一覧として表示され、つぎに何をするのかが明確になっている必要があります。
さらに、通知が欲しい、というタスクもあるでしょう。他の作業に集中していたために、タスクの実行を忘れてしまってはいけません。逆に、通知がいらないタスクもあります。そのタスクに集中している最中は、気が紛れないように通知しないほうがいいかもしれません。
このように、タスク管理にはさまざまな機能が求められます。私の場合はObsidianと他のツールを組み合わせることにしました。
まずはObsidianを使う方法を紹介します。Obsidianでタスクを作るときは、新たにノートを作るだけです。このとき、そのノートに「ToDo」というタグをつけておきます。
そして、ノートの中に作業の内容を記録します。たとえば、散髪のタスクを作る場合、次のような「散髪予約」というノートを作成します。そして、ToDoというタグを設定していることがわかります。

美容院に予約して日付が決まれば、時間や場所の内容を追加し、ファイル名を「散髪(2022-01-05)」のように変更します。

まだ散髪はしていないので、タグは「ToDo」のままです。
そして、散髪が終われば「ToDo」のタグを消し、タグを「イベント/散髪」のように変更します。

これで、過去の記録となりました。これ以降はこのファイルは変更することはありません。
そして、上図の左側のようにタグ名で検索すれば、過去に散髪した履歴を確認できます。
では、上記で使った「ToDo」というタグにはどのような意味があったのでしょうか?
それは、「ToDo」というタグでの検索です。ObsidianでToDoというタグを検索すれば、現在やるべきタスクが一覧表示されます。そして、タスクが終われば不要になるタグなのです。
ただし、タスクを毎回検索するのは面倒です。ここで、Obsidianにはクエリ機能があります。たとえば、「ToDo」というノートを作って、本文に次の内容を入力します。
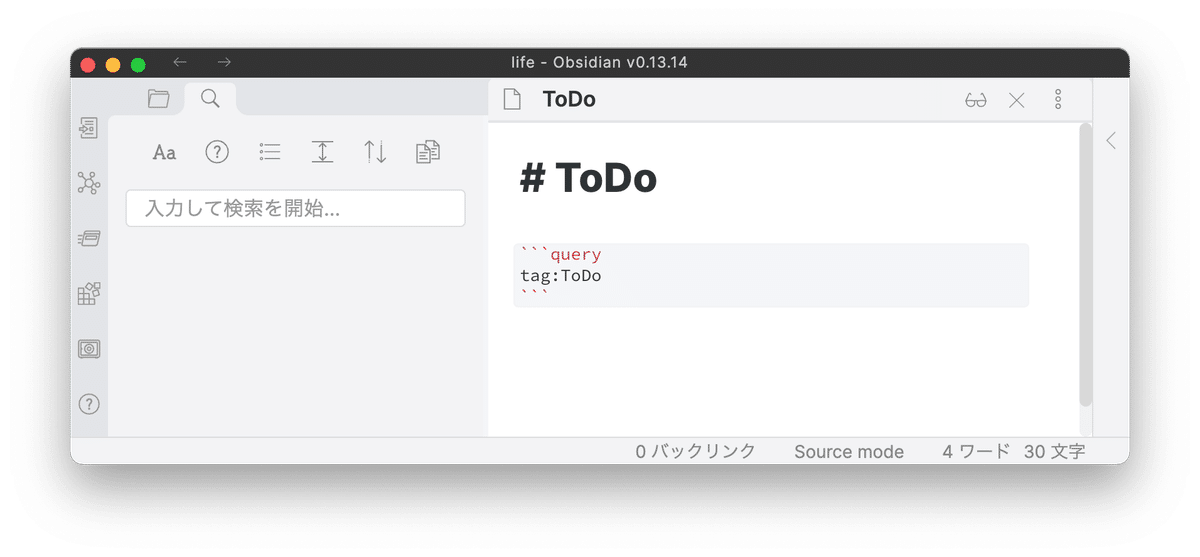
そして、閲覧モードで見ると、ToDoというタグがついたノートの一覧がページ内に表示されます。
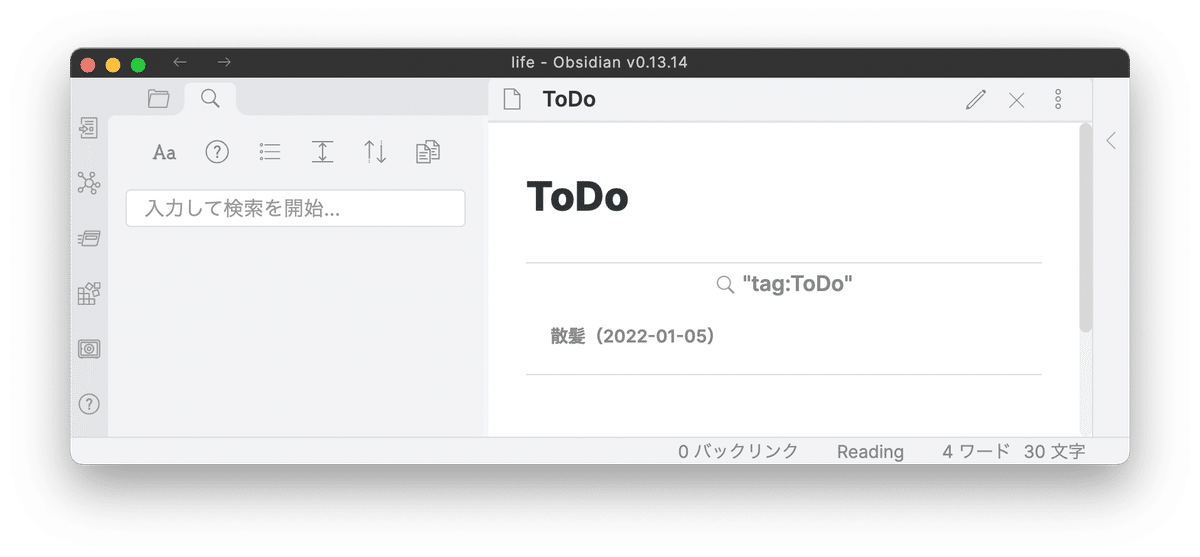
このファイルを開く必要がありますが、Obsidianには「スター」というコアプラグインがあります。
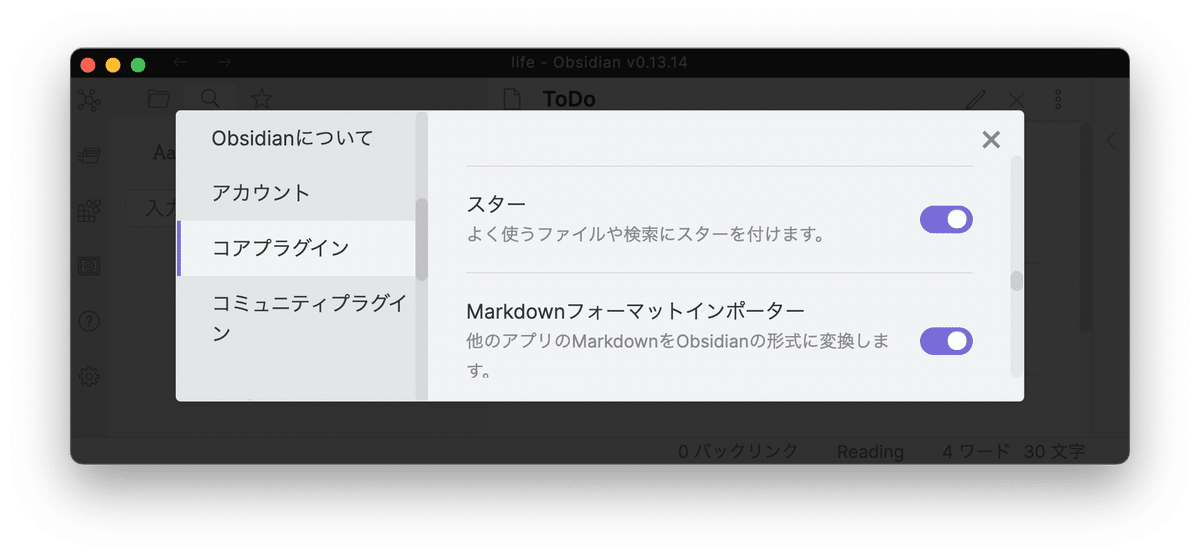
この機能を有効にしておくと、ノートにスターをつけておき、すぐに見られるように設定できるのです。「ToDo」というノートにスターをつけておけば、簡単に残っているToDoを確認できます。

Obsidian以外のタスク管理にはiOSのカレンダーアプリとリマインダーアプリを使っています。これらはAppleの標準アプリで、iPadやMacでも iCloudで同期していますので、どの端末から見ても同じ内容が確認できます。
そして、これらのアプリを使い分けるポイントは「通知」です。
私は「タスク管理には3つの種類がある」と考えています。それは
通知が必要で、すぐに行動を起こすべきもの
通知は必要だが、急いで行動する必要はないもの
通知そのものが不要なもの
です。
わかりやすいのは「1. 通知が必要で、すぐに行動を起こすべきもの」でしょう。たとえば、オンラインの打ち合わせが始まる5分前の通知です。これは他の作業をしていても、すぐに頭を切り替えて、打ち合わせに参加しなければなりません。この「打ち合わせ」のようなタスクについては、カレンダーアプリで管理しています。基本的に通知が表示されたらすぐに通知を消して、それ以降は通知する必要はありません。
次に「2. 通知は必要だが、急いで行動する必要はないもの」です。たとえば、毎月同じ日に請求書を発行する、といったタスクです。もし請求書の内容が同じであれば自動化したいものですが、作業内容によって金額や内容が変わる場合、手作業で請求書を発行します。このようなタスクは、リマインダーアプリで管理しています。請求書はその日に発行すれば十分なので、朝9時にリマインダーをセットしておきます。そして、リマインダーは通知を消しても、タスク自体を完了にしなければiPhoneやiPad、Macの画面にバッジが出続けます。このため、その日のうちのどこかでアクションを起こせば十分です。
最後に「3. 通知そのものが不要なもの」です。たとえば私の場合、書籍の執筆はその日になんとかしないといけない、という状況はあまり発生しません。数ヶ月単位で執筆し、少しずつ書き進めるものです。そういうタスクがあることは認識しておく必要がありますが、通知は不要なのです。このようなタスクはObsidianで上記のようにノートを作成して管理しているのです。
この方法によって、散髪のようなタスクがObsidianに残ります。そして、タグが付けてあるので、いつ散髪したか、というのは簡単に検索できます。その他に打ち合わせなどについては、現時点ではカレンダーアプリにあるのみです。
そこで、次の章では、そういったものをどうやって管理するのかについて紹介します。
4. 日々の行動を他の情報と関連づけながら記録する
ライフログというと、生活や行動の記録を残すことを指します。私の場合、常になんらかの作業をするとその記録を残しておきます。Obsidianにはコアプラグインに「デイリーノート」が用意されています。

デイリーノートでは日付単位でノートを簡単に作成でき、すぐにアクセスできます。コミュニティプラグインからカレンダープラグインを追加すれば、カレンダーから日付を選ぶこともできます。

これを使って、何らかの行動をしたときに、このデイリーノートに記録していくのです。「行動」というと大袈裟かもしれませんが、私の場合はたいてい15分以上の作業は全部記録します。
たとえば、2022年1月5日の行動であれば、「2022-01-05」というファイルが自動的に生成されます。このノートに、その日に実施した作業を時系列で記録していきます。
ただし、このデイリーノートに書くのは基本的にそれぞれの作業へのリンクです。たとえば、10時から「ABC」という案件の打ち合わせに参加するとします。このとき、次のようなリンクを作成します。

これを閲覧モードで開くと、見た目上はチェックが入っていないリストができ、打ち合わせの内容へのリンクが張られています。

このリンクをクリックすると、この打ち合わせのファイルが作成されます。そして、この打ち合わせのファイルに対して、打ち合わせの時間や場所、参加者、議事メモといった内容を記録していくのです。

打ち合わせが終われば、上記のデイリーノートでのリストをチェックして完了状態にします。これで、打ち合わせについての記録もObsidianに残りました。
このとき、他の情報と関連づけておくことが大切です。たとえば、場所は「○×会議室」というノートとして作成しますし、参加者もそれぞれ名前のノートを作成しておきます。これらとリンクしておくのです。参加者のノートからは、所属の会社名のノートを作成しておきます。イメージとしては、次の図のような感じで、それぞれを個別のノートとして作成します。
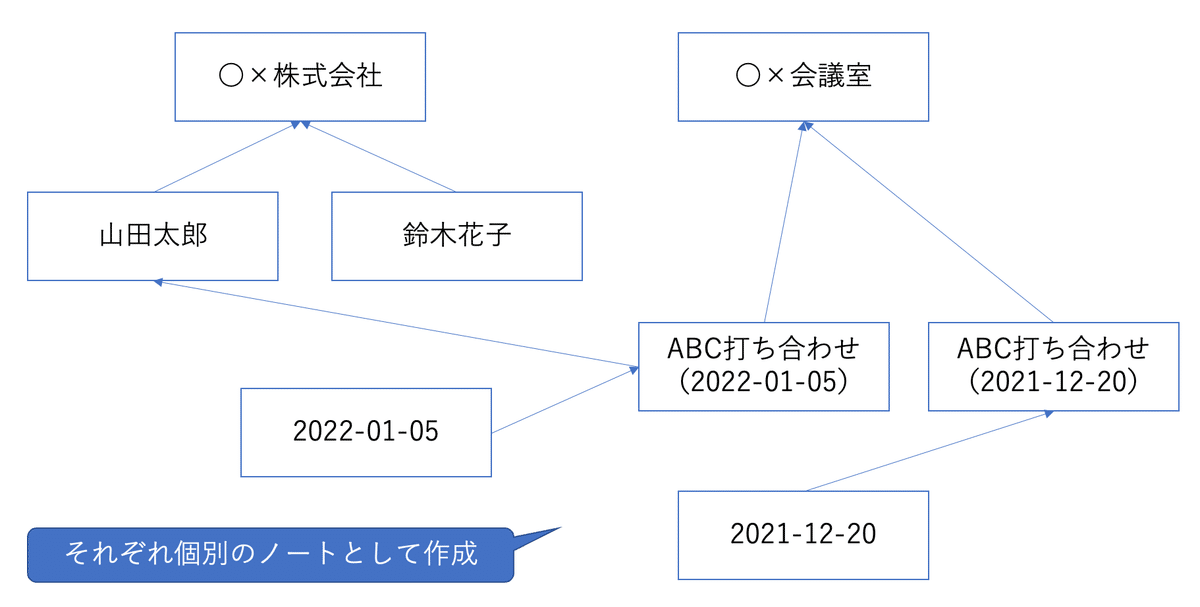
これにより、ある取引先の担当者といつ打ち合わせをしたのかがわかりますので、その最初の日に名刺交換したこともわかります(可能ならそれも担当者の名前のノートに記録しておくとよいでしょう)。当然、ある会議室をいつ使ったかもわかりますし、ある会社の誰と名刺交換をしているかも一目瞭然です。
これを、打ち合わせだけでなく、その日の作業についてすべて記録していきます。もし近くのスーパーマーケットに買い物にいった場合、次のようなリンクを作成します。
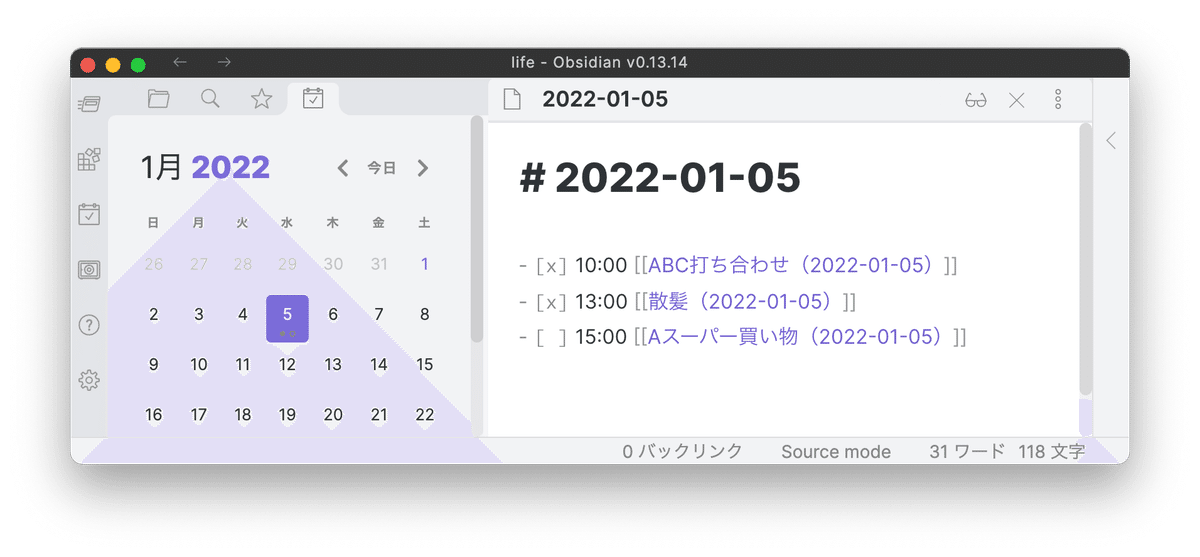
そして、買い物で購入した内容なども、店舗情報へのリンクとあわせて個別のノートに記録しておきます。
これにより、いつ、どのスーパーで何を買ったのかがすべて関連づけながら記録されます。
飲食店に食事に行けば記録しますので、どこの店で何を食べたかもすべてタグやリンクと合わせて記録が残ります。
5. 自動的にファイルを作成する
ここまでの内容で、日々の行動がライフログとして記録されることがわかっていただけると思います。ただし、この記録には膨大な手間がかかります。仕事をするよりもライフログの記録に時間がかかってしまうのでは本末転倒です。
しかも、それをどれだけ見返すのか、ということを考えると非効率なように思えるかもしれません。そこで重要なのが、できるだけファイルの作成を自動化し、楽をすることです。
Obsidianにはテンプレートというプラグインが用意されています。

事前に用意したテンプレートの内容を挿入できる機能で、記録する内容に応じてテンプレートを用意しておきます。たとえば、打ち合わせであれば、次のようなテンプレートを作っておきます。
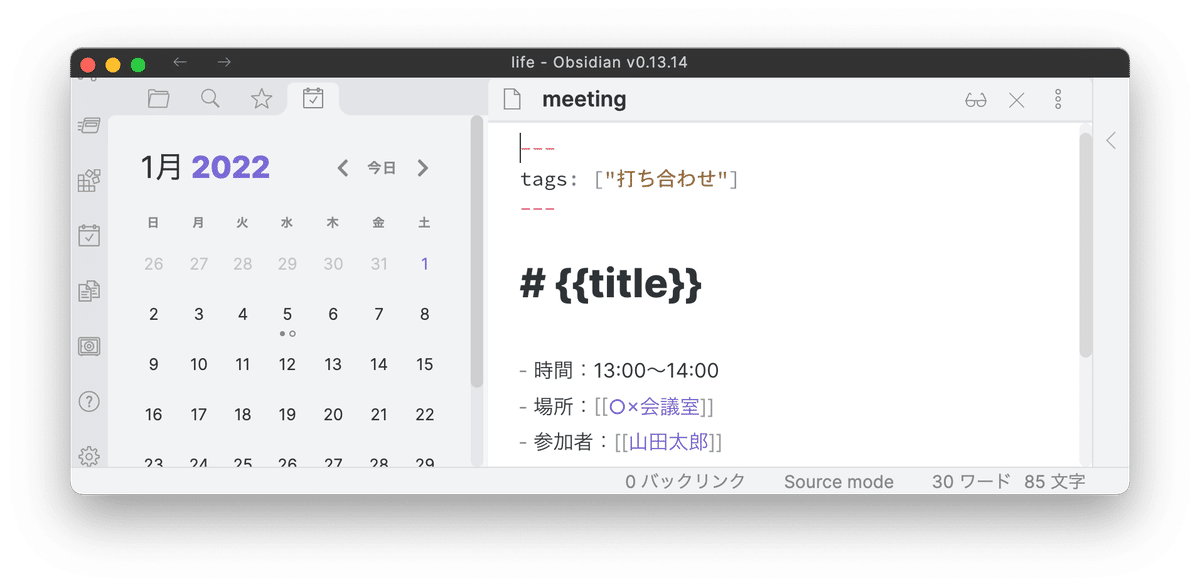
これを使えば、場所や参加者などの情報を書き換えるだけで、統一感のあるノートを作成できます。ただし、テンプレートで入れられる情報は限られていますので、他からコピーできる情報であれば取り込みの作業を積極的に自動化することを考えます。
たとえば、読み終えた本の読書メモをノートとして記録する場面を考えてみましょう。このとき、本のタイトルや著者名、出版社などの情報を記入します。しかし、こういった内容はISBNさえわかればAmazonなどから取得できます。
これを自動化します。AmazonにはPA-API(Product Advertising API)というAPIが用意されています。これを使ったプログラムを作成しておくことで、ISBNを入れるだけで、ノートを自動生成できます。私の場合はバーコードリーダーをMacに接続しており、書籍の裏のバーコードを読み取るだけで、本のタイトルや著者名、発売日、出版社などの書籍情報が自動的にセットされたノートを作成できるようなプログラムを作っています。
まとめ
ここで書いたのはあくまでも私がこれまでに試行錯誤した結果です。他にも良い方法はたくさんあるでしょう。Obsidianにもさまざまなプラグインが用意されていますので、それを使うと便利なこともできます。プログラミングができる人であれば、プラグインを開発することもできます。
もし興味がある方は、ぜひ自分のライフログを記録してみてください。
この記事が参加している募集
この記事が気に入ったらサポートをしてみませんか?
