
生成AIの手順書作成能力の比較ChatGPT, COPILOT, Gemini, Claude, Perplexity
今回は、OpenAIのChatGPT、MicrosoftのCOPILOT、GoogleのGemini、AnthoropicのClaude、Perplexityで、下記お題で手順書を作成してもらいます。
お題:DokckerデスクトップにKali Linuxをインストールしたいです。A4のワードファイルとして手順書を作成してください。
1. OpenAIのChatGPT
ChatGPTのChatGPT 4oにより、作成されたワードファイルは以下となります。ワード形式でダウンロードしたものとなります。
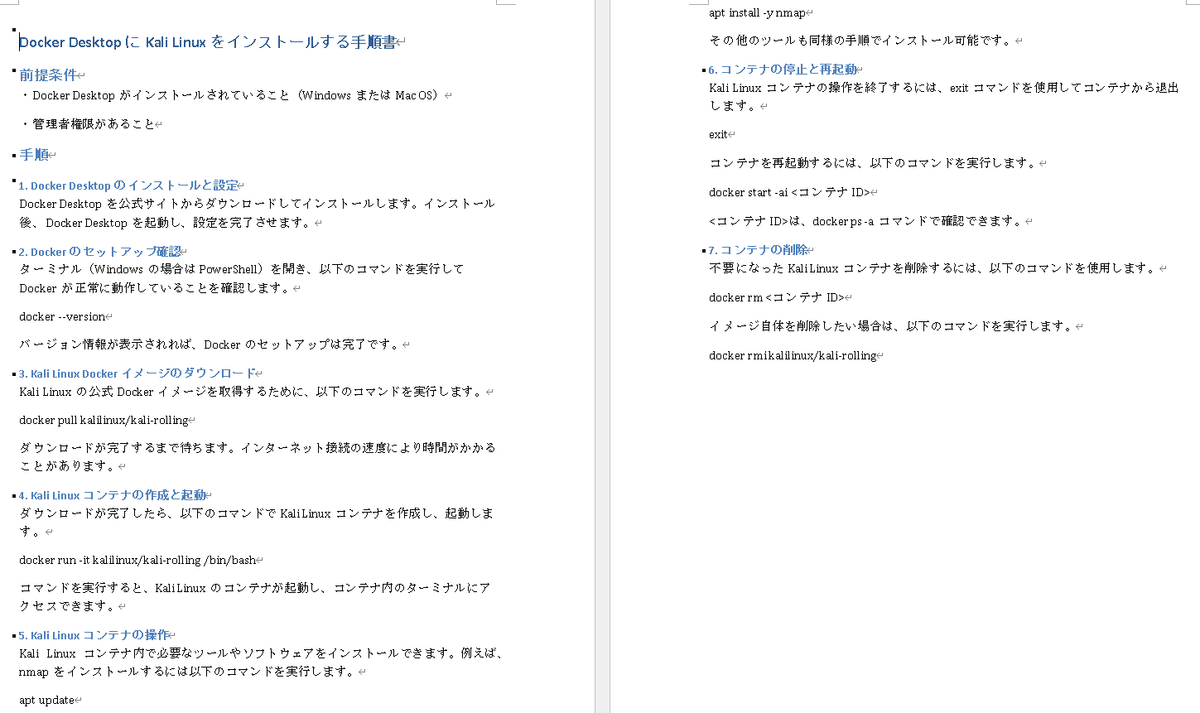
2.MicrosoftのCopilot
Microsoft Copilotの場合は、ワード形式でファイル作成はできず、貼り付ける内容が作成されています。
Docker DesktopにKali Linuxをインストールする手順書をA4サイズのWordファイルとして作成しました。以下の手順に従ってください。
Docker DesktopにKali Linuxをインストールする手順書
1. 前提条件
Docker Desktopがインストールされていること
インターネット接続
2. Docker Desktopのインストール
Docker Desktopをダウンロードしてインストールします。
Docker Desktopのダウンロードページ
3. Kali Linuxイメージの取得
Docker HubからKali Linuxのイメージを取得します。
docker pull kalilinux/kali-rolling
4. Kali Linuxコンテナの起動
Kali Linuxコンテナを起動します。
docker run -it kalilinux/kali-rolling /bin/bash
5. 必要なツールのインストール
コンテナ内で必要なツールをインストールします。
apt update apt install -y <必要なツール>
6. コンテナの停止と再起動
コンテナを停止します。
exit
コンテナを再起動します。
docker start <コンテナID> docker attach <コンテナID>
7. その他の設定
必要に応じて、コンテナの設定を変更します。
この手順書をWordファイルとして保存するには、Wordを開いて内容をコピー&ペーストし、A4サイズに設定してください。
何か他にお手伝いできることがあれば教えてください!
詳細情報
1qiita.com2qiita.com3note.com4demandosigno.study5download.docker.com6download.docker.com7api.github.com8kali.org9hub.docker.com10ja.wikipedia.org+6 その他
3.GoogleのGemini
Google Geminiの場合は、ワードファイル作成までは行かず、手順書に記載する内容が生成されています。
DockerデスクトップにKali Linuxをインストールする手順書
はじめに
Docker DesktopにKali Linuxをインストールすることで、ローカル環境で安全にハッキングやセキュリティテストの練習を行うことができます。本手順書では、Docker DesktopのインストールからKali Linuxのコンテナ作成までをA4ワードファイルにまとめることを想定し、詳細な手順を解説します。
必要なもの
パソコン: Docker Desktopが動作する環境 (Windows, macOS, Linux)
Docker Desktop: インストール済みであること
インターネット接続: Kali Linuxイメージのダウンロードに必要
手順
1. Docker Desktopの確認
インストールの確認: Docker Desktopが正しくインストールされているか確認します。
Docker Engineの起動: Docker Engineが実行されていることを確認します。タスクバーのアイコンやターミナルでdocker versionコマンドを実行し、バージョン情報が表示されれば正常です。
2. Kali Linuxイメージの取得
ターミナルを開く: WindowsのPowerShell、macOS/Linuxのターミナルを開きます。
イメージの検索: 以下のコマンドを実行し、利用可能なKali Linuxイメージを検索します。
docker search kaliイメージのダウンロード: 以下のコマンドで最新版のKali Linuxイメージをダウンロードします。
docker pull kali:latest3. Kali Linuxコンテナの作成と起動
コンテナの作成: 以下のコマンドでKali Linuxコンテナを作成します。
docker run -it --name mykali kali:latest4. コンテナへのアクセス
ターミナル: コマンドを実行し、Kali Linuxの環境で作業を行います。
GUI: 以下のコマンドでVNCサーバーを起動し、ブラウザからGUIでアクセスすることも可能です。
vncserver注意点
ネットワーク設定: コンテナ内のネットワーク設定は、ホストOSのネットワーク設定に依存する場合があります。
ストレージ: コンテナ内のデータは、コンテナが削除されると失われる可能性があります。重要なデータはホストOSに保存するか、永続ボリュームを使用します。
セキュリティ: Kali Linuxはハッキングツールを多数搭載しているため、誤った操作で自身のシステムに危害を及ぼす可能性があります。十分に注意して利用してください。
その他
特定バージョンの使用: kali:latestの代わりに、特定のバージョンのイメージ(例:kali:2023.4)を指定できます。
ポートフォワーディング: コンテナ内のポートをホストOSのポートに転送することで、外部からコンテナ内のサービスにアクセスできます。
ボリュームマウント: ホストOSのディレクトリをコンテナ内にマウントすることで、ファイルの共有が可能です。
まとめ
本手順書では、Docker DesktopにKali Linuxをインストールし、コンテナを作成して利用する方法を解説しました。この手順を参考に、安全な環境でハッキングやセキュリティテストの学習を進めてください。
補足:
ワードファイルへの書き出し: 上記の手順をWordファイルにコピペし、図や表などを適宜追加して分かりやすく整理します。
スクリーンショット: 各手順のスクリーンショットを挿入することで、より視覚的に理解しやすくなります。
詳細な説明: 各コマンドの意味やオプションについて、より詳細な説明を加えることで、初心者でも理解しやすくなります。
免責事項:
本手順書はあくまで一般的な手順であり、環境や状況によって異なる場合があります。本手順を実行することにより発生したいかなる損害についても、作者は一切の責任を負いません。
ご自身の責任においてご利用ください。
追加で知りたいことがあれば、お気軽にご質問ください。
4.Anthoropic Claude
Claudeの場合は、以下のように表示されます。

また、作成された手順書は、次のファイルとなります。

5.Perplexity
Perplexityの場合は、ワードファイルは作成されず、生成された内容を張り付けてくださいとのことです。
回答
以下に、DockerデスクトップにKali Linuxをインストールする手順書を、A4のワードファイル形式で作成しました。この内容をMicrosoft Wordにコピー&ペーストし、必要に応じて書式を調整してください。
DockerデスクトップにKali Linuxをインストールする手順書
1. 前提条件
Dockerデスクトップがインストールされていること
インターネット接続が利用可能であること
2. Kali Linux Dockerイメージのダウンロード
コマンドプロンプトまたはターミナルを開きます。
以下のコマンドを実行して、最新のKali Linux Dockerイメージをダウンロードします:
docker pull kalilinux/kali-rollingダウンロードが完了するまで待ちます。
3. Kali Linux コンテナの作成と起動
以下のコマンドを実行して、Kali Linuxコンテナを作成し起動します:
docker run -it --name kali-container kalilinux/kali-rollingコンテナが起動し、Kali Linuxのシェルプロンプトが表示されます。
4. 基本的なツールのインストール
コンテナ内で以下のコマンドを実行し、パッケージリストを更新します:
apt update
次に、基本的なツールをインストールします:
apt install -y kali-linux-default
インストールが完了するまで待ちます。
5. コンテナの停止と再起動
コンテナを終了するには、以下のコマンドを実行します:
exit
コンテナを再起動するには、以下のコマンドを使用します:
docker start -i kali-container
6. GUIアプリケーションの利用(オプション)
GUIアプリケーションを使用する場合は、以下の手順を実行します:
ホストマシンにXサーバーをインストールします(Windows用のXサーバーとしてVcXsrvがおすすめです)。
Xサーバーを起動します。
以下のコマンドでコンテナを起動します:
docker run -it --name kali-gui -e DISPLAY=host.docker.internal:0 kalilinux/kali-rolling
コンテナ内で必要なGUIアプリケーションをインストールし、実行します。
7. 注意事項
Kali Linuxは侵入テストツールを含むため、適切な権限と許可がある場合にのみ使用してください。
コンテナ内のデータは永続的ではありません。重要なデータはホストマシンと共有するボリュームに保存することをおすすめします。
以上の手順で、DockerデスクトップにKali Linuxをインストールし、使用することができます。 この手順書をMicrosoft Wordにコピー&ペーストし、必要に応じてフォントサイズ、行間、余白などを調整してA4サイズに収まるようにしてください。また、会社や組織のテンプレートがある場合は、それに合わせて書式を変更してください。
共有
書き直す
関連
DockerでKali Linuxをインストールする際の注意点は
DockerデスクトップでKali Linuxをインストールするための基本的な手順は
Kali LinuxをDockerでインストールする際のエラー対策は
DockerでKali Linuxをインストールした後、どのような設定が必要か
DockerデスクトップでKali Linuxをインストールする際のメリットは
画像を検索
動画を検索
画像を生成する
所感
ChatGPTにはワクワク感がありますが、仕事的に楽だなと思ったのはAnthoropicのClaudeとなります。表示形式もユーザーフレンドリーです。また、ワード形式で手順書は作成されませんでしたが、テキスト形式で作成されていますので、手順書が必要な仕事環境だと便利です。内容の正しさまでは踏み込んではいないですが、仕事の仕方が変わってきていると実感せずには要られません。
この記事が参加している募集
この記事が気に入ったらサポートをしてみませんか?
