
Open-Interpreter Windows Serverで動かす。(InfraGPT構築記録v5)
Open-Interpreterが注目を集めていますね。さて、今までPC環境及びLinux環境でOpen-Interpreterを動かして検証してきました。今回は、Windows Serverで動かしてみます。
今までのInfraGPT構築に関わる記録は、InfraGPTの構築記録が役に立ちます。
今回は、Windows Server 2019にPython環境を構築し、Open-Interpreterをインストールします。
Pythonのインストール
PythonのexeファイルをダウンロードしてきてWindows Serverにインストールします。
Pythonの環境変数設定
Pythonがインストールされているフォルダを把握します。Powershellでpy --list-pathsを打ちます。

次に、上記パスをThis PC->右クリック->プロパティ->Change Settings->Advancedタブ->Environment Variablesを押します。
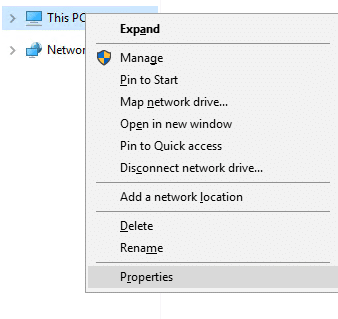

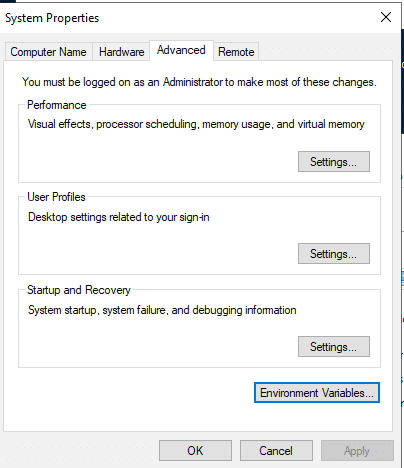
次に、Pathを選択し、下記のように2つパスを追加します。
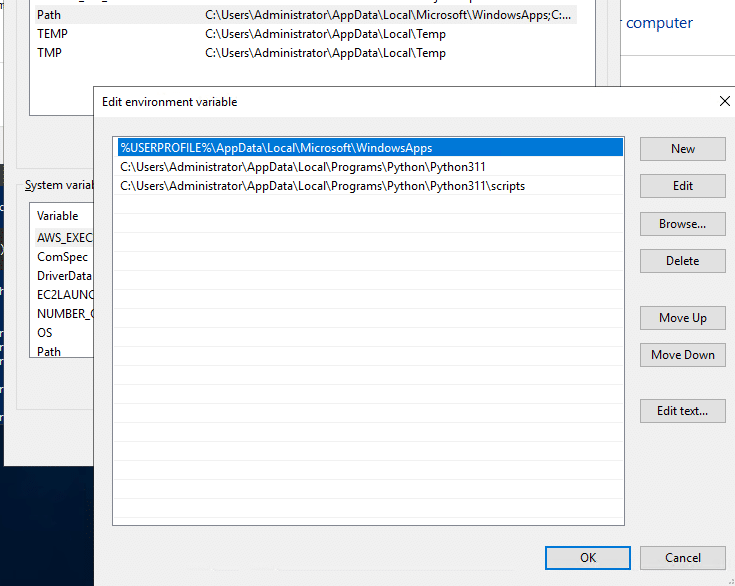
次にPowershellでpipのパスが設定されたことを確認します。

次に、OpenAIのAPIキーを環境変数に設定します。your-api-keyにはOpenAIのAPIキーを設定します。
$env:OPENAI_API_KEY = "your-api-key"最後に、Open-Interpreterを起動します。
interpreter -yWindows Serverの操作
Windows Serverの操作としては、どのようなものがあるか基盤観点から考えてみました。
CPU、メモリ、ディスク使用率の表示
サービスの起動及び停止
イベントログのエラーメッセージ表示
DNS参照先の表示
OSの停止
CPU、メモリ、ディスク使用率の表示



おなじみのcpu, memory, diskの使用率については表示できました。
サービスの起動及び停止
サービスの起動及び停止は、Windows Updateを停止から起動にし、起動から停止にします。


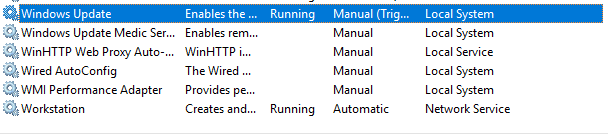
次は、Windows Updateを停止させます。


イベントログのエラーメッセージ表示
イベントログのシステムからエラーメッセージを取得して表示させます。

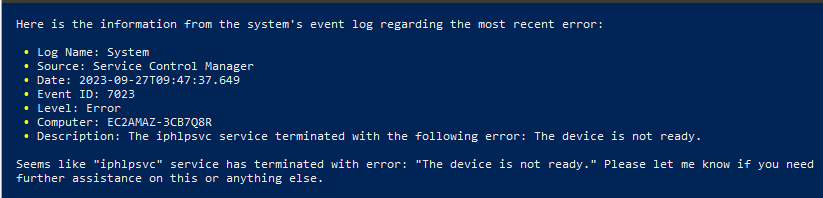
イベントログのエラーメッセージが表示されていますね。
DNS参照先の表示
DNSの参照先は普通に表示ができると思いますが、試してみます。
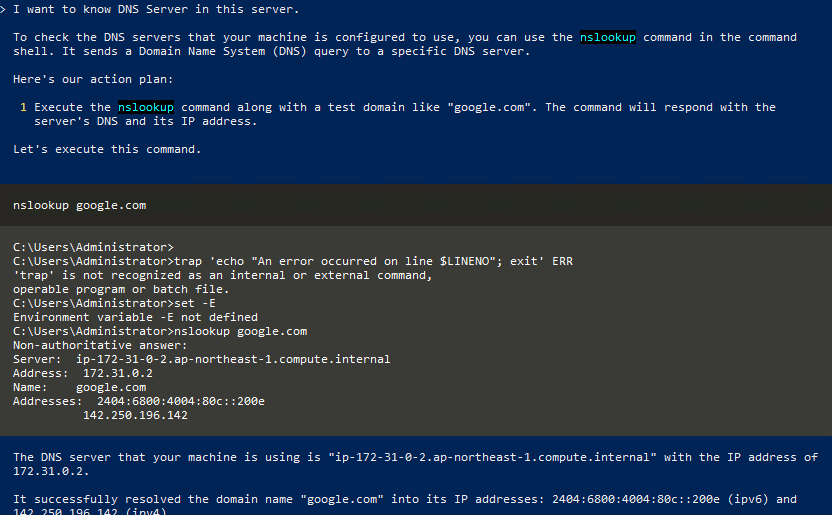
こちらはDNSの参照先が表示されています。
OSの停止
最後に、OSの停止を試してみます。
RDS接続でログインしていましたので、画面が閉じてしまいましたがOS停止は出来ました。ただ、OS停止は重要レベルの作業だから本当に良いのかと問い合わせがありましたが、Go shutdownと返信したらシャットダウンされました。
全体の所感
Windows ServerにPython環境を構築するのと、環境変数の設定に戸惑いました。Open-Interpreterをインストール後は、基本的な基盤操作を実行してもらえましたので、自然言語でもOS操作を出来るということをWindows Serverでもわかりましたので良かったです。今後は、InfraGPTの中に、Open-Interpreterを取り込んでいきたいと考えています。
この記事が気に入ったらサポートをしてみませんか?
