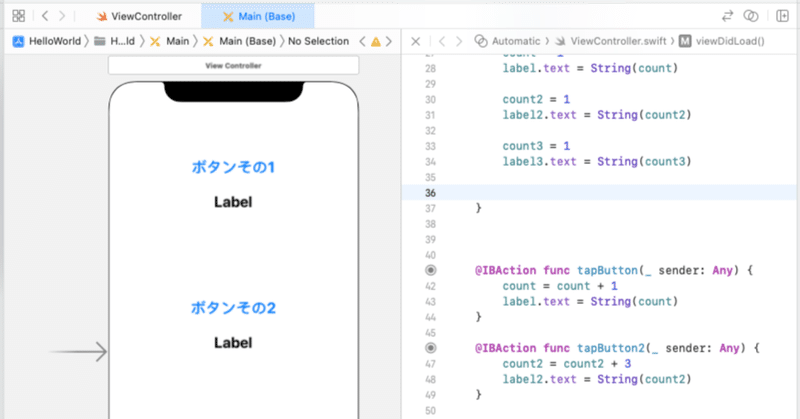
【#17 Xcodeの2画面分割の手引き】
こんにちは。Step App Schoolの小林です。
iPhoneアプリを作るときに使う開発ツール「Xcode」の使い方のうち、2画面分割について詳しく解説します。
部品とコードをつなぐ作業をする際、従来は2重の輪っか(オリンピックの円が2つだけの形)をクリックすると一発で2画面になりました。それが改悪されてしまってボタンが消えてしまいました。結果、初心者が困ってしまっているので、解説のためのnoteをしたためました。Xcodeに慣れている方や、なんのこっちゃ意味がわからない方は読まなくて結構です。
①Assistant Editerボタン(横線5本のアイコン)をクリックする
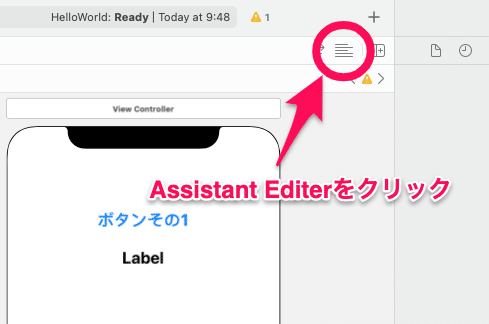
②ポップアップが出るので、上から3つ目の「Assistant」をクリックする
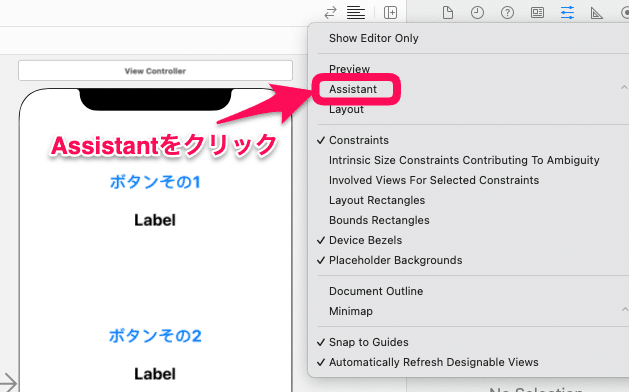
③2画面に分割されるので、部品とコードをつなぎましょう
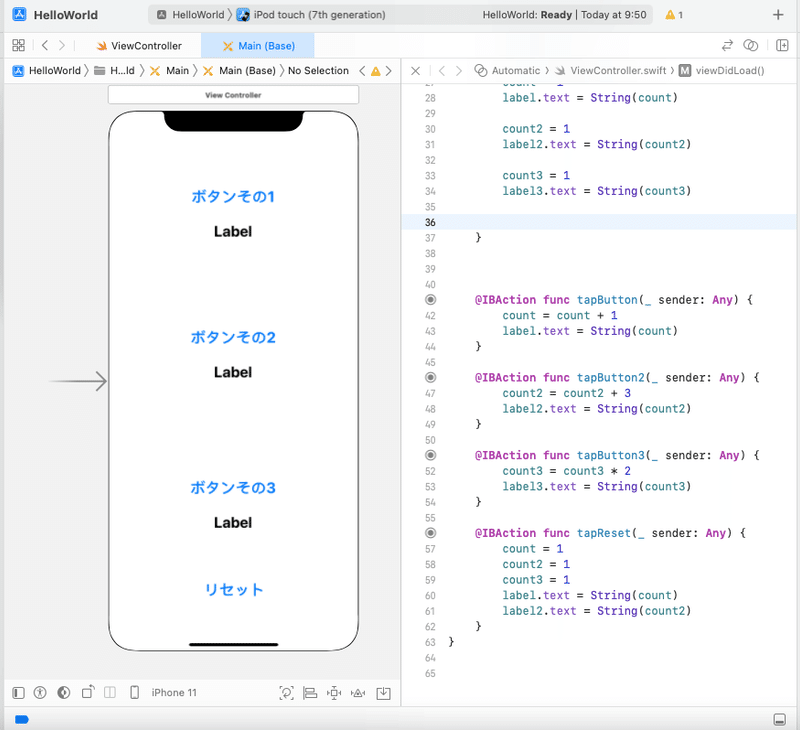
縦分割される時の対処方法
たまに、2画面が縦に分割される時があります。それでも問題なく作業ができますが、違和感がある方は次のようにして横分割にしましょう。

④2重わっかの形をした「Adjust Editer Options」ボタンをクリックする
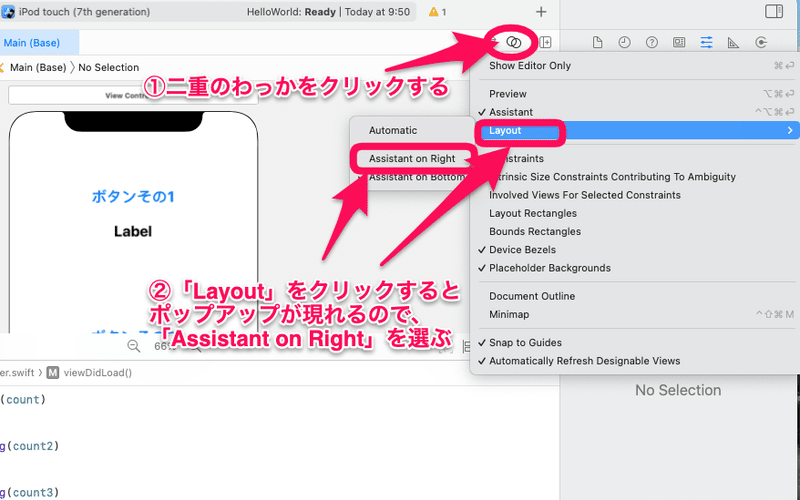
⑤ポップアップウインドウが現れるので「Layout」を選び、「Assistant on Right」をクリックします
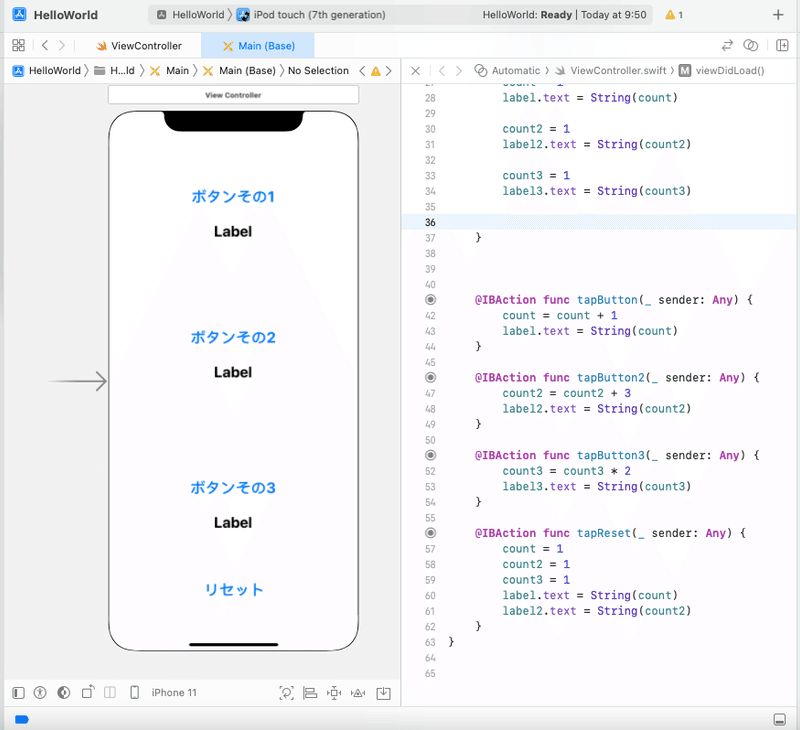
逆に「Assistant on Bottom」を選ぶと上下分割画面になります。
以上です。
Xcodeの操作はコロコロ変わるのでやっかいですね。できればGUIはあまり変えてほしくないです。
馬券が当たった方、宝くじを当てた方はお願いします。
