
Zoomの使い方~資料の共有と共同議事録作成の進めかた~
ここまで、zoomのはじめかたから、会議やイベントのホスト(主催者)になるための方法をお伝えしてきましたが、今回は実際に社内やプロジェクトチーム内での会議やミーティングを進行する方向けに、会議中の資料の共有方法やおすすめの議事録作成の方法についてまとめてみました!
会議のホストになり、参加者を招待する方法についてはこちらから!
会議やミーティングを行なっていく際には、当日の事前準備として話し合いで考えるために必要となる資料やデータ、当日の進行表(アジェンダ)などはメール等で招待する際に共有しておくことがおすすめですが、慌ただしい中で事前準備が難しかったり、当日に急に必要になる資料などがある場合、リアルであれば印刷して配布できますが、オンラインだとそうはいかない。という前提にたって、いくつかオンラインだからこそできる方法をお伝えします。
1.話し手の資料をほかの参加者にも見てもらう
会議室に集まってホワイトボードやスライドを見てもらいながら進めていたときのように、Zoomでも参加者に見てもらたい資料などをほかの参加者に画面共有することができます。プレゼンテーションスライド、画像、文書、映像などファイルの形式によらず簡単な操作で共有できますし、「席が後ろの方だから見えづらい…」なんてこともありません。
話し手は、共有したいファイルやアプリをあらかじめ開き、Zoomの画面下の方のアイコン一覧から「画面を共有」をクリックします。

すると共有できるウィンドウやアプリが一覧で出てくるので、共有したいものを選んで「共有」を押すと画面共有ができます。
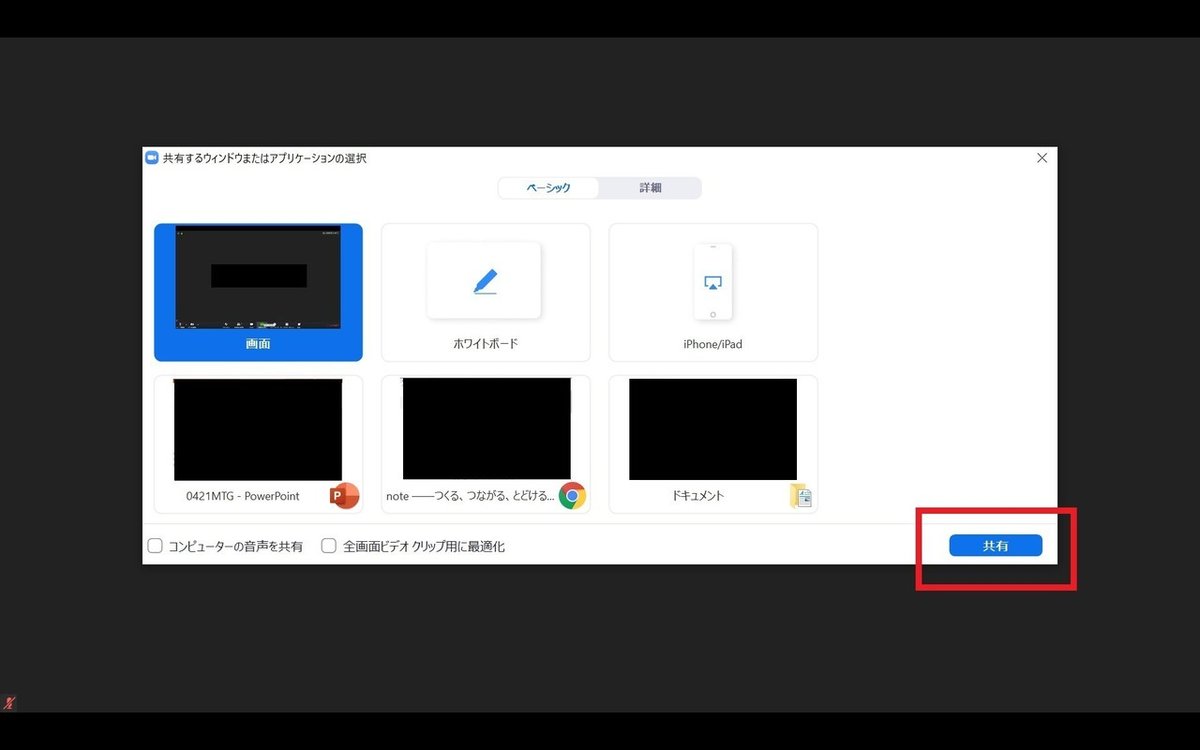
終了したいときは「共有の停止」を押すと元の画面に戻ります。
2.参加者にファイルを送る
会議の進行中に追加での資料が必要になった場合に、以前は紙の資料を印刷して各席に配っていたものを、データの一回の送信で済ませることができます。画面下の方のアイコン一覧から「チャット」というアイコンをクリックしてチャットのタブを開き、「ファイル」をクリックして、共有したいファイルを選ぶと全員(個人を選択も可能)に送信ができます。
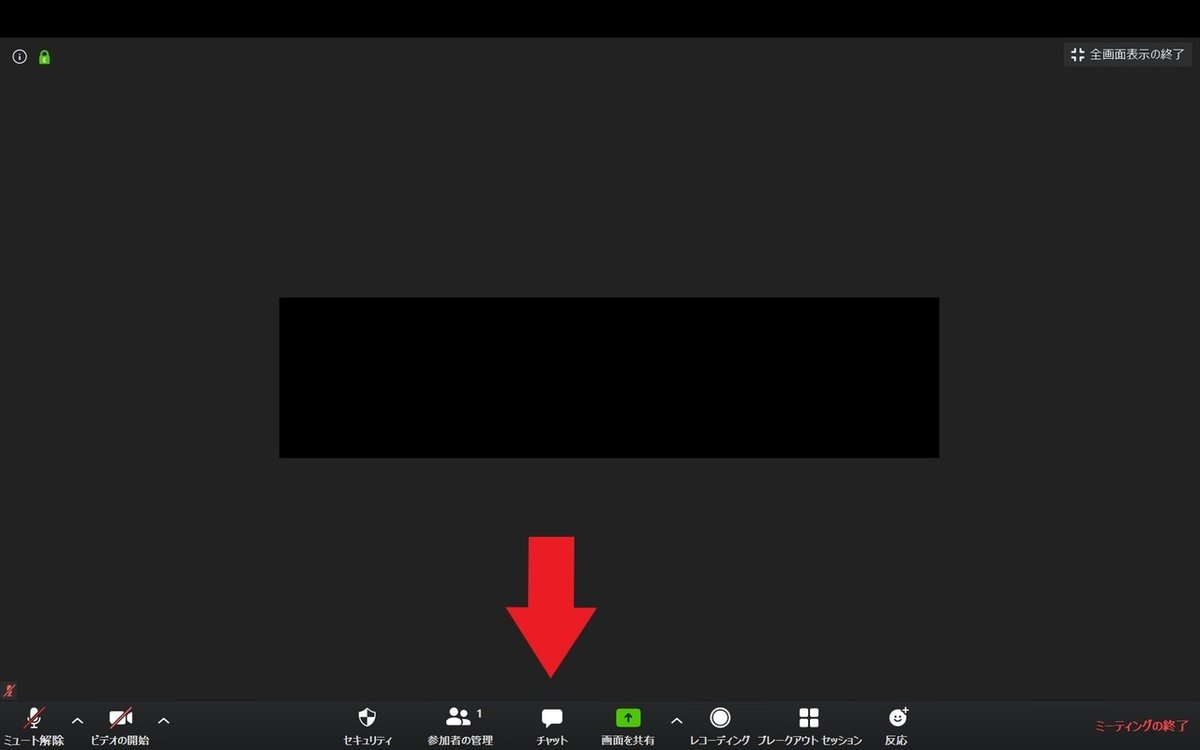
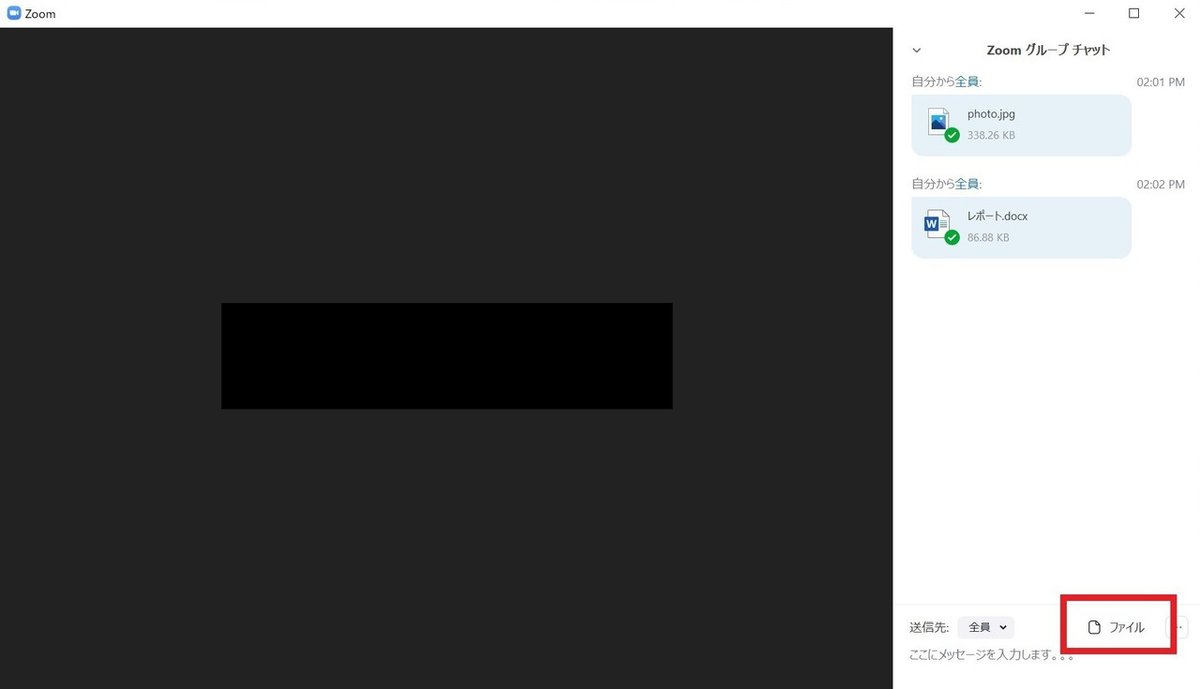
こちらもファイルの形式によらず共有できますが、デバイスが変わってもレイアウトが崩れにくく、送信した後に編集されないようにPDF形式で共有するのがおすすめです!
3.グーグルドキュメントを併用して議事録を取る
オンラインで会議を進めていく中で、忘れさられがちな議事録ですが、オンラインなら議事録をみながら会議を進めていくことができます(これによって効率もUP!?)。そんなときにおすすめなのが「グーグルドキュメント」です。
グーグルドキュメントはGoogle社が提供している、文書の作成、編集、共同作業ができる無料のサービスです。PCやスマホなどデバイスが変わってもアクセスできますし、複数の人に共有したり同時編集したりすることができます。

上のリンクからサインインまたはグーグルアカウントを作成すると、ドキュメントやそれ以外のファイルも作成、保存ができるグーグルドライブに入れます。
グーグルドライブから「+新規」をクリックし、「Googleドキュメント」の右に書かれている「>」にカーソルを合わせると、「空白のドキュメント」「テンプレートから」というオプションが現れます。

議事録のテンプレートがいくつかあるのでぜひご確認、ご活用ください!
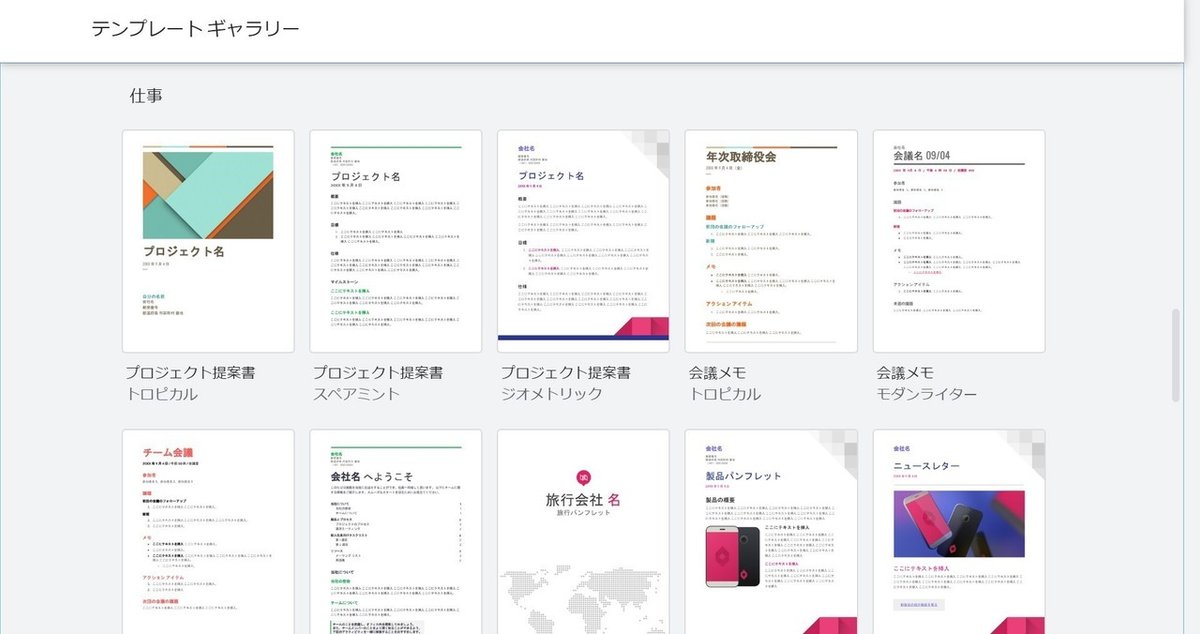
メールやZoomのチャット機能を使って、作成したグーグルドキュメントのページをリンクで送ることができます(画面右上の「共有」をクリック)。
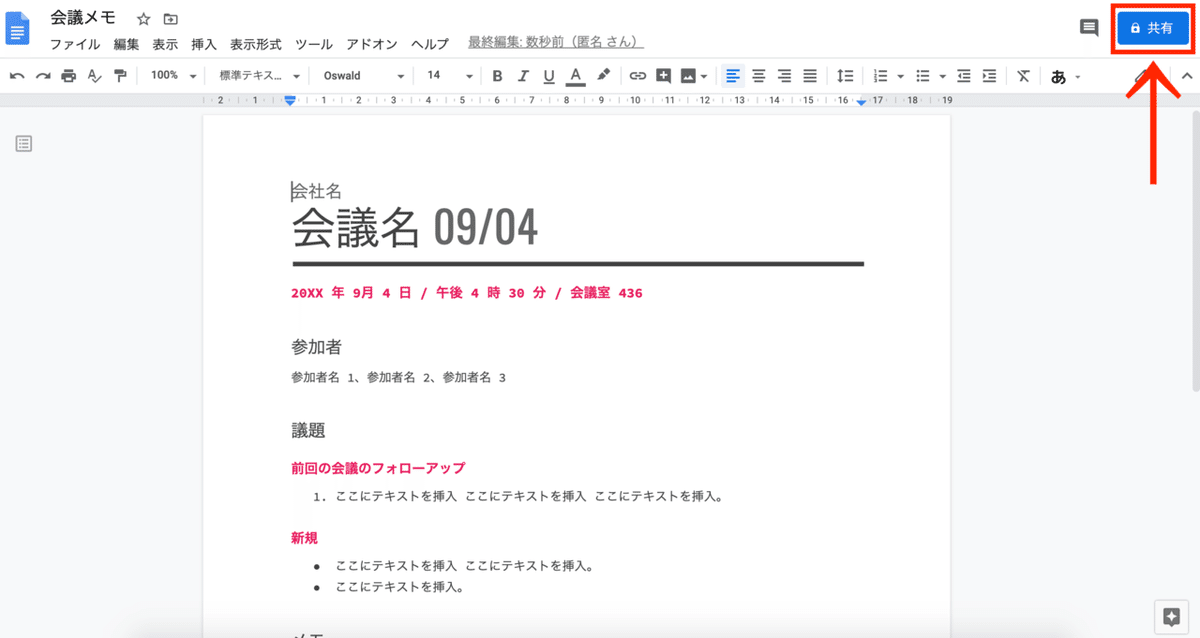
すると、こちらの画面が出てくるので、共有したい方のメールアドレスを入れるか、右上の「共有可能なリンクを取得」をクリックします(こちらが便利)

下記の画面に切り替わったら「リンクを知っている全員が閲覧可」もしくは「リンクを知っている全員が編集可」を選択し、「リンクをコピー」をクリックしてURLをほかの参加者に共有すればOKです!共有するリンクの権限を「リンクを知っている全員が編集可」にすると、複数の人が同時に編集することが可能になります。
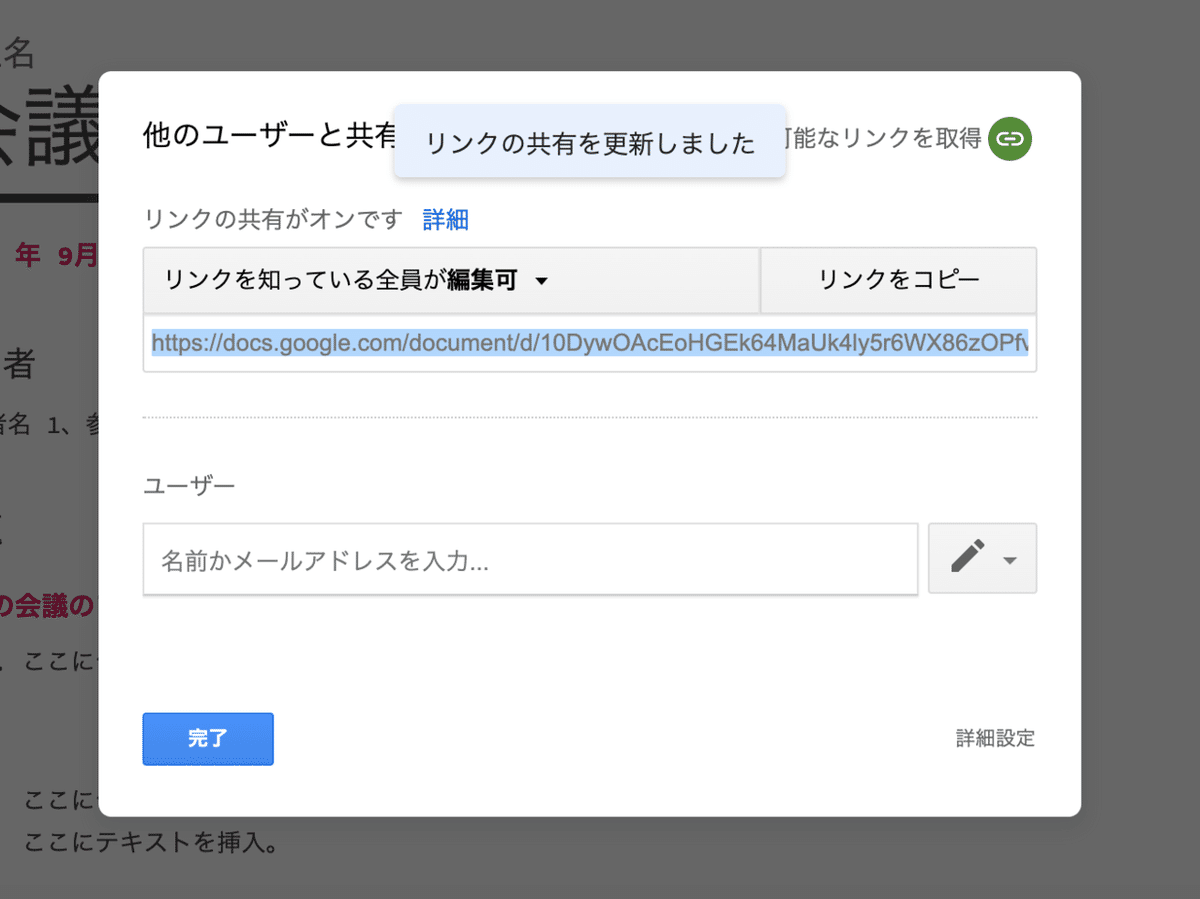
参加者はこのリンクをコピーし、グーグルなどのブラウザにペーストすることでグーグルドキュメントにアクセスできます。書記が記録するのを全員が見ながら話す場合は、書記の画面を共有して進めるのがスムーズですね。
以上、今回はここまで!ちゃんと画面共有できているかや、内容や操作について来れていない方がいないか確認しつつ、またほどよく休憩も取りながら進めてみてください!
この記事が気に入ったらサポートをしてみませんか?
