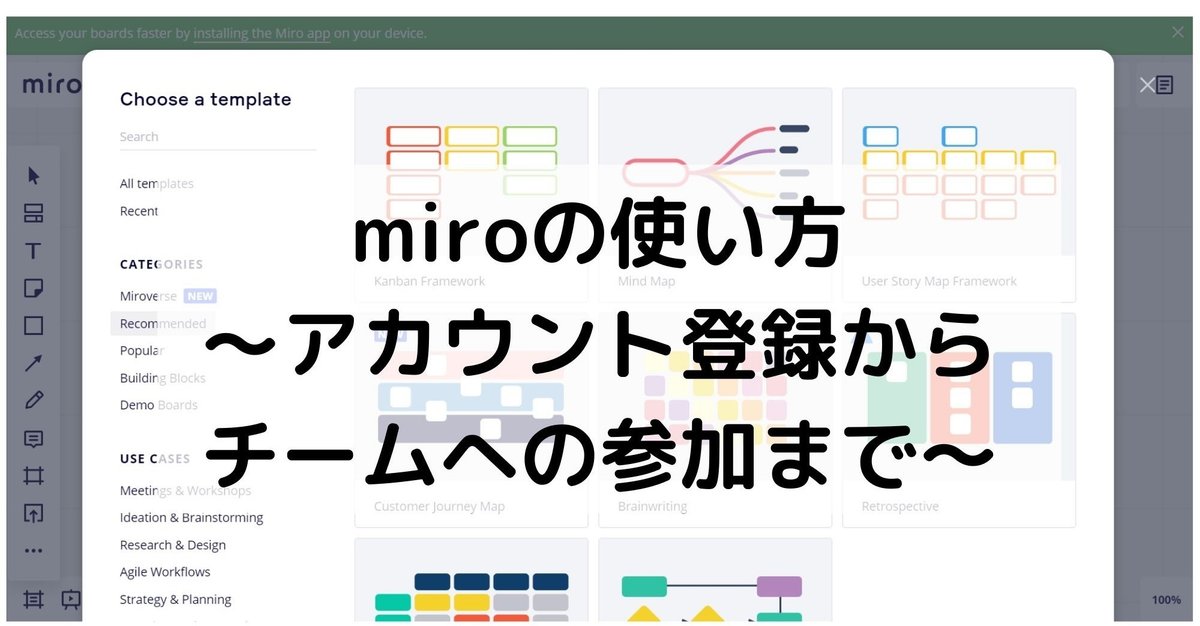
miroの使い方~アカウント登録からチームへの参加まで~
ふせんに文字を書いてはったり、ホワイトボード前に集まってフレームや図を書き込んで話し合いをしていたあのころ。このコロナ期間に、オンラインで話し合いを進めるツールがたくさん登場するようになりました。今回はオンラインホワイトボードツールの一つであるmiroを取りあげて、初めて使う方向けにアカウント作成のしかたをまとめました!
0.miroとは?
miroはオンラインホワイトボードツールの一つで、文字を入力したり線や図を描いたり、テンプレートを取り入れて使ったりの作業を、複数人で同時にできます。文字だけの議事録を取るのに比べて、話し合いを可視化しながら進めるのに向いています。

1.事前に準備するもの
必要なものはPCまたはタブレット。スマホでもアプリをインストールして使用できますが、小さな画面での操作は難しいのでPCまたはタブレットをおすすめします。
そしてメールアドレスがあればアカウントを作れます。3つのボードまでなら無料で使えます。
あとは、少しの英語力(または少しの英語力を持つ人)があったらよりよいですね!6/1現在、日本語版はまだ出ていないので英語表記で使っていくことになります。ただ一緒に使う人の中に英語が読める人がいたら問題ないですし、「これは何て書いてあるの?」「これはどうやって使うの?」と聞きつつ試しつつ使っていくのがいいと思います。それも含めて共同作業ですね!
2.アカウント作成のしかた
ではアカウント作成のしかたを見ていきましょう。
まずmiroのサイトにいき、「Sign up free」をクリックします。
miroのサイトはこちら!
https://miro.com/index/
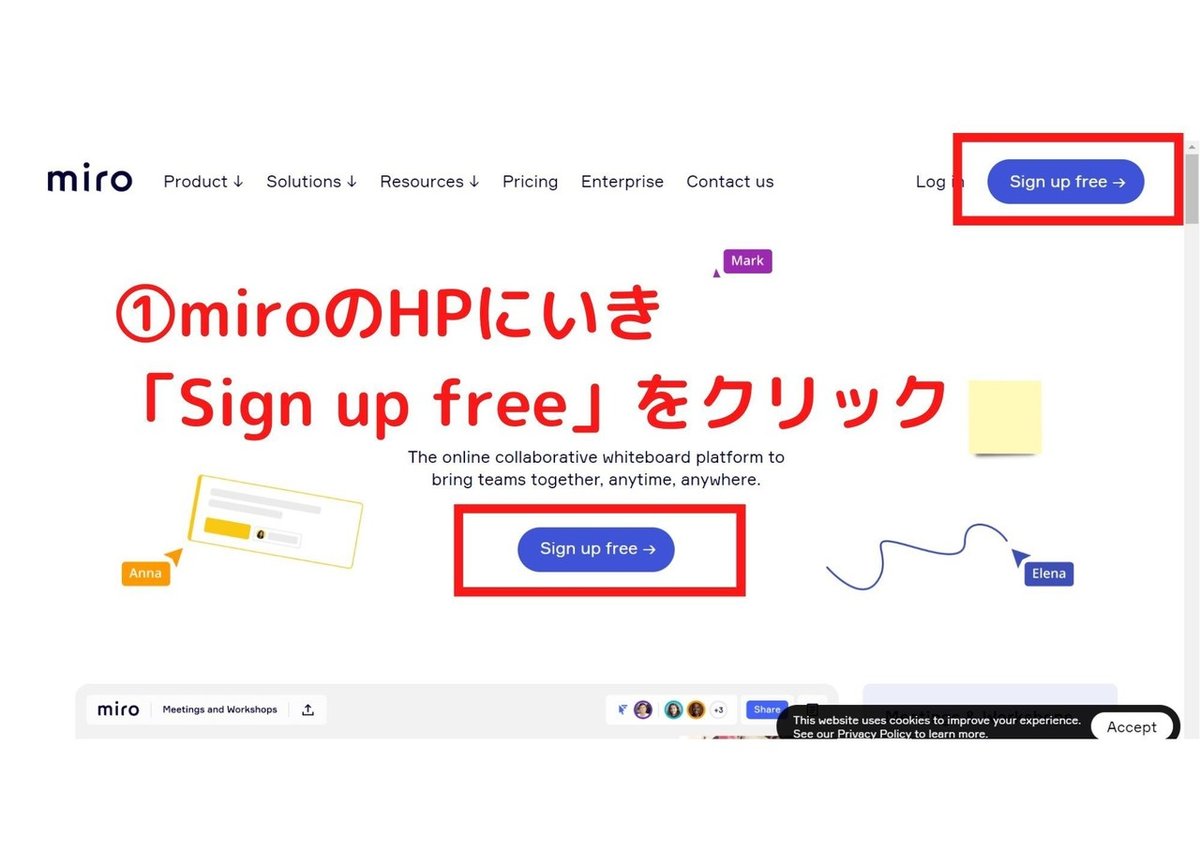
次に、名前・メールアドレス・パスワードを入力するか、すでに持っているアカウントでサインインします。前者の場合、名前・メールアドレスを入れて8文字以上の好きなパスワードを設定し、2つのチェックボックスにチェックをして「Get started now」をクリックします。後者の場合、Google、Facebook、Slack、Microsoftのアカウントが使えます。好きなものを選んでチェックボックスにチェックを入れてそのアカウントでサインインします。
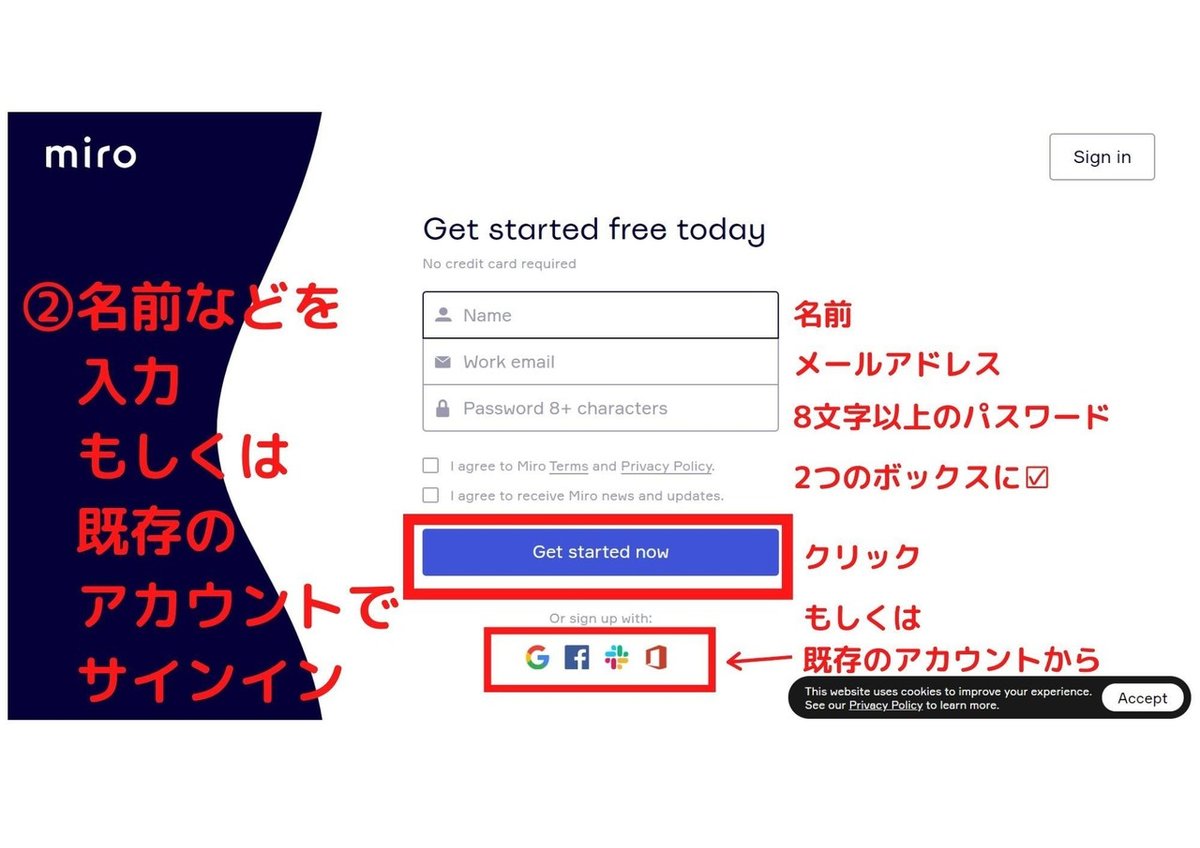
アカウントを作ったら次は入力したメールアドレスに6桁の認証コードが送られてくるので、miroの画面に打ち込みます。これでアカウント登録はできました!

次にボードを使っていくためのチーム設定の画面にうつります。「+ Create a new team」を選択します。

次の画面で何も入力せず「Set up and continue」を選択します。

その次の画面でも何も入力せず「Skip for now」を選択します。
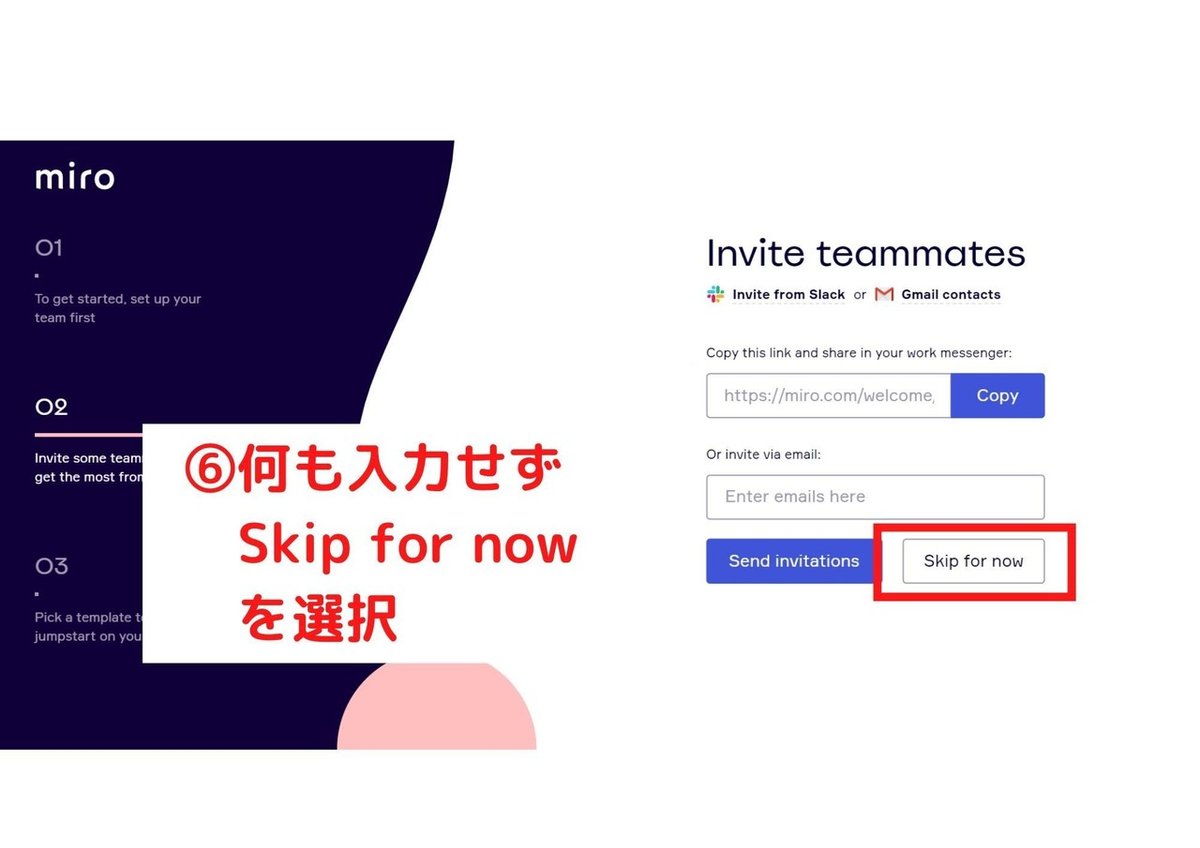
するとようやく色とりどりのテンプレートが現れ、miroのボードにたどり着きます!これでセットアップ完了です!
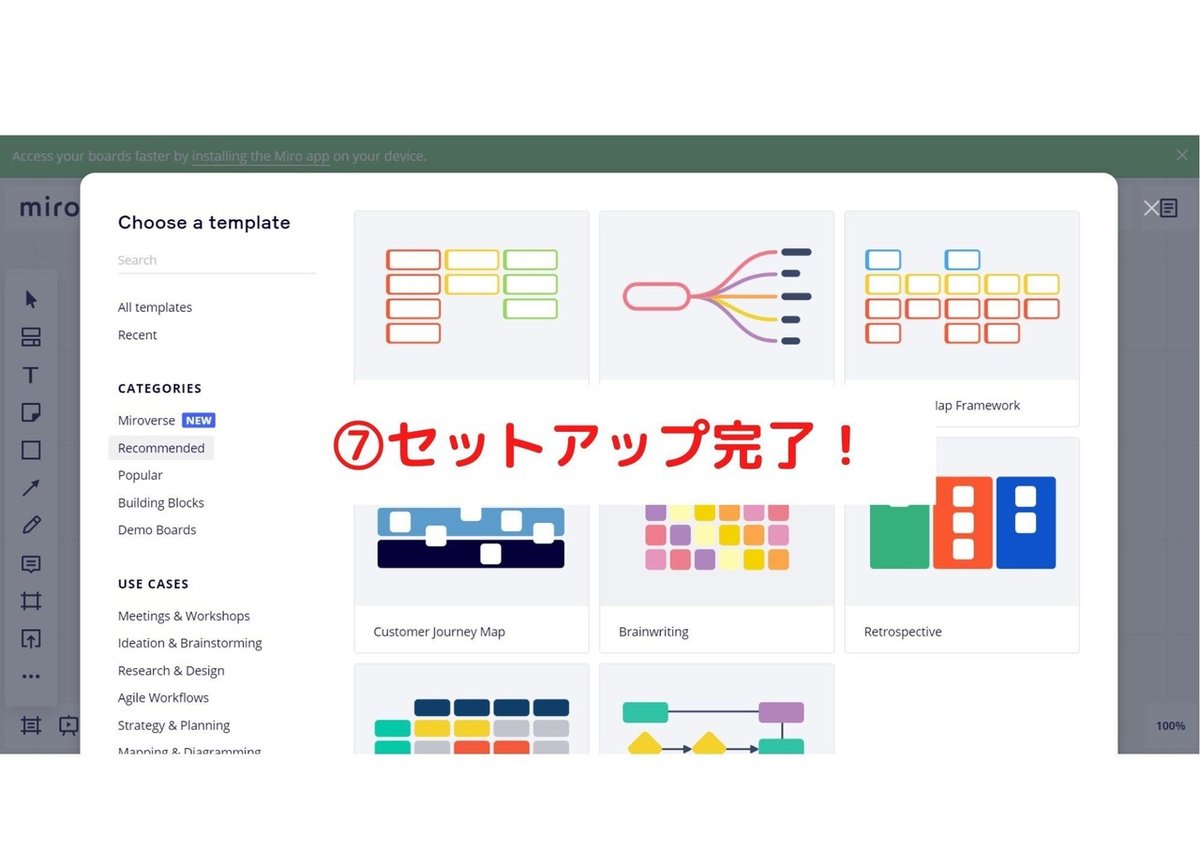
3.参加のしかた
ボード作成者から招待リンクを受け取り、先ほどのアカウントでサインインすると、チームの一人としてボードに入れます。
以上、今回はここまで!新しいツールを使い始めるときは最初は操作に手間取って話し合いに集中するのが難しいかもしれません。ですが慣れていくと情報を可視化しながら話し合えるので、生産性が上がっていくと思います。まずはアカウントをつくって使ってみるところから!メンバーに聞きつつ試しつつ、miroでの話し合いをお楽しみください!
