
Zoomの使い方~ダウンロードから会議やイベントへの参加まで~
現在、まちとしごと総合研究所では、オンライン会議ツールなどを使って様々なワークショップのプログラムや研修、または会議やミーティングをサポートすることで、これまで「対話の場」を育みながら生まれてきていたたくさんのプロジェクトや市民活動、そして人と人の関係性の芽を絶やさぬように活動を行なっています。
今回は、そんな「対話の場」をつくるにあたって、必要となる「オンライン会議ツール」も触ってみるまで不安な方もいらっしゃると思い、利用するにあたっての準備や使い方について簡単にまとめてみたので、是非ご活用ください!
0.Zoomとは?
Zoomはリアルタイムでメッセージをやり取りしたり、映像やスライドなどのコンテンツを共有したりできるビデオ会議サービスです。ほかのビデオ会議サービスと比べて、無料で使えて回線への負担も小さいのでスマホやタブレットからでも参加できるという良さがあります。(ただし、無料アカウントのみでの利用には制限あり)
昨今、対面での集まりが難しくなっている中で、こうしたオンラインツールを使って、会議に限らずイベントでも新しい開催の仕方が模索されています。対面での開催が当たり前だった中、オンラインに切り替わるのは最初はギャップや慣れなさを感じることがあるかと思いますが、新しいイベントやコミュニケーションのあり方の可能性を考える機会でもあるように思います。今回は「Zoomってなんだ面倒そう/はじめてログインする」という方向けに、まずはどうやってスタートするかについて、Zoomのはじめ方をまとめてみました!
1.事前に準備するもの
Zoomに参加するには、PC、タブレット、スマホからの3通りがあります。ここでは使用するデバイスごとに使い方をご説明していきます。なお、タブレットやスマホからでも参加できますが、PCでないとできない機能もあるので、PCでの参加を推奨しています。
〈PCのとき〉
webカメラとマイクとスピーカーがついたPCをご準備ください。カメラが無い場合(ビジネス向けのモデルなど)には、USB接続のWebカメラを接続する事で利用する事ができます。ほとんどのWebカメラにはマイクも内蔵されています。
Zoomを初めて使用するときはダウンロードが必要になります。イベント参加時に、後述するホストからのURLをクリックしたときに自動でダウンロードされます(1~2分かかります)。なお、手動でダウンロードする場合はZoomのサイトからダウンロードできます。
https://zoom.us/download
〈タブレット、スマホのとき〉
お持ちのものがiPad、iPhoneであれば「Appストア」、Androidであれば「Google Play」からダウンロードしてください。あとは画面に表示される案内にしたがって、アプリをインストールしてください。
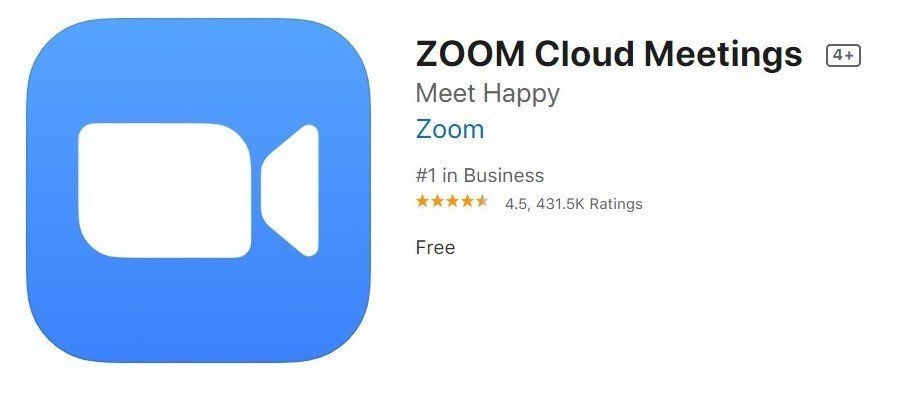
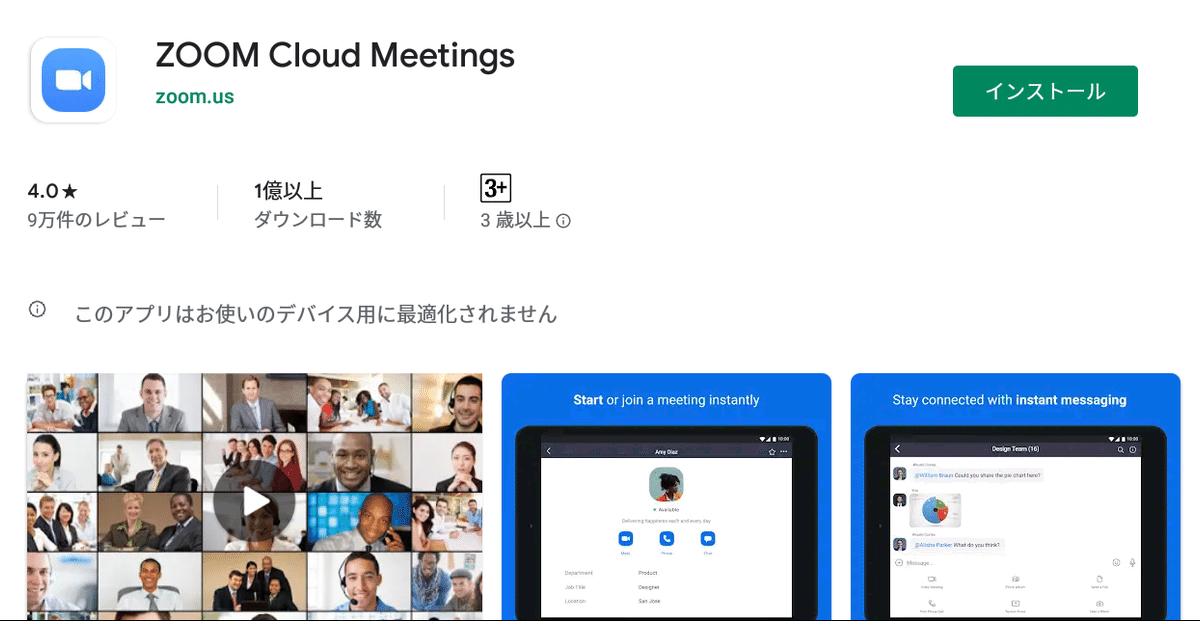
2.Zoomに入る
〈PCのとき〉
ホストからミーティングルームに招待するURLが送られてきているのをご確認ください。URLは次のような形式です。
例)https://zoom.us/j/1234567890
開始時間が近づいたら、ホストから送られたURLをクリックするとZoomが起動します。Zoomを開く許可を求めるポップアップが出るので、「Zoomを開く」をクリックしてください。(※もし何も起こらなければ下部青色の「Zoomをダウンロードして実行」をクリックしてダウンロードしてください)
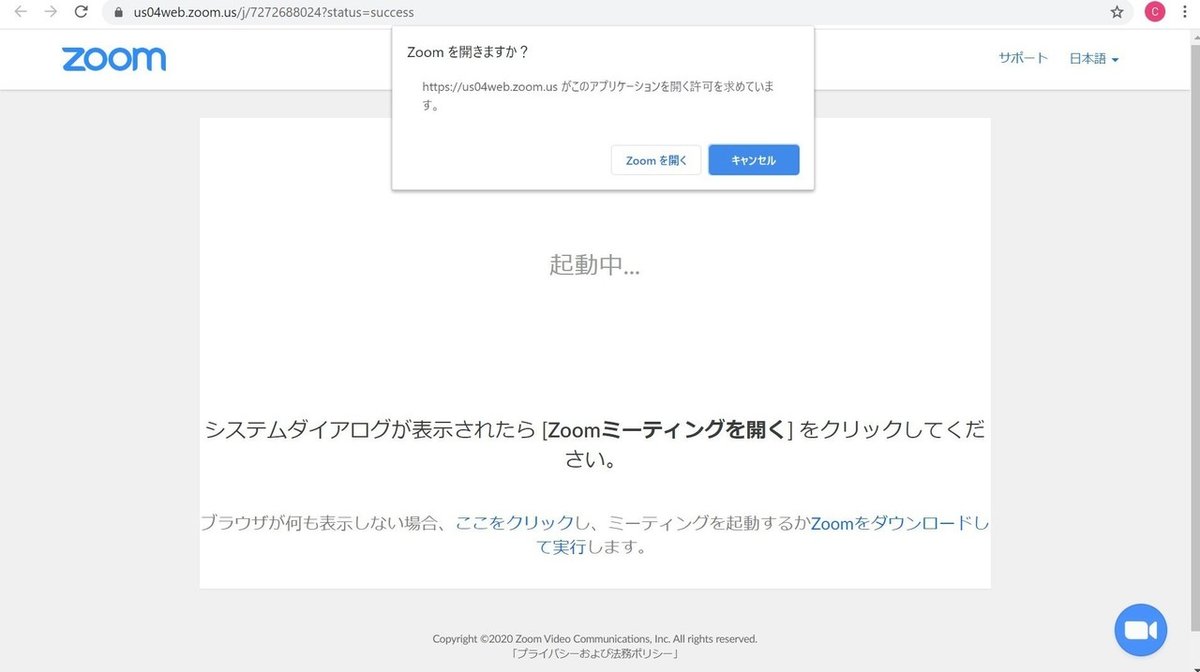
Zoomが起動すると「コンピュータでオーディオに参加」というボタンが画面中央に現れるので、クリックしてください。
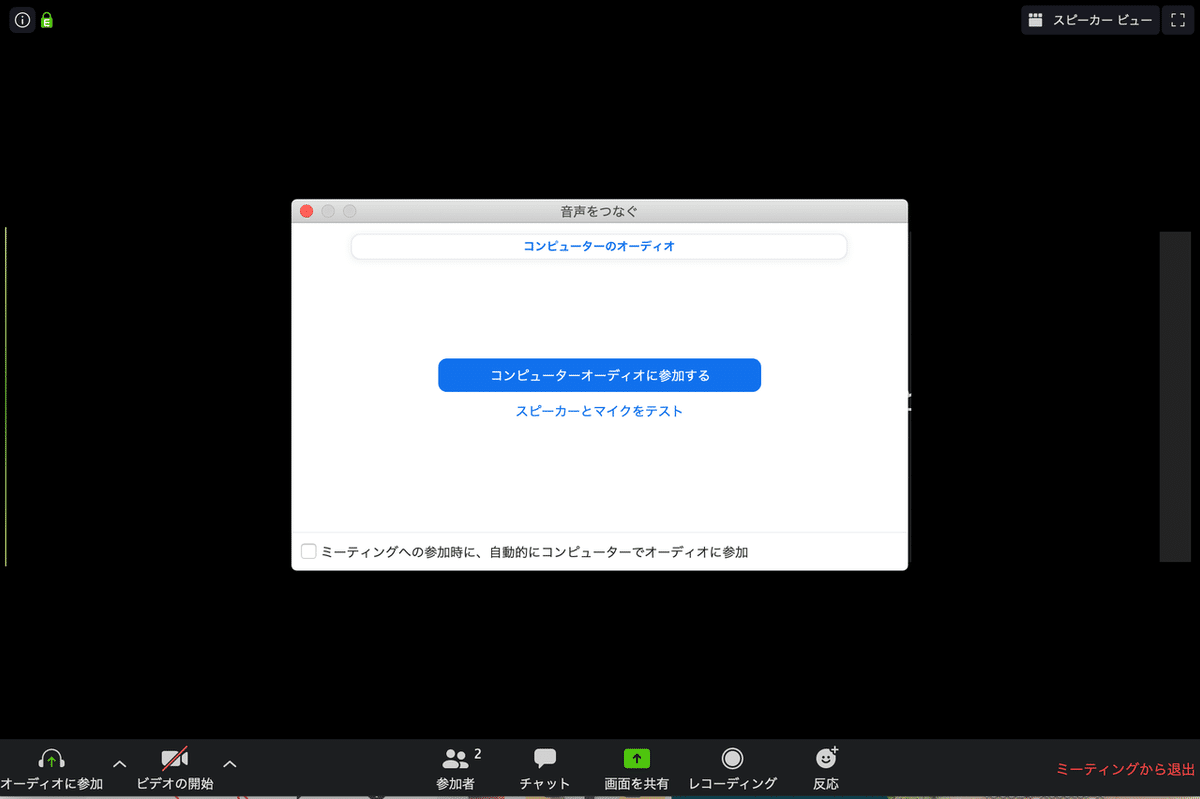
すると通話ができる状態になり、ミーティングルームの入室完了です。
〈タブレット、スマホのとき〉
ホストからミーティングルームに招待するURLが送られてきているのをご確認ください。URLは次のような形式です。
例)https://zoom.us/j/1234567890
開始時間が近づいたら、ホストから送られたURLをクリックすると、インストールしていたZoomが起動します。

Zoomが起動すると「インターネットを使用した通話」というボタンが画面中央に現れるので、クリックしてください。すると通話ができる状態になり、ミーティングルームの入室完了です。
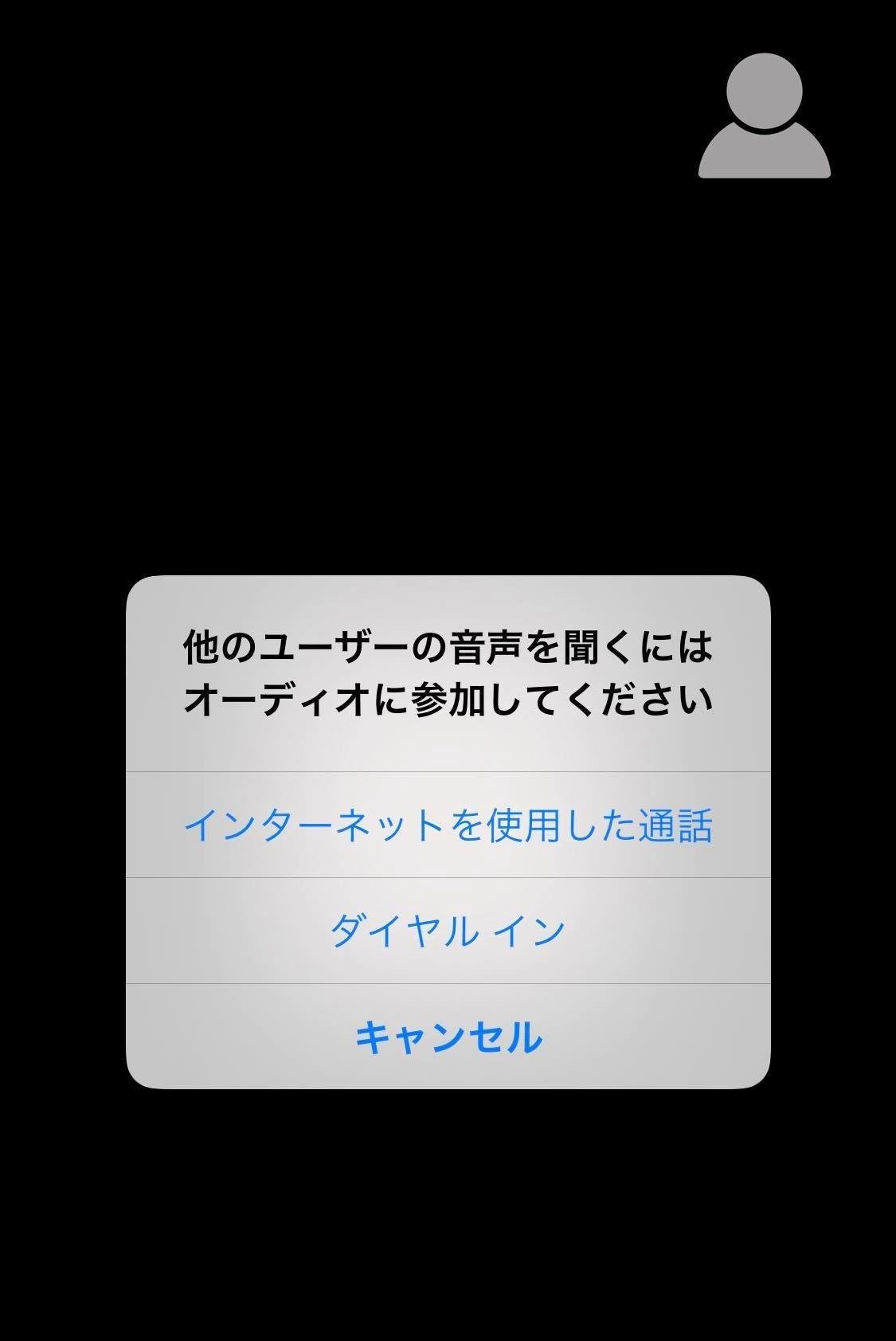
以上、今回はここまで。まずはこれでZoomにログインをして、ビデオ会議の世界を体験してみてくださいね!
